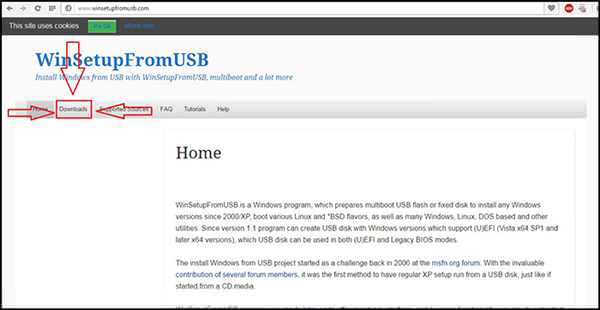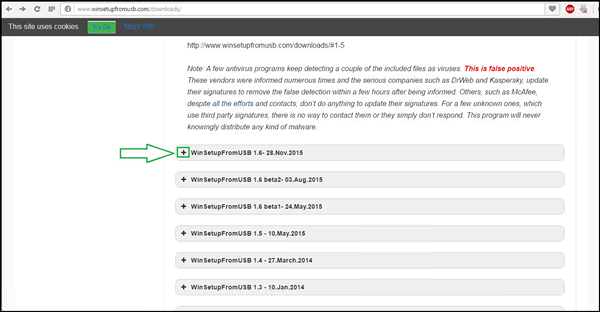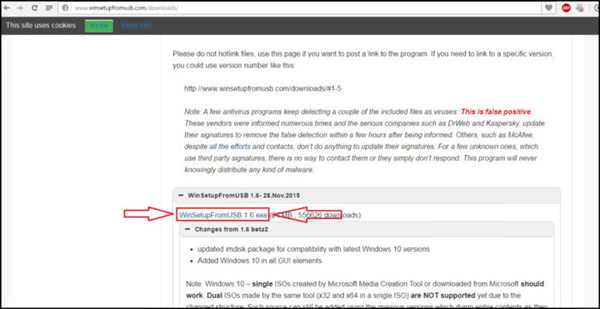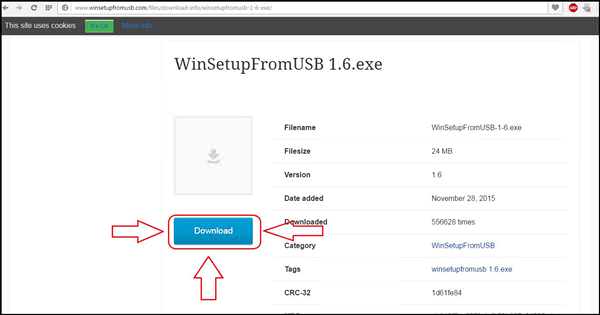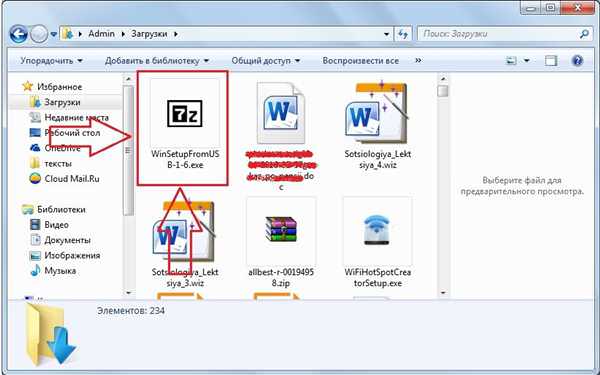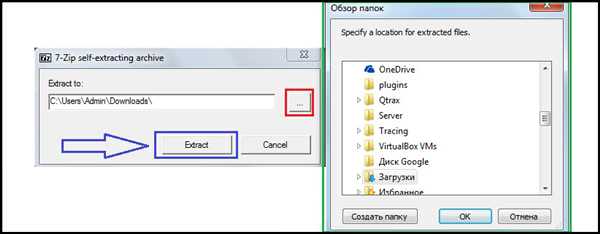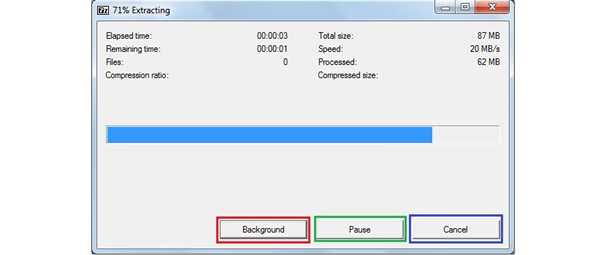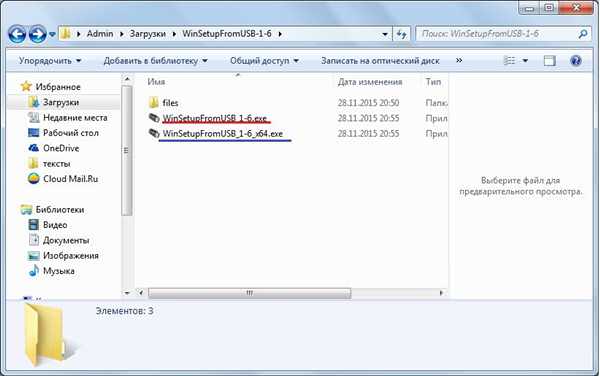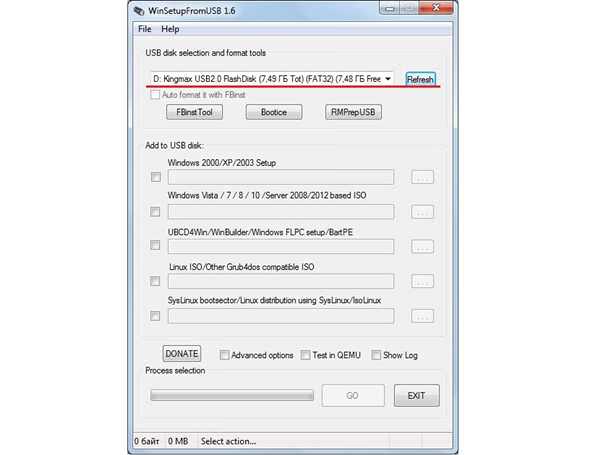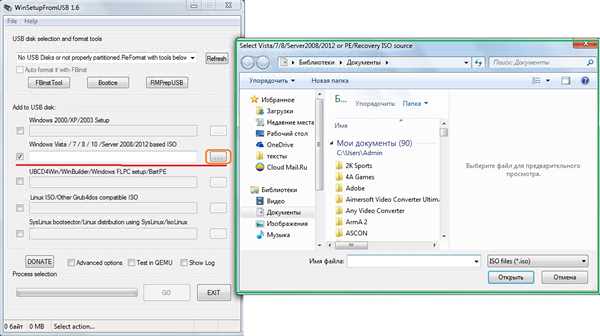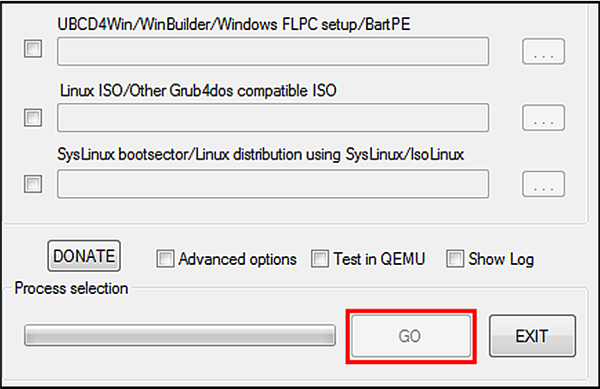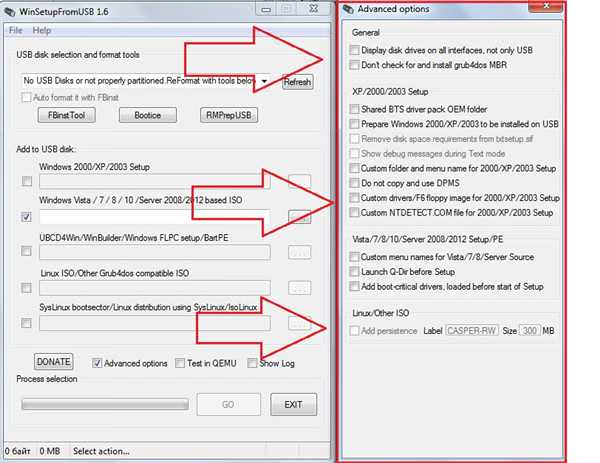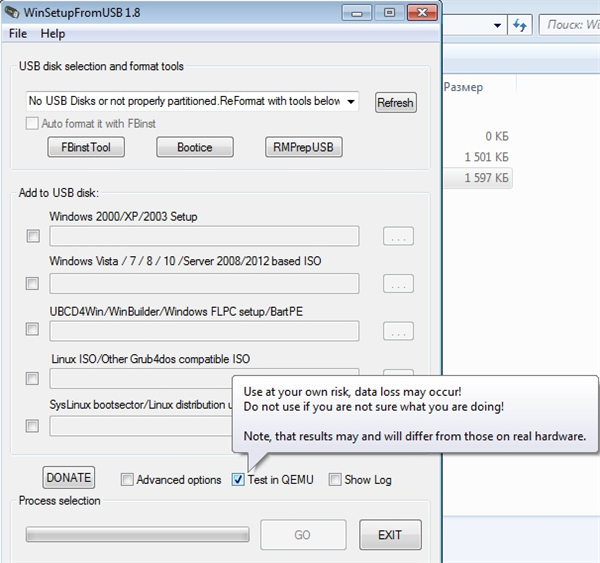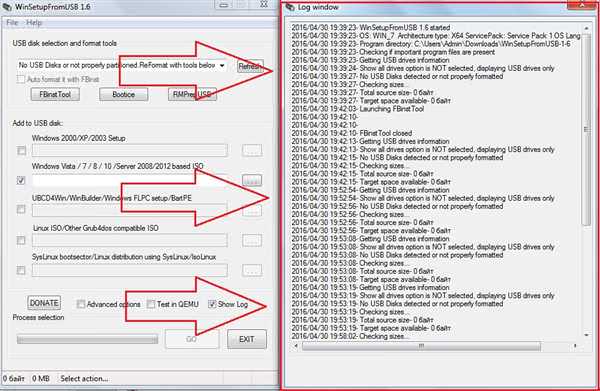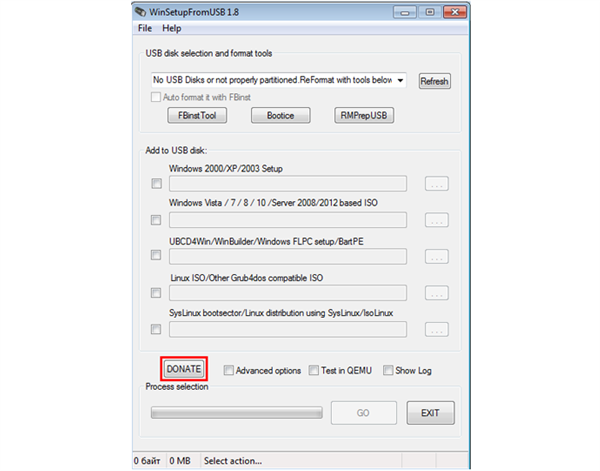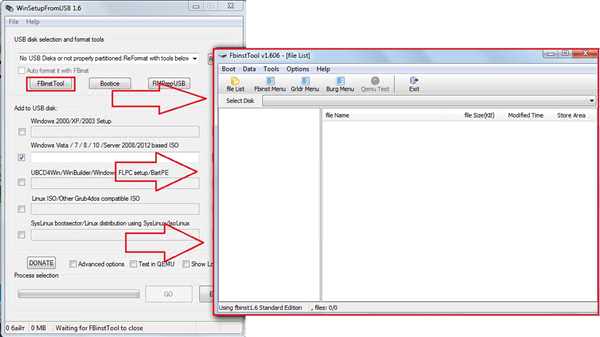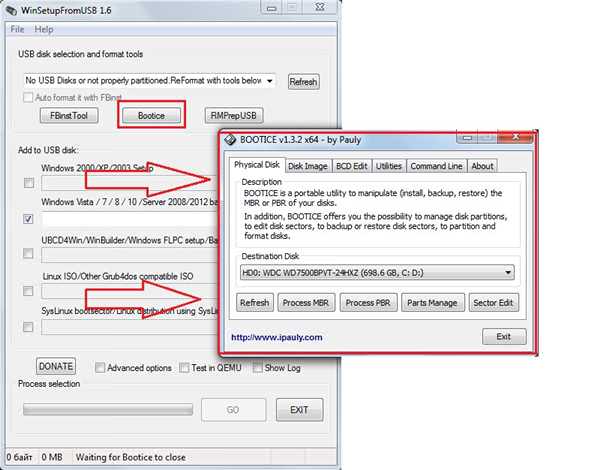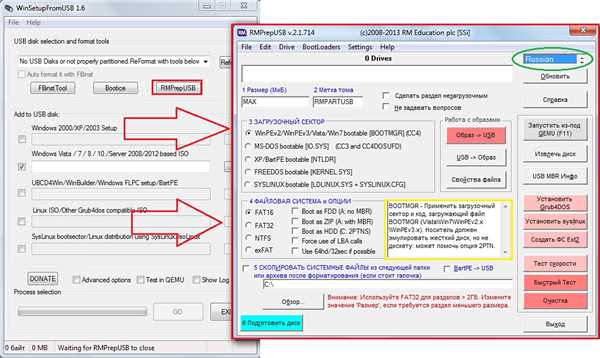Переустановка операційної системи – найпопулярніший спосіб вирішення всіх комп’ютерних проблем. Люди воліють по новій встановлювати ОС, замість того, щоб розбиратися самостійно з її проблемними моментами і витрачати довгі години на редагування реєстру, маніпуляції в командному рядку і так далі. Їх складно звинувачувати, адже проста переустановка системи деколи в рази легше і швидше, ніж її ручне «лікування». Особливо враховуючи той факт, що існує безліч програм, які автоматично записують образ операційної системи на флешку і інші змінні носії.

WinsetupFromUsb інструкція
Однією з найпопулярніших програм, розробленої для таких цілей, є «WinSetupFromUSB». У даній статті ми максимально детально розглянемо цю програму – від її скачування (на цьому моменті ми зупинимося докладніше) до додаткового функціоналу, яким вона володіє.
Завантаження
Програма «WinSetupFromUSB» не так проста, як може здатися на перший погляд, бо труднощі починаються вже на самому першому етапі – на етапі завантаження. Якщо більшість програм можна спокійно знайти за допомогою пошуковика, вбивши туди їх назву, то тут зовсім інша історія. Якщо завантажувати програму з сумнівного сайту, то в кращому випадку ви отримаєте її застарілу і неактуальну бета-версію, а в гіршому – безліч непотрібного додаткового ПЗ та вірусів.
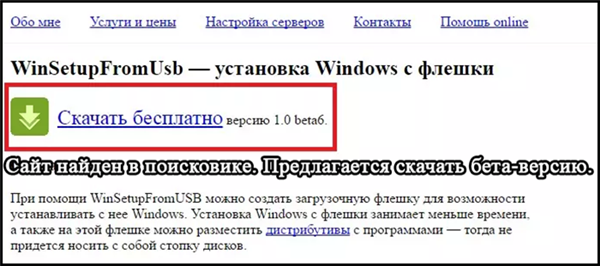
Неактуальна бета-версія програми «WinSetupFromUSB»
Тому якщо хочете завантажити саму актуальну версію утиліти, що не містить шкідливого ПО, робіть усе так, як описано в інструкції:
- Перейдіть по посиланню http://www.winsetupfromusb.com/ і зайдіть у вкладку «Downloads».

Переходимо по посиланню і натискаємо на вкладку «Downloads»
- Натисніть на плюсик біля першого випадаючого списку. Ці списки відсортовані за версіями – від нової до самої старої.

Натискаємо на плюсик біля першого випадаючого списку
- Клікніть мишею по .exe-файлу програми (в його назві буде зазначено версія), щоб перейти до завантаження інсталяційного файлу.

Натискаємо мишею по .exe-файлу для завантаження інсталяційного файлу
- Натисніть на велику синю кнопку «Download». Після натискання розпочнеться завантаження файлу установки програми.

Натискаємо на кнопку «Download»
На замітку! З моменту написання статті до вашого її прочитання можуть з’явитися нові версії програми, тому клікайте по самому верхньому списку, щоб завантажити останню. Також в розкритому списку міститься інформація про оновлення.
Установка
Отже, ви завантажили останню версію програми, яка не містить вірусів і інший небажаний софт. Тепер перейдемо до встановлення. Виконайте наступні кроки, щоб встановити «WinSetupFromUSB» на ваш комп’ютер:
- Перейдіть в директорію, в якій зберігається скачаний файл. Якщо ви нічого не змінювали в настройках браузера, то це «Локальний диск C:» => «Користувачі» = > [Ім’я користувача]» => «Завантаження». У цій папці буде зберігатися інсталяційний файл, який виглядає як на скріншоті нижче – відкрийте його подвійним кліком миші. Щоб не витрачати час на його пошук, сортування всі файли в «завантаження» за датою зміни.

Відкриваємо інсталяційний файл
- Процес установки являє собою вилучення потрібних файлів у вказану директорію. Щоб вибрати папку, куди будуть розпаковані файли, натисніть на кнопку праворуч від «Extract to:» (вона позначена синім кольором на скріншоті). Після цього з’явиться вікно-провідник. Коли оберіть папку, натискайте «Extract».

Розпаковуємо файл з програмою
- Зачекайте, поки завершиться інсталяція. Це займе не більше п’яти секунд.

Встановлення програми на комп’ютер
- Коли установка завершиться, знайдіть в тій директорії, яку вказували, папки з файлами програми. Ім’я папки буде містити назву та номер її версії. У розглянутому прикладі програма була встановлена в папку «Завантаження», але робити цього не рекомендується. Простір на системному диску краще економити.

Знаходимо створену папку на комп’ютері
- Відкрийте зазначену папку. В ній будуть зберігатися два файла – кожен з них заточений під різну розрядність системи. Якщо у вас 32-розрядна версія операційної системи, то вибирайте перший файл (у назві якого міститься тільки назва і версія програми), якщо ж 64-розрядна, тоді запускайте другий файл (в кінці імені якого зазначено «_x64»). Розрядність системи можна дізнатися у властивостях ярлика «Комп’ютер».

Відкриваємо файл згідно розрядності своєї ОС
На замітку! Якщо у вас операційна система Windows 7, то з сортуванням даної папки можуть виникнути труднощі – наприклад, якщо встановити в папці сортування за датою зміни, то це не гарантує те, що вона буде першою за списком.
Інтерфейс програми
Після установки і запуску ви побачите головне вікно програми, що містить безліч кнопок. Крім свого основного завдання – запису образу операційної системи на USB-накопичувач, «WinSetupFromUSB» має ряд додаткових функцій, але про них трохи пізніше. Спочатку коротко розглянемо інтерфейс програми. Для зручності головне вікно було розділено на п’ять полів, кожне з яких було пронумеровано. Запам’ятайте номери цих полів – ми ще не раз будемо на них посилатися.

Інтерфейс програми
- Поле для вибору USB-носія. У цьому полі ви можете вибрати флешку для запису на неї образу ОС. Сама флешка при цьому повинна бути вставлена в USB-порт.
- Кнопки з додатковими функціями.
- Поле для вибору версії ОС. Як бачите, за допомогою даної програми можна записувати не тільки всі версії Windows, починаючи з 2000, але і Linux.
- Додаткові опції. Пізніше ми розглянемо їх докладніше.
- Індикатор процесу. За допомогою кнопок, розташованих у даному полі, можна починати процес запису операційної системи на флешку і закривати програму.
На замітку! В полі №4 також присутня кнопка «DONATE», з допомогою якої ви можете перерахувати гроші розробникам програми, віддячивши їх за труди. Пам’ятайте, що свою продукцію вони випускають безкоштовно.

Безкоштовна програма «WinSetupFromUSB»
Основне завдання утиліти «WinSetupFromUSB» – це запис образу операційної системи на флешку. Тому далі ми розповімо вам, як це зробити.
Запис ОС на флешку і додаткові опції
Отже, якщо ви хочете створити завантажувальну флешку з допомогою даної програми, то проробіть наступні кроки:
- Вставте флеш-накопичувач у вільний USB-порт вашого комп’ютера або ноутбука.

Вставляємо флеш-накопичувач у вільний USB-порт
- Запустіть програму «WinSetupFromUSB» і виберіть свою флешку в потрібному переліку (поле №1). Якщо флешка не відображається, спробуйте натиснути «Refresh». Можливо, програма не відразу знайшла ваш USB-носій або ж ви вставили його вже після запуску програми.

Запускаємо програму «WinSetupFromUSB» і вибираємо свою флешку
- Наступний крок, який вам потрібно зробити, це вибір версії операційної системи для запису. Встановіть галочку навпроти потрібної вам версії ОС і натисніть на кнопку «…», яка знаходиться праворуч. Ця кнопка розгорне вікно-провідник. Вкажіть образ ОС для запису і натисніть «Відкрити».

Натискаємо «Відкрити»
- Коли ви вибрали файл, натисніть на кнопку «GO». Ця кнопка ініціює запис образу операційної системи на флешку. Вам потрібно тільки дочекатися закінчення процесу (його тривалість залежить від розміру файлу ОС, але в цілому він недовготривалий – займає всього пару хвилин).

Вибираємо файл і натискаємо кнопку «GO»
Як бачите, записати ОС на флешку виявилося навіть легше, ніж знайти нормальну посилання на програму. Також під час запису вам будуть доступні додаткові опції, які були згадані раніше (поле №4). Розглянемо їх більш детально:
- «Advanced options». Якщо активувати цей чекбокс, то в програмі відкриється додаткове вікно «просунутих» налаштувань. В більшості випадків у них немає ніякої необхідності, особливо якщо вам потрібно просто записати операційну систему на флеш-носій. Для кожної версії ОС виділений свій блок з налаштуваннями. Докладніше про те, за що відповідає кожен параметр, ви можете дізнатися в описах до цих операційних систем. Але якщо ви новачок, то ці налаштування краще взагалі не чіпати;

Опція «Advanced options»
- «Test in QEMU». З допомогою даної функції ви зможете протестувати працездатність записаної на флешку ОС на QEMU. «QEMU» – це віртуальна машина, розроблена для емуляції апаратного забезпечення. Якщо говорити простіше, то ви можете за допомогою цієї віртуальної машини перевірити, як працює записана ОС, не встановлюючи її на комп’ютер. Корисна функція, але небезпечна. З-за неї можуть піти дані на флешці, про що вас попередить сама програма. Так що використовуйте на свій страх і ризик;

Опція «Test in QEMU»
- «Show log». Мабуть, одна з найбільш корисних опцій. Активація цього чекбокса виведе на екран додаткове інформаційне вікно, в якому будуть поетапно описано всі дії програми із зазначенням часу. Це дуже корисно, оскільки в разі помилки ви можете відстежити її і дізнатися причину, а це допоможе в її усунення;

Опція «Show log»
- «DONATE». Якщо натиснути на цю кнопку, то у вашому браузері відкриється сайт електронної платіжної системи PayPal з реквізитами для перерахування коштів розробникам. Якщо вам програма допомогла, то чому б не подякувати тих, хто її для вас створив? Їм буде приємно, та й мотивації для створення корисних утиліт додасться.

Опція «DONATE»
Додаткові функції
На замітку! Додаткові функції, які включені в програму «WinSetupFromUSB», не призначені для новачків. Тому якщо ви не будете розуміти, що означають всі ці складні терміни та абревіатури, то краще їх взагалі не чіпати. Проте в цьому немає нічого страшного – для основної функції програми (створення завантажувального USB-накопичувача) вони не особливо й потрібні.
Як було згадано раніше, у програмі крім простого створення завантажувальної флешки є ряд додаткових функцій, розташованих в полі №2. Розглянемо їх докладніше:
- «FBinst Tool». Натискання на цю кнопку відкриває програму «FbinstTool». Вона призначена для «нестандартного» форматування USB-носіїв. Найчастіше цією програмою користуються тоді, коли потрібно переформатувати USB-HDD флешку в USB-ZIP;

Функція «FBinst Tool»
- «Bootice». Кнопка з такою назвою відповідає за відкриття утиліти «BOOTICE». Основна її функція – це відновлення MBR (Master Boot Record, тобто головна завантажувальна запис) і PBR (Partition Boot Record, тобто завантажувальний код);

Функція «Bootice»
- «RMPrep USB». Дана кнопка активує просунуту утиліту, яка може робити все те, що дві вищеописані програми разом узяті. Описувати її величезна безліч функцій не має сенсу, бо з цим завданням вона чудово справляється сама (зверніть увагу на інформаційне поле, виділене жовтим прямокутником). Також приємним бонусом стане наявність російської мови інтерфейсу.

Функція «RMPrep USB»
Отже, ми докладно розглянули програму «WinSetupFromUSB» і розібралися з кожним етапом її користування – від завантаження до створення завантажувальної флешки. Як бачите, вона представляє з себе набагато більше, ніж здається. Адже крім запису образу ОС на флешку з її допомогою можна робити багато інших корисних речей.