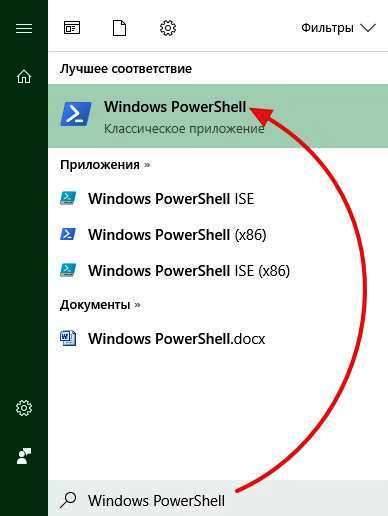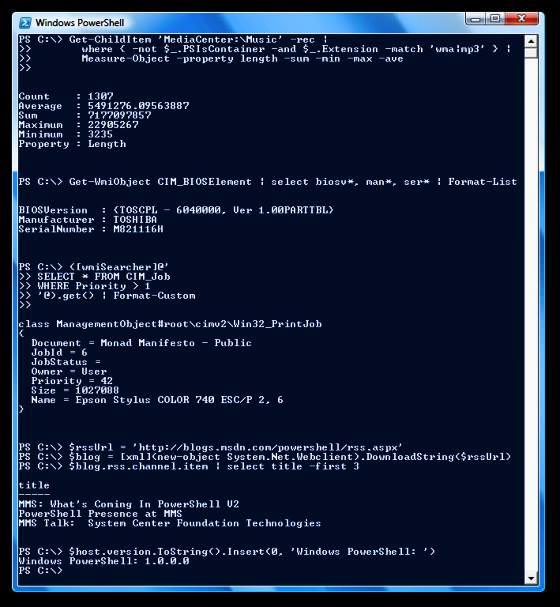Для багатьох користувачів, це невід’ємний елемент ОС Windows, видається справжньою загадкою. Відкриваючи його, вони бачать список з незрозумілих символів, розібратися в якому для непосвячених не представляється можливим. Але не варто його недооцінювати, це програма, що несе важливу управлінську функцію, здатна спростити роботу з ПК, у чому б вона не виражалася.
Утиліта повністю автоматизована, для управління робочими процесами знадобиться мінімальне втручання людського фактору. Все що потрібно — ставити правильні команди. Але перш ніж це робити, треба розібратися в головному питанні: Що таке Windows PowerShell, для яких цілей він служить і які функції виконує.
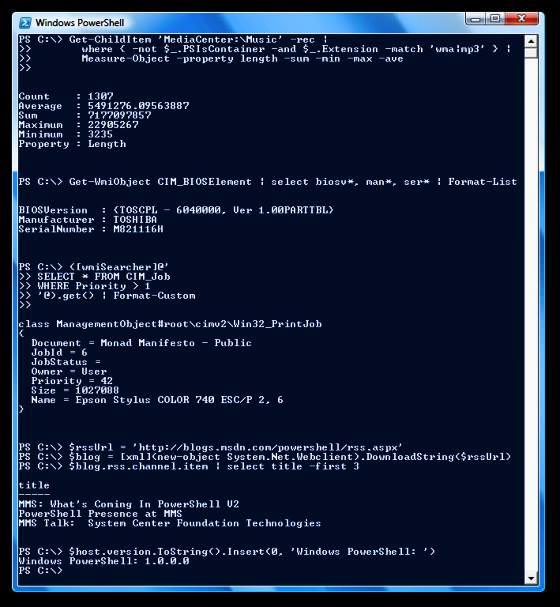
Короткий огляд програми
По суті, це вдосконалена версія MS-DOS – найстарішої дискової операційної системи від компанії Microsoft, випущеної ще в середині 80-х рр. минулого століття. Вона містила в собі програми, з функцією інтерпретаторів, далеких від досконалості, вміли ставити декілька простих команд.
Розробники неодноразово намагалися компенсувати недоліки MS-DOS додатковими компонентами для запуску сценарію, такими як MS Script Host, з мовами начебто Jscript, але це вирішувало проблему лише частково. У 2003 р. розпочалася розробка програми здатної замінити стару оболонку, що отримала назву Монада, відому зараз як PowerShell. Хоча його вперше запустили в кінці 2006 року і включили в ОС Windows XP, в завершеному вигляді він вийшов тільки через 10 років безперервних доробок, у 2016 р. коли отримав відкритий вихідний код. PowerShell широко використовується в Windows 7, 8 і 10.