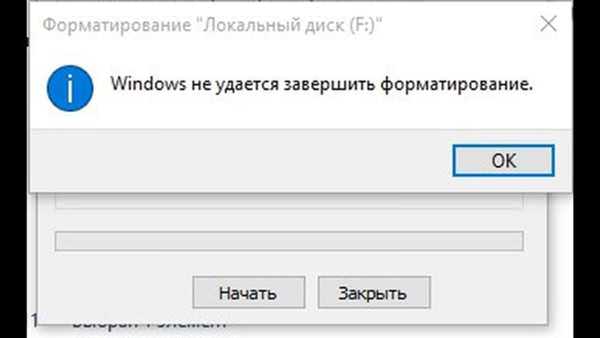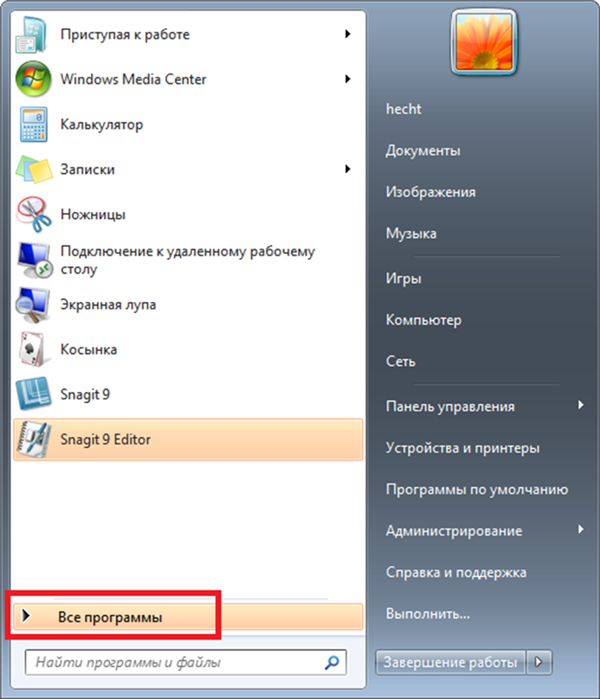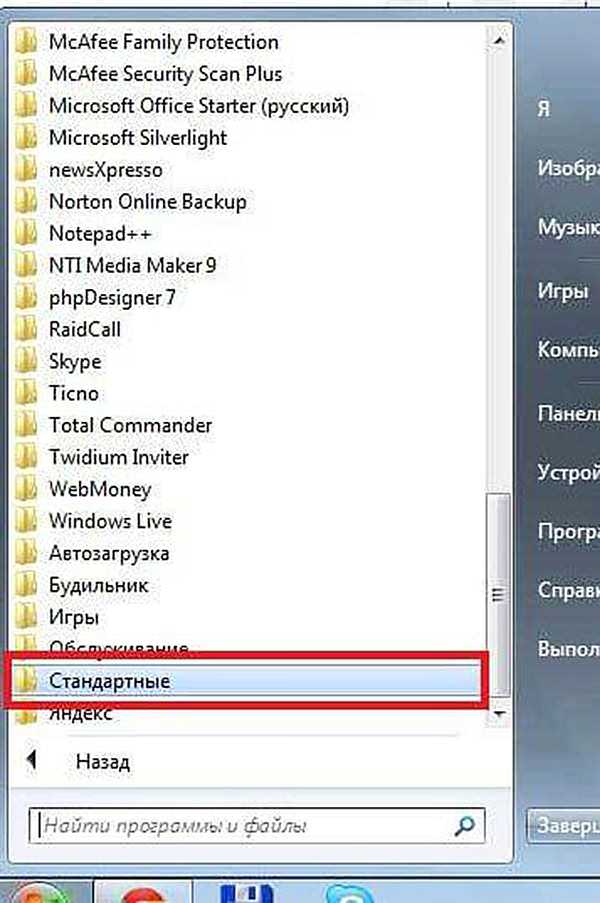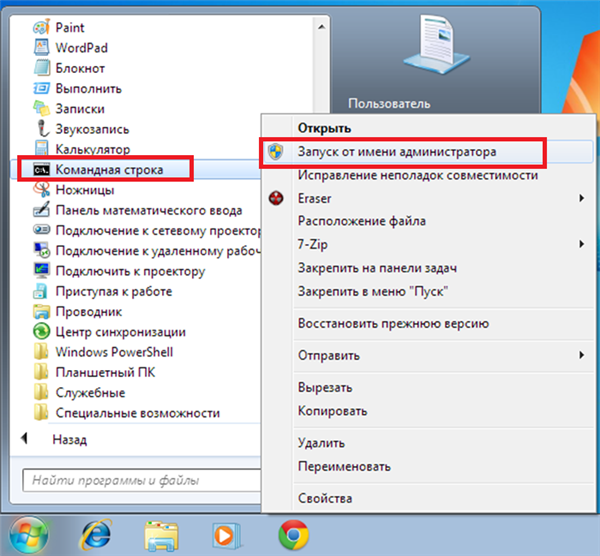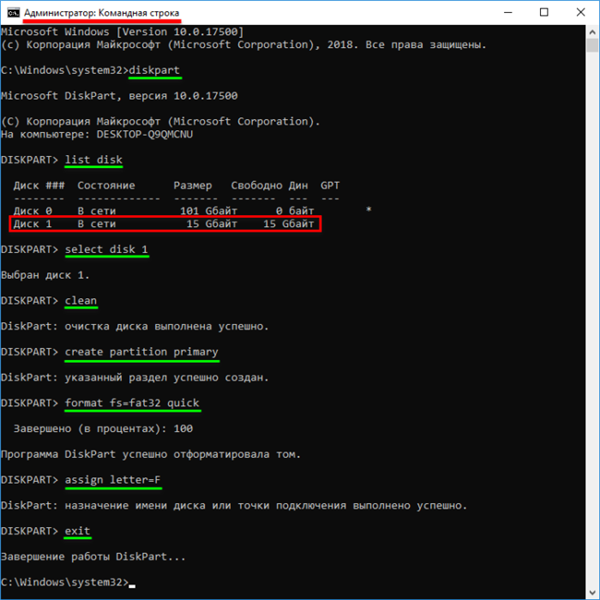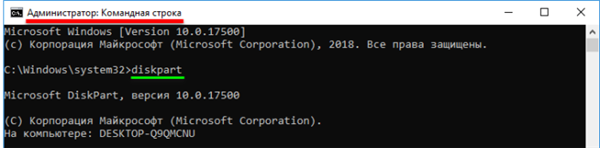Спосіб №2. Форматування флешки за допомогою консолі
Якщо б рядові користувачі Windows знали, як потрібно поводитися з командним рядком, це допомогло б вирішити добру половину їх проблем, пов’язаних з операційною системою. Функціонал командного рядка дуже широкий – вона здатна робити те, що не можна здійснити за допомогою стандартного інтерфейсу Windows. І форматування флешки не стало винятком. Отже, щоб провести форматування за допомогою консолі, виконайте наступне:
- Запустіть консоль з повноваженнями адміністратора. Для цього спочатку відкрийте меню «Пуск» лівим кліком мишки і виберіть «Всі програми».

Відкриваємо меню «Пуск» лівим кліком мишки, потім вибираємо «Всі програми»
- Знайдіть папку «Стандартні» і відкрийте її подвійним лівим кліком миші.

Знаходимо папку «Стандартні» і розкриваємо її подвійним лівим кліком миші
- У списку стандартних програм Windows, ви побачите командний рядок. Не поспішайте двічі кликати по ній – просто наведіть на неї вказівник миші, клацніть по ній правим кліком і натисніть на «Запуск від імені адміністратора».

Наводимо назву консолі курсор миші клікаємо по ній правим клацанням, потім натискаємо на «Запуск від імені адміністратора»
- Тепер вам потрібно проявити уважність. Вводите в консоль почергово ті команди, які зображені на скріншоті нижче. Після кожної введеної команди натискайте на клавішу «Enter», щоб система приступила до їх виконання. Якщо після введення всіх команд ваша флешка успішно отформатировалась, значить, справу зроблено.

Вводимо в консоль по черзі команди, які зображені на скріншоті нижче, після кожної введеної команди натискаємо на клавішу «Enter»
Тепер, щоб вам було зрозуміліше, ми більш детально розберемо кожну команду, яка була введена:
- «diskpart» — ця команда відповідає за запуск системної утиліти «diskpart», яка призначена для роботи з дисковими і флеш-накопичувачами;

Команда «diskpart» відповідає за запуск системної утиліти «diskpart»
- «list disk» — ця команда потрібна для того, щоб вивести на екран список дискових пристроїв;

«list disk» команда для виводу на екран список дискових пристроїв
- «select disk 1» – це команда, яка відповідає за вибір диска для подальшої взаємодії з ним. В даному прикладі флешка – це «Диск 1», відповідно і нам потрібно працювати з диском номер один (якби флеш-карта була позначена як «Диск 2», то була б потрібна команда «select disk 2», ну і так далі). Номер диска простіше дізнаватися через утиліту Управління дисками», яку ми розглядали в попередній частині статті. Суть в тому, що консольна команда «list disk» виводить тільки номер диска і обсяг пам’яті носія, а в «Управління дисками» можна дізнатися ім’я диска та іншу додаткову інформацію, яка не дасть вам переплутати флешку з іншим знімним носієм;

Команда «select disk 1», що відповідає за вибір диска для подальшої взаємодії з ним
- «clean» – дана команда ініціалізує очищення вибраного диска;

Команда «clean» відповідає за очищення диска
- «create partition primary» – з її допомогою можна створити новий розділ диска;

З допомогою команди create partition primary» створюємо новий розділ диска
- «format fs=fat32 quick» – це команда, яка безпосередньо відповідає за форматування. На самому початку вказується формат (в даному випадку це FAT32, але можна вказати будь-який інший, наприклад, NTFS). Додаткова команда «quick» запускає швидке форматування. Її вказувати не обов’язково;

Команда «format fs=fat32 quick» запускає форматування
- «assign letter=F» – за допомогою даної команди можна задати літеру диска, якщо після форматування система не зробила це автоматично. Перш ніж вводити цю команду, зайдіть в провідник і перевірте, чи коректно відображається ваша флешка і задана їй буква диска. Якщо ні, то вводите цю команду. В іншому ж випадку можете відразу переходити до останньої;

З допомогою команди «assign letter=F» задаємо літеру диска
- «exit» – це остання команда, яка завершує роботу утиліти.

Команда «exit» завершує роботу утиліти
На замітку! Весь вищевикладений код можна скоротити до першої, третьої, четвертої, п’ятої, шостої і останньої команди, якщо ви не потребуєте виведення додаткової інформації та присвоєння флешці букви диска.