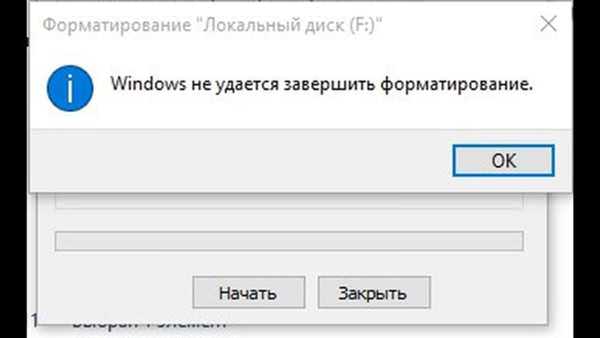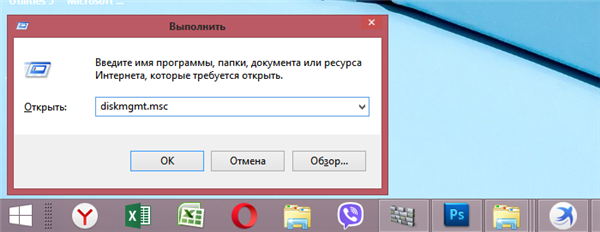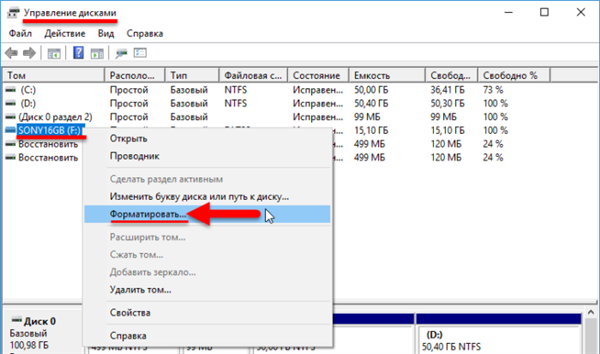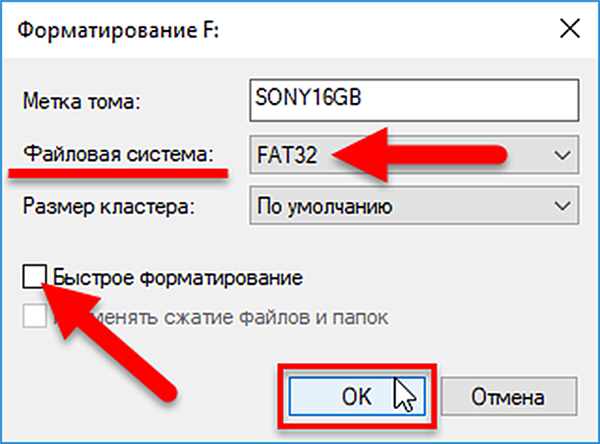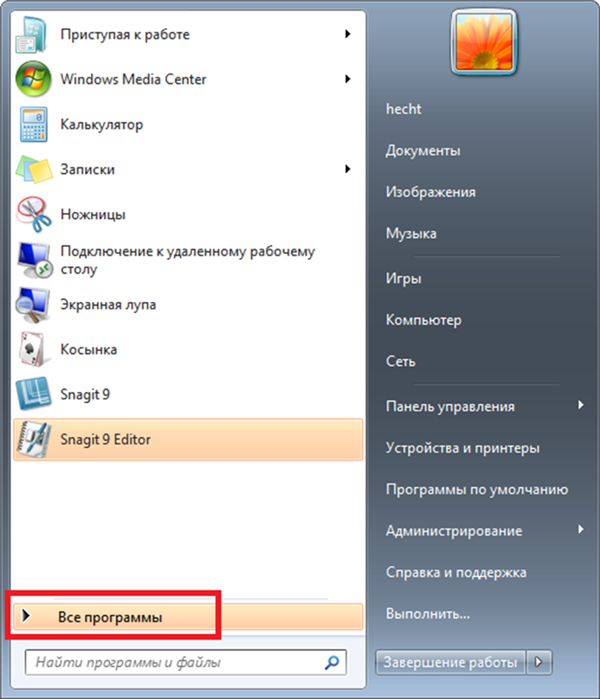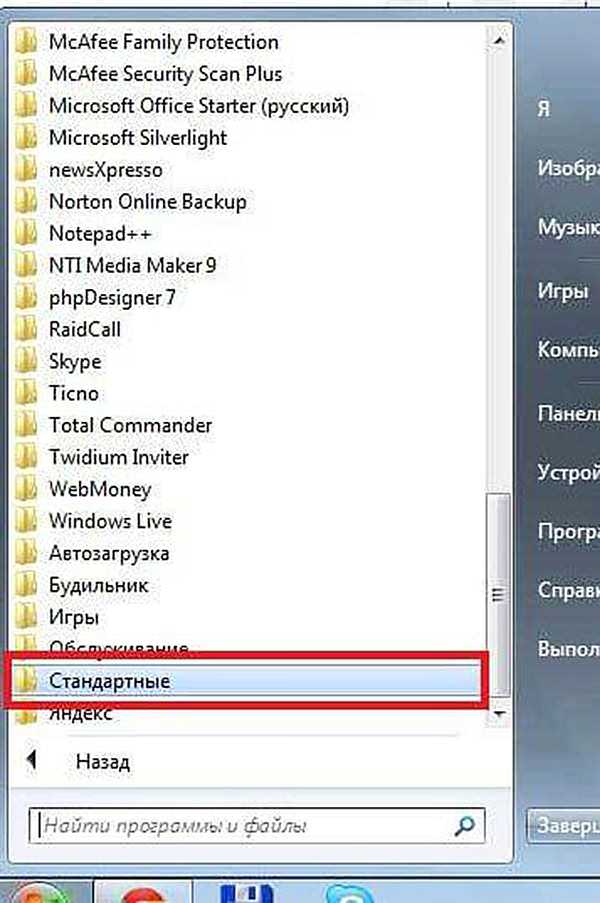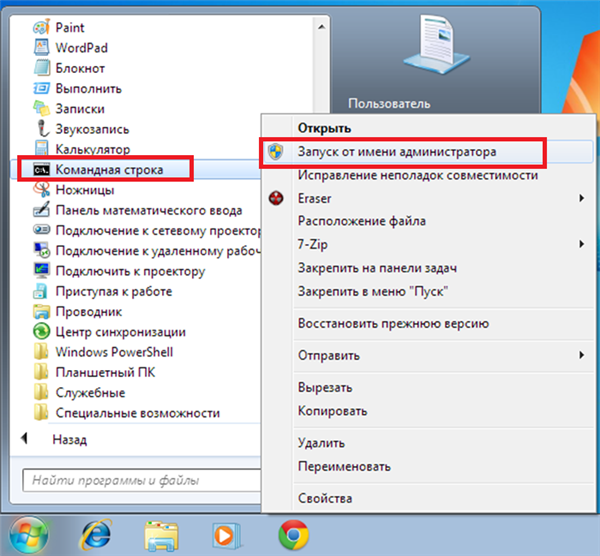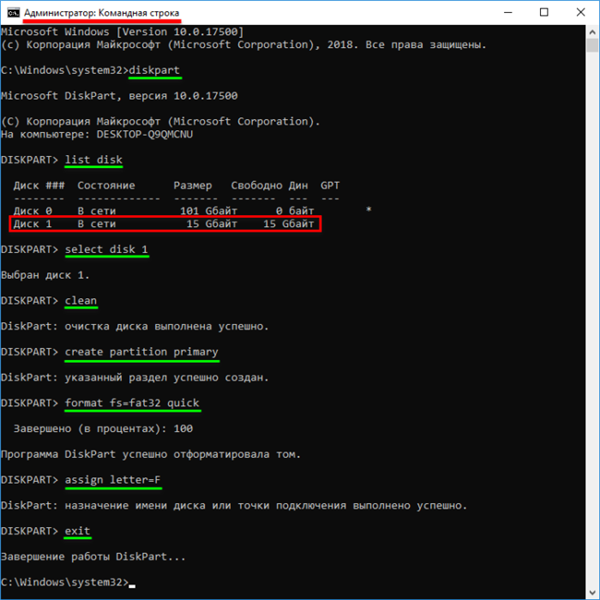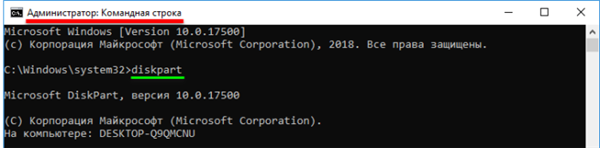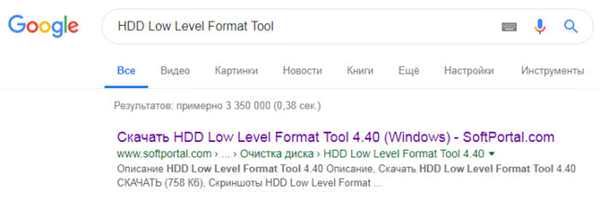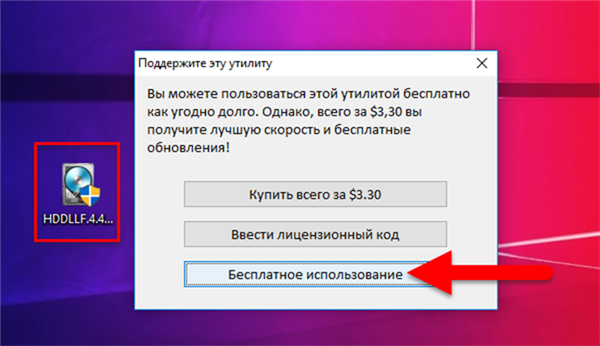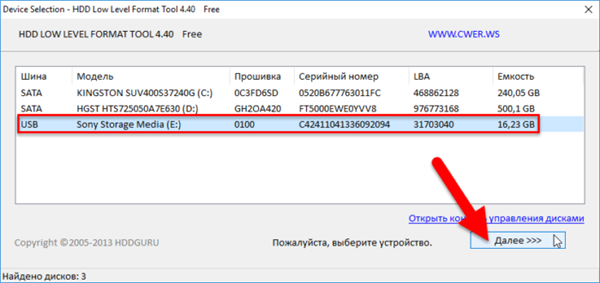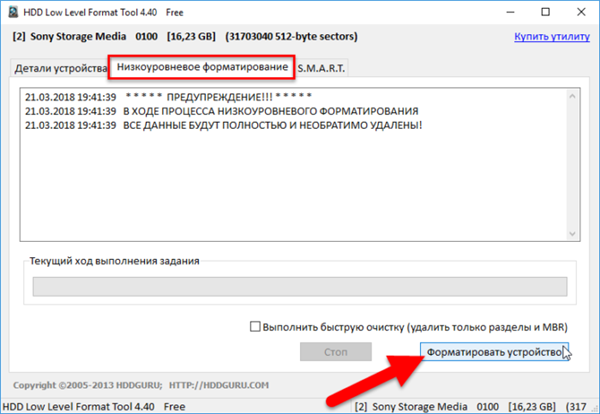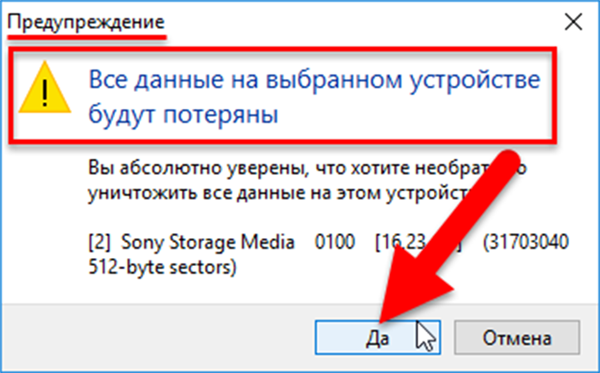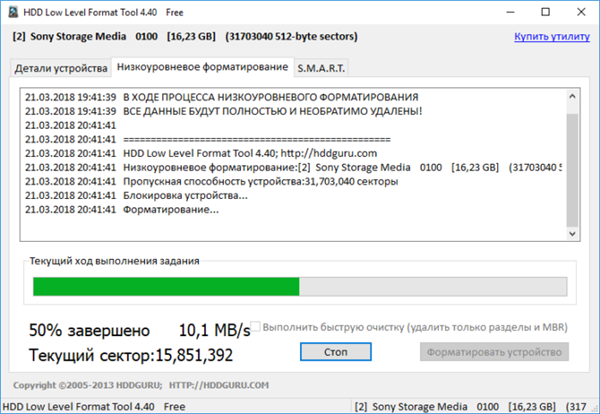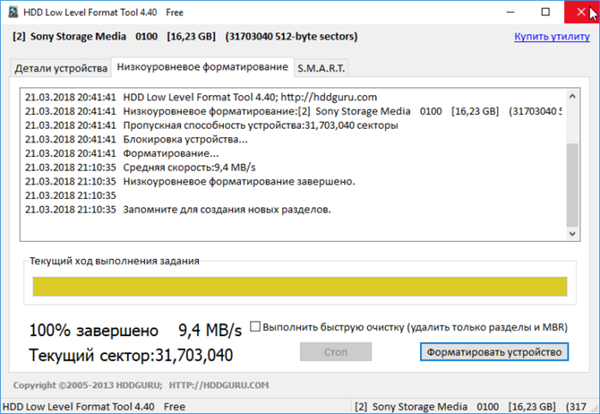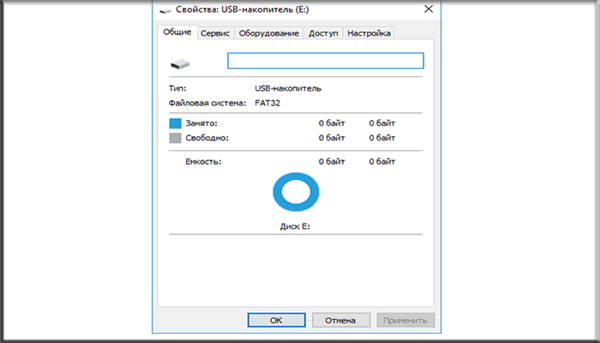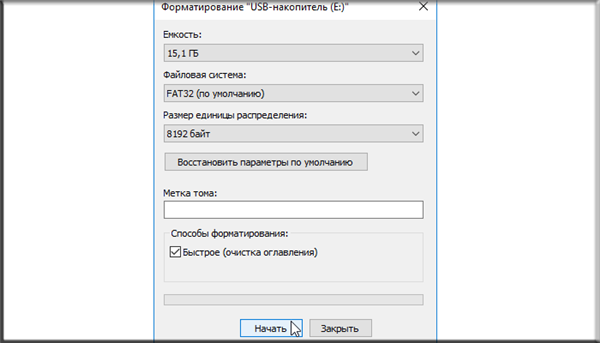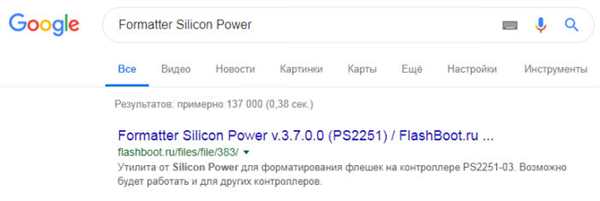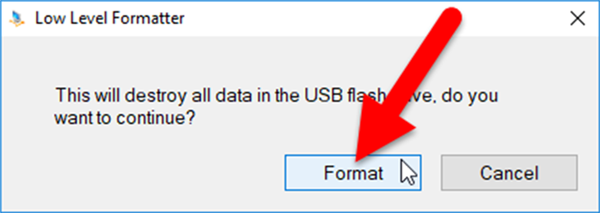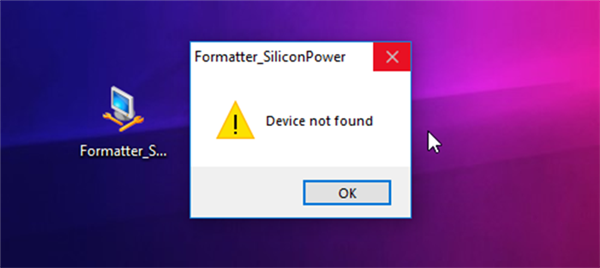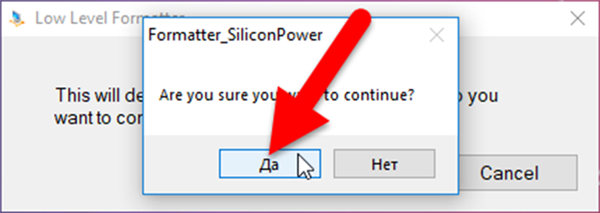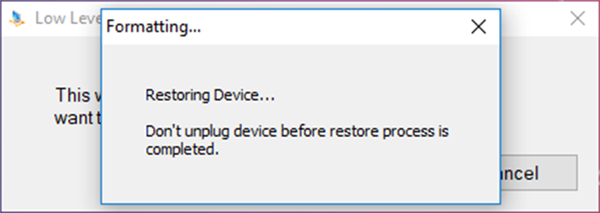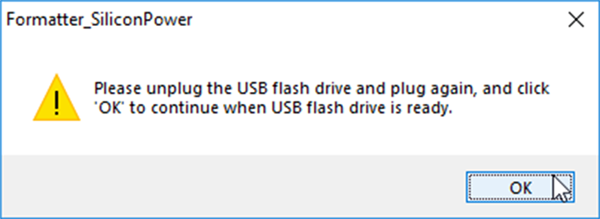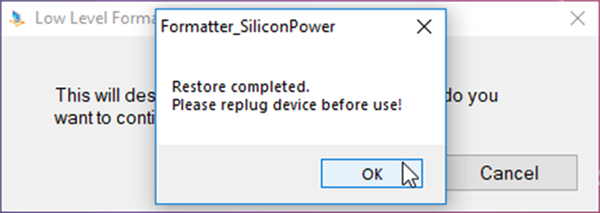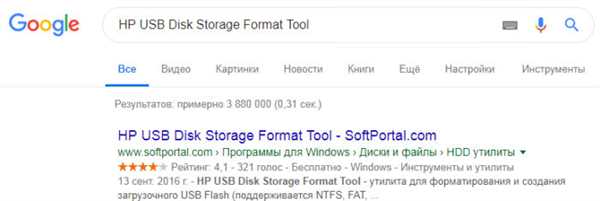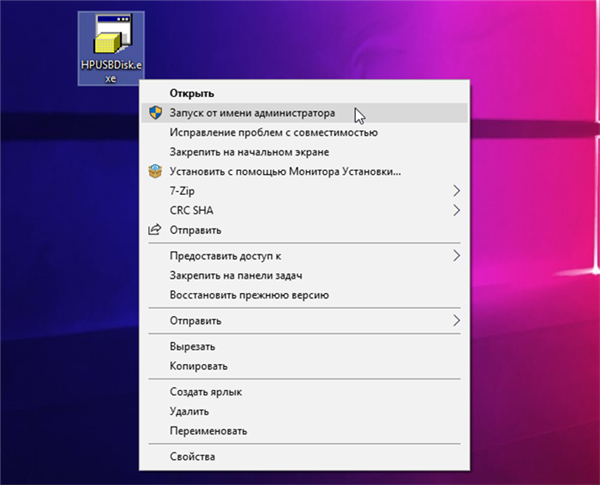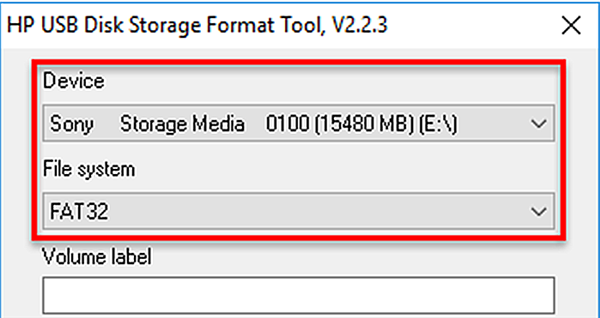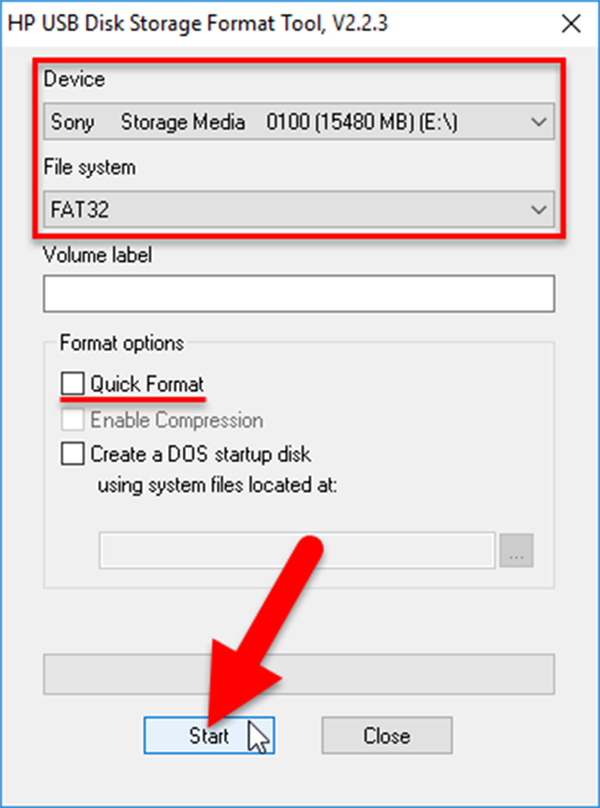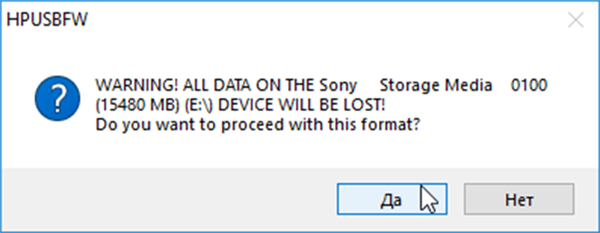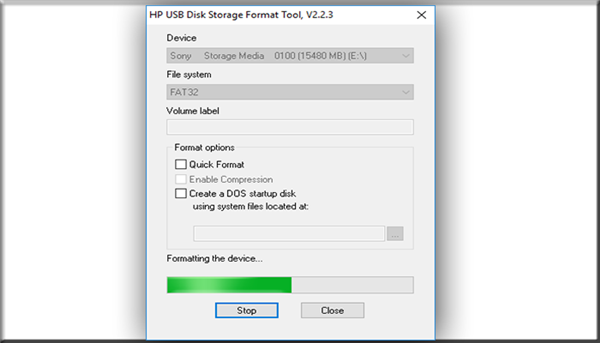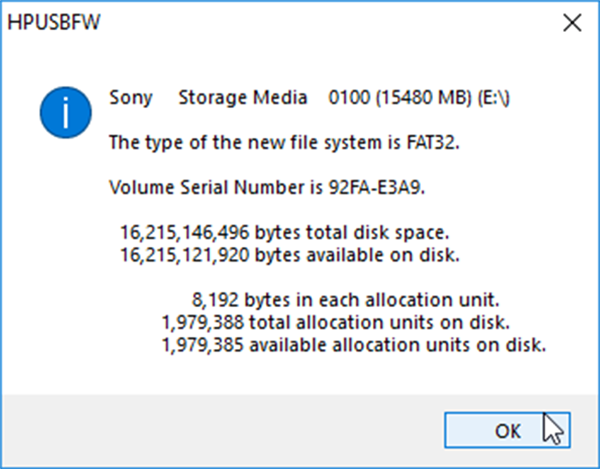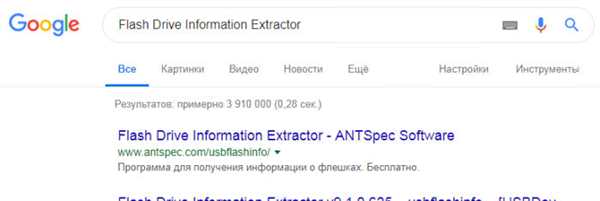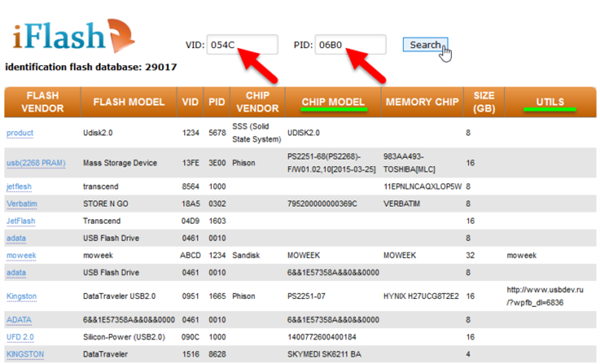На сьогоднішній день USB-накопичувачі стають все більш популярними. Таку популярність флешкам забезпечує великий обсяг пам’яті (у флешок зараз пам’яті більше, ніж у CD/DVD-дисків), мобільність, компактність і надійність. Більш того, флеш-накопичувач можна використовувати не тільки як засіб для зберігання файлів – з його допомогою можна сканувати комп’ютер на віруси і перевстановлювати операційну систему. Якщо ви мали справу з перевстановлення ОС, то напевно знаєте, що перед тим, як записати образ системи на флешку, її необхідно спочатку відформатувати. Але як бути, якщо комп’ютер відмовляється це робити і видає помилку? Саме на це запитання ми і відповімо в цій статті.
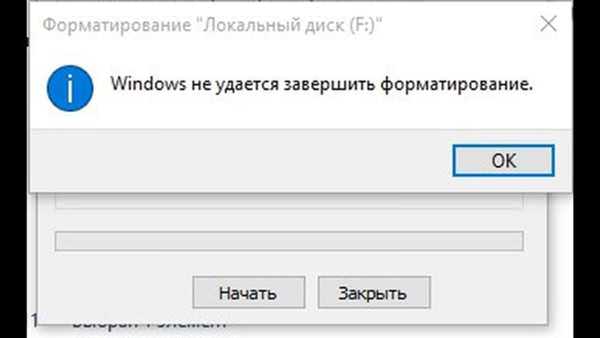
Windows не може завершити форматування
Спосіб №1. Форматування через вбудовану системну утиліту
В ОС Windows є вбудована системна утиліта Керування дисками», яка здатна створювати томи диску, змінювати його букву, а також робити багато інших корисних речей, в тому числі і проводити форматування. Для того, щоб провести процедуру форматування через цю системну утиліту, дотримуйтесь подальшої покрокової інструкції:
- Відкрийте командне вікно «Виконати», натиснувши на комбінацію клавіш «Win+R».
- У полі введення введіть «diskmgmt.msc» і натисніть «ОК» або «Enter».

Вводимо «diskmgmt.msc», натискаємо «ОК» або «Enter»
- У переліку дискових пристроїв знайдіть ваш USB-накопичувач, клікніть по ньому правою клавішею миші та натисніть на «Форматувати…».

Знаходимо свій USB-накопичувач, клікаєм по ньому правою клавішею миші натискаємо на «Форматувати…»
- Після цього ви побачите спливаюче вікно параметрів форматування. По-перше, вкажіть формат файлової системи (рекомендується ставити «FAT32» або «NTFS»), по-друге, зніміть галочку з параметра, який відповідає за швидкий режим форматування. Інші параметри можете залишити як є. Після налаштувань натисніть «ОК».

Вибираємо тип файлової системи, знімаємо галочку з опції «Швидке форматування», тиснемо «ОК»
На замітку! В ОС Windows 10 можна відкрити меню керування дисками куди швидше. Щоб зробити це, натисніть на іконку меню «Пуск» правим кліком (або поєднання клавіш «Win+X»), потім вибрати «Управління дисками».
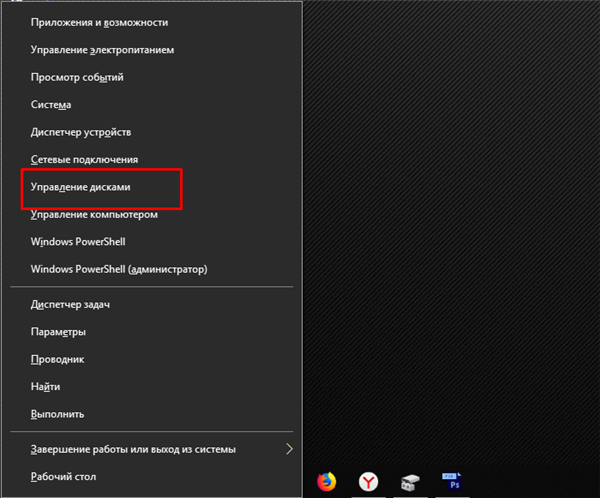
Натискаємо на іконку меню «Пуск» правим кліком миші, потім вибираємо «Управління дисками»
Спосіб №2. Форматування флешки за допомогою консолі
Якщо б рядові користувачі Windows знали, як потрібно поводитися з командним рядком, це допомогло б вирішити добру половину їх проблем, пов’язаних з операційною системою. Функціонал командного рядка дуже широкий – вона здатна робити те, що не можна здійснити за допомогою стандартного інтерфейсу Windows. І форматування флешки не стало винятком. Отже, щоб провести форматування за допомогою консолі, виконайте наступне:
- Запустіть консоль з повноваженнями адміністратора. Для цього спочатку відкрийте меню «Пуск» лівим кліком мишки і виберіть «Всі програми».

Відкриваємо меню «Пуск» лівим кліком мишки, потім вибираємо «Всі програми»
- Знайдіть папку «Стандартні» і відкрийте її подвійним лівим кліком миші.

Знаходимо папку «Стандартні» і розкриваємо її подвійним лівим кліком миші
- У списку стандартних програм Windows, ви побачите командний рядок. Не поспішайте двічі кликати по ній – просто наведіть на неї вказівник миші, клацніть по ній правим кліком і натисніть на «Запуск від імені адміністратора».

Наводимо назву консолі курсор миші клікаємо по ній правим клацанням, потім натискаємо на «Запуск від імені адміністратора»
- Тепер вам потрібно проявити уважність. Вводите в консоль почергово ті команди, які зображені на скріншоті нижче. Після кожної введеної команди натискайте на клавішу «Enter», щоб система приступила до їх виконання. Якщо після введення всіх команд ваша флешка успішно отформатировалась, значить, справу зроблено.

Вводимо в консоль по черзі команди, які зображені на скріншоті нижче, після кожної введеної команди натискаємо на клавішу «Enter»
Тепер, щоб вам було зрозуміліше, ми більш детально розберемо кожну команду, яка була введена:
- «diskpart» — ця команда відповідає за запуск системної утиліти «diskpart», яка призначена для роботи з дисковими і флеш-накопичувачами;

Команда «diskpart» відповідає за запуск системної утиліти «diskpart»
- «list disk» — ця команда потрібна для того, щоб вивести на екран список дискових пристроїв;

«list disk» команда для виводу на екран список дискових пристроїв
- «select disk 1» – це команда, яка відповідає за вибір диска для подальшої взаємодії з ним. В даному прикладі флешка – це «Диск 1», відповідно і нам потрібно працювати з диском номер один (якби флеш-карта була позначена як «Диск 2», то була б потрібна команда «select disk 2», ну і так далі). Номер диска простіше дізнаватися через утиліту Управління дисками», яку ми розглядали в попередній частині статті. Суть в тому, що консольна команда «list disk» виводить тільки номер диска і обсяг пам’яті носія, а в «Управління дисками» можна дізнатися ім’я диска та іншу додаткову інформацію, яка не дасть вам переплутати флешку з іншим знімним носієм;

Команда «select disk 1», що відповідає за вибір диска для подальшої взаємодії з ним
- «clean» – дана команда ініціалізує очищення вибраного диска;

Команда «clean» відповідає за очищення диска
- «create partition primary» – з її допомогою можна створити новий розділ диска;

З допомогою команди create partition primary» створюємо новий розділ диска
- «format fs=fat32 quick» – це команда, яка безпосередньо відповідає за форматування. На самому початку вказується формат (в даному випадку це FAT32, але можна вказати будь-який інший, наприклад, NTFS). Додаткова команда «quick» запускає швидке форматування. Її вказувати не обов’язково;

Команда «format fs=fat32 quick» запускає форматування
- «assign letter=F» – за допомогою даної команди можна задати літеру диска, якщо після форматування система не зробила це автоматично. Перш ніж вводити цю команду, зайдіть в провідник і перевірте, чи коректно відображається ваша флешка і задана їй буква диска. Якщо ні, то вводите цю команду. В іншому ж випадку можете відразу переходити до останньої;

З допомогою команди «assign letter=F» задаємо літеру диска
- «exit» – це остання команда, яка завершує роботу утиліти.

Команда «exit» завершує роботу утиліти
На замітку! Весь вищевикладений код можна скоротити до першої, третьої, четвертої, п’ятої, шостої і останньої команди, якщо ви не потребуєте виведення додаткової інформації та присвоєння флешці букви диска.
Спосіб №3. Форматування флешки через програму HDD Low Level Format Tool
Якщо у вас не вийшло провести форматування стандартними засобами Windows, то вам на допомогу прийдуть спеціальні програми, функціонал яких дозволяє реалізувати цю можливість. Одна з таких програм – це HDD Low Level Format Tool. Щоб провести форматування вашого USB-накопичувача за допомогою цієї програми, виконайте наступне:
- Для початку скачайте її. Ви легко можете знайти посилання на програму, ввівши її назву в будь-який пошуковик.

Вводимо назву утиліти в будь-який пошуковик, переходимо на надійний сайт і викачуємо
- Запустіть завантажений файл подвійним кліком і натисніть «Безкоштовне використання».

Запускаємо завантажений файл подвійним кліком миші натискаємо на «Безкоштовне використання»
- Після запуску програма виведе на екран список дискових пристроїв, підключених до комп’ютера. Виділіть серед них клацанням миші вашу флеш-карту і натисніть «Далі».

Клацанням миші виділяємо флеш-карту, натискаємо «Далі»
- Виберіть вкладку «Низькорівневе форматування» і натисніть на «Форматувати пристрій».

Вибираємо вкладку «Низькорівневе форматування», натискаємо на «Форматувати пристрій»
- Після натискання ви побачите модальне вікно-попередження, яке сповістить вас про те, що всі файли з вашого накопичувача будуть видалені. Однак це стандартна процедура при кожному форматування, так що сміливо натискайте «Так».

Натискаємо «Так»
- Дочекайтеся закінчення процесу форматування. Він може зайняти багато часу, так як ви користуєтеся безкоштовною версією програми, в якій встановлено обмеження швидкості форматування до 50 МБ/с.

Очікуємо завершення процесу форматування
- Після закінчення процесу закрийте програму і відкрийте провідник, щоб дізнатися інформацію про вашій флешці. Якщо вона була відформатована правильно, то вона буде відображатися як не відформатований диск з 0 байт пам’яті.

Після закінчення форматування закриваємо програму

Флешка відформатована утилітою
- Тепер форматувати флешку стандартними засобами Windows. Після того, як ви провели форматування програмою, помилки виникнути не повинно.

Форматування через стандартний засіб Window
На замітку! Якщо програма вам допомогла, то не забудьте подякувати її розробників, купивши повну версію. Таким чином ви не тільки поліпшите швидкість роботи утиліти, але й дасте розробникам стимул створювати ще більше корисних програм.
Спосіб №4. Форматування через Formatter Silicon Power
Ще однією корисною програмою, яка може відформатувати вашу флешку в обхід системної помилки, є Formatter Silicon Power. Спочатку вона заточена під USB-накопичувачі від Silicon Power, але вона також може працювати і з іншими флешками. Для того щоб відформатувати ваш флеш-накопичувач, дотримуйтесь подальшої покрокової інструкції:
- Скачайте програму. Як і в попередньому випадку, ви легко можете знайти посилання на скачування за допомогою пошукових систем.

В пошуковику будь-якого браузера вводимо назву утиліти, переходимо на надійний сайт і викачуємо
- Так як програма призначена для роботи з флешками, а не дисками, то вибирати диск в даному випадку немає необхідності. Вона сама знайде флешку і виведе вікно для форматування. Коли вона зробить це, натисніть на «Format». Якщо флеш-карта не підтримується програмою, то з’явиться вікно «Device not found». У такому випадку цей спосіб вам не підходить.

Натискаємо на «Format»

Повідомлення «Device not found» означає, що флешка не підтримується даною утилітою
- Натисніть «Так», щоб підтвердити процес.

Натискаємо кнопку «Так»
- Дочекайтеся, поки програма проведе форматування.

Чекаємо закінчення процесу
- Під час цього процесу вам, можливо, буде потрібно витягнути вашу флешку, потім підключити заново її і натиснути «ОК». Зробіть це, якщо побачите таке ж вікно, як на скріншоті.

Натискаємо «ОК»
- Після того, як процес завершиться, програма повідомить вам про це.

Після завершення процесу натискаємо «ОК»
Спосіб №5. HP USB Disk Storage Format Tool
Ще одна корисна програма, яка допоможе вам вирішити цю проблему – це HP USB Disk Storage Format Tool. Щоб зробити це, виконайте наступні кроки:
- Як зазвичай, знайдіть в пошуковику програму і скачайте її.

Завантажуємо програму HP USB Disk Storage Format Tool з надійного джерела або офіційного сайту
- Запустіть цю програму з адміністраторськими повноваженнями. Таку можливість можна реалізувати з допомогою натискання на праву клавішу миші.

Натискаємо на значок утиліти правою кнопкою миші, в меню вибираємо «Запуск від імені адміністратора»
- Після цього ви побачите вікно, яке схоже на вікно стандартного форматування Windows, тільки англійською мовою. Тут вам потрібно вказати вашу флешку в списку «Device», вказати формат «File system» і прибрати галочку з «Quick Format». Після вказівки всіх цих параметрів натисніть на «Start». Як ви могли помітити, алгоритм тут дуже схожий на той, що ми розглядали в першому способі.

Вказуємо флешку в списку «Device»

У «File system» вказуємо формат, прибираємо галочку з «Quick Format», потім натискаємо на «Start»
- Після цього з’явиться вікно, яке повідомить вам, що всі дані з вашого носія будуть видалені. Натисніть «Так», щоб перейти далі.

Натискаємо «Так», щоб перейти далі
- Далі програма ініціалізує автоматичний процес форматування. Все, що від вас потрібно на даному етапі – це почекати і не закривати програму.

Процес форматування, очікуємо завершення не закриваючи програму
- Після того, як процес завершиться, програма повідомить вас про це, вивівши на екран спеціальне вікно. У цьому вікні також буде міститися інформація про те, який формат файлової системи встановлено на вашому знімному носії, скільки на ньому вільного простору, і так далі.

Тиснемо «ОК»
Автоматичний пошук потрібної програми
Якщо у вас не вийшло усунути помилку системними методами і вам не допомогли вищевказані утиліти, тоді спробуйте скористатись програмою Flash Drive Information Extractor. Ця програма дозволяє дізнатися VID і PID вашого флеш-накопичувача, які вам знадобляться для подальших дій. VID – це унікальний ідентифікатор виробника, а PID – пристрої. Щоб дізнатися ці параметри, робіть все як в інструкції нижче:
- Як зазвичай, скачайте програму. Будь-який пошуковик вам в допомогу.

Знаходимо Flash Drive Information Extractor через пошуковик браузера і викачуємо
- Запустіть утиліту подвійним клацанням і знайдіть у ній параметри «VID» і «PID». Запишіть ці результати або скопіюйте їх у буфер обміну.

Знаходимо параметри «VID» і «PID», переписуємо або копіюємо їх
- Відкрийте ваш браузер і зайдіть на сайт flashboot.ru/iflash/. У відповідні форми вставити ваші VIP і PID ідентифікатори, потім натисніть на «Search».

Вводимо VIP і PID ідентифікатори, потім натискаємо на «Search»
Алгоритм пошуку даного сайту влаштований таким чином, що допоможе вам знайти необхідні програми для форматування флешки, посилаючись на зазначені ідентифікатори. Як ви могли помітити раніше, всі подібні програми дуже легкі у використанні, розібратися в них зможе навіть людина, яка має дуже мало досвіду в комп’ютерній техніці і програмному забезпеченні.
Якщо нічого не допомогло
Якщо ви перепробували всі способи, але відформатувати флешку так і не вийшло, значить, справа полягає не в системних проблемах, а в механічних пошкодженнях. Швидше за все, вийшли з ладу мікроконтролери вашого USB-накопичувача. Кращим способом вирішення даної проблеми буде покупка нової флешки. Це обійдеться вам дешевше, ніж ремонт або заміна мікроконтролерів.

Перевіряємо флешку на механічні пошкодження
Тепер ви знаєте, як відформатувати ваш флеш-накопичувач, коли стандартні засоби Windows не дозволяють зробити це з-за помилки. Спробуйте здійснити всі способи по порядку. Якщо ваш накопичувач не має ніяких фізичних ушкоджень, то, з великою ймовірністю, ви вирішите свою проблему.