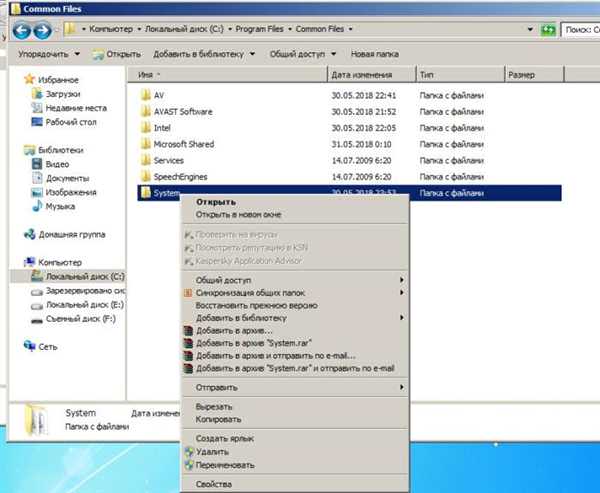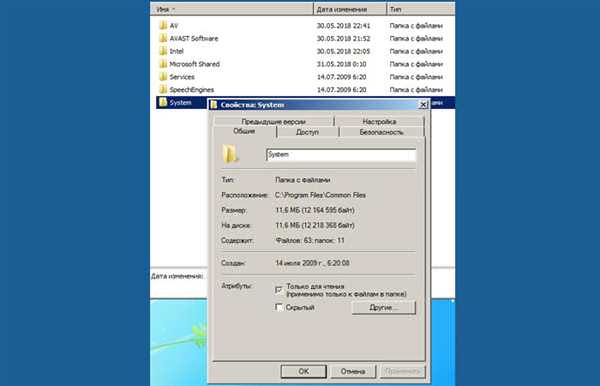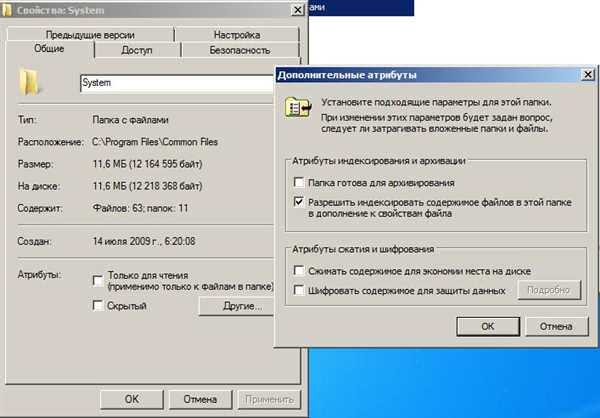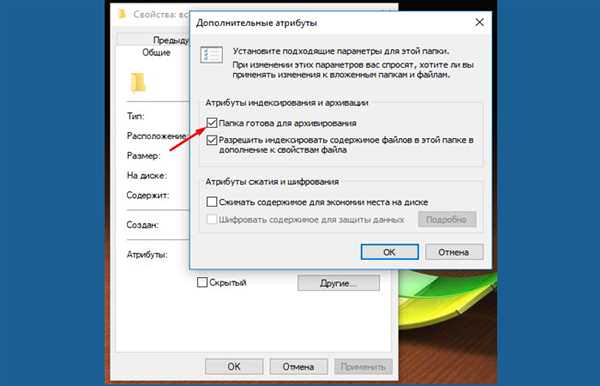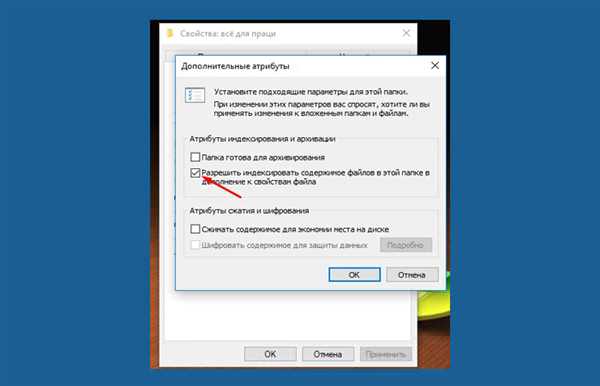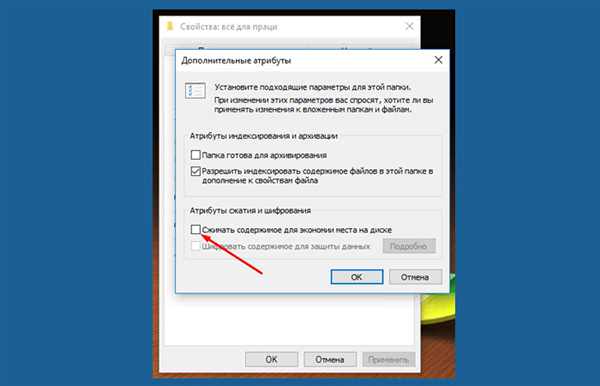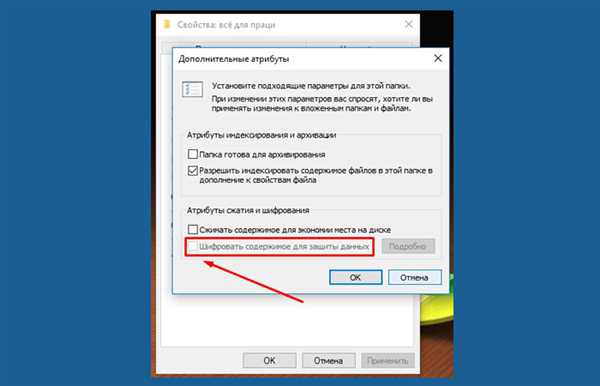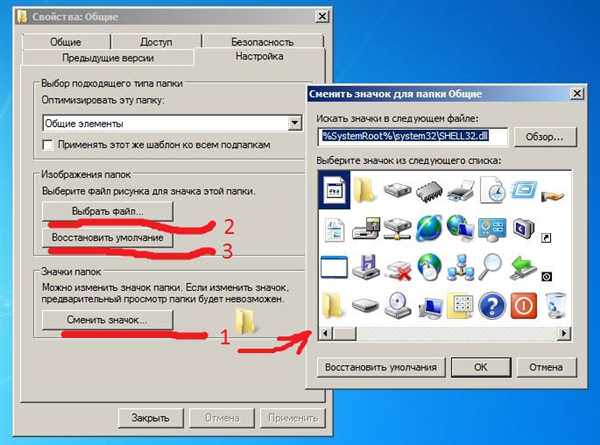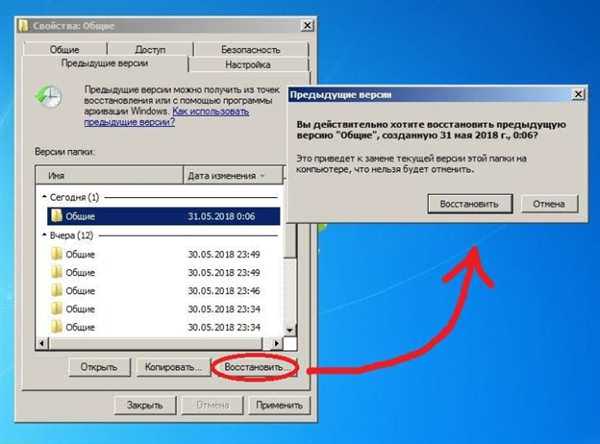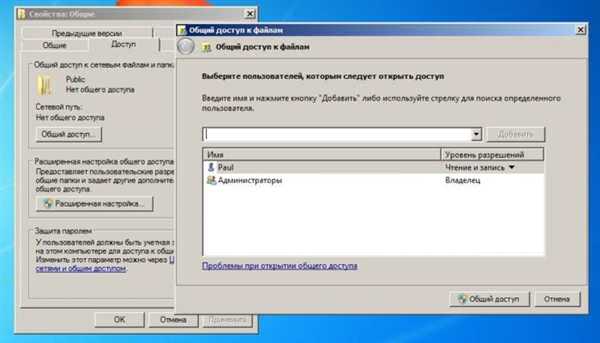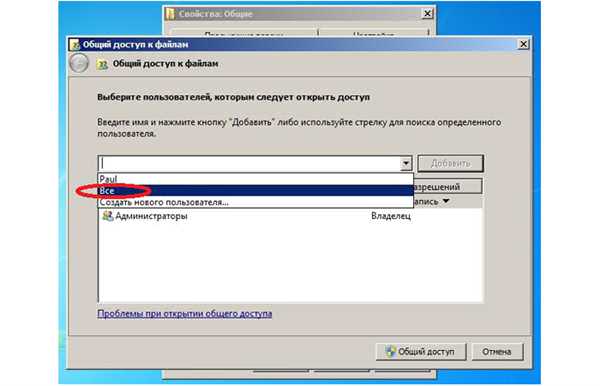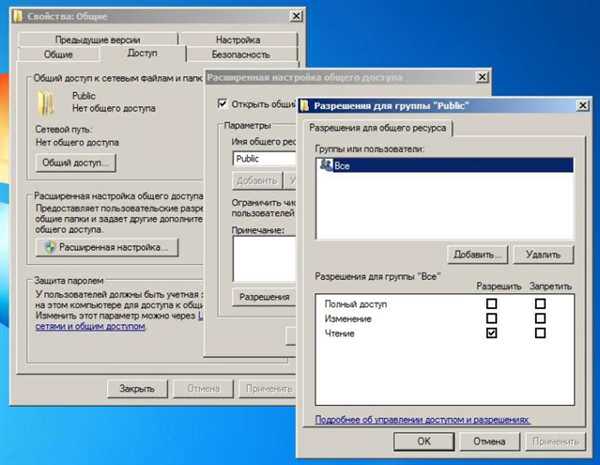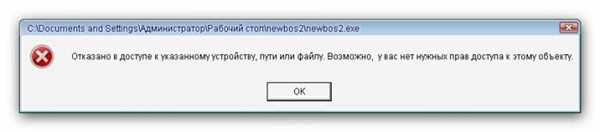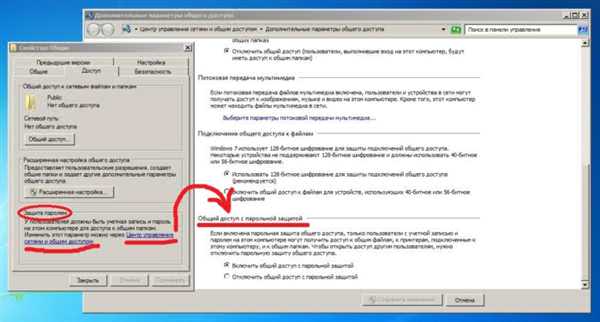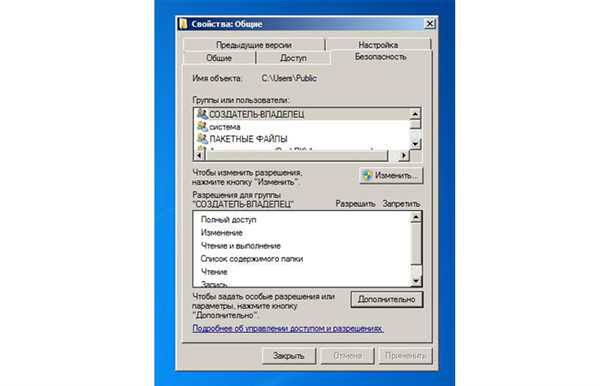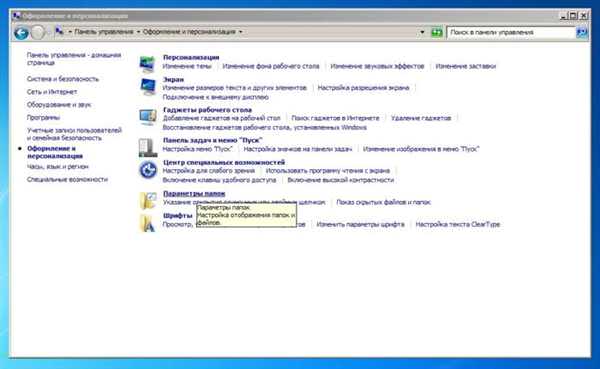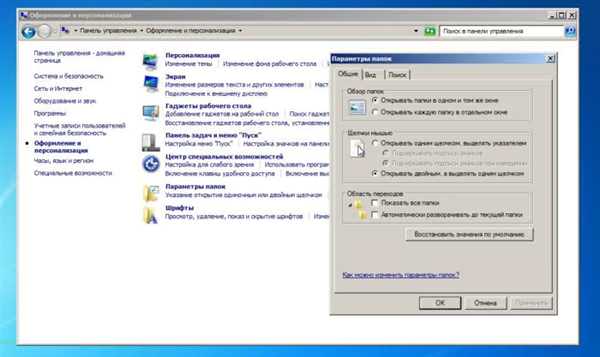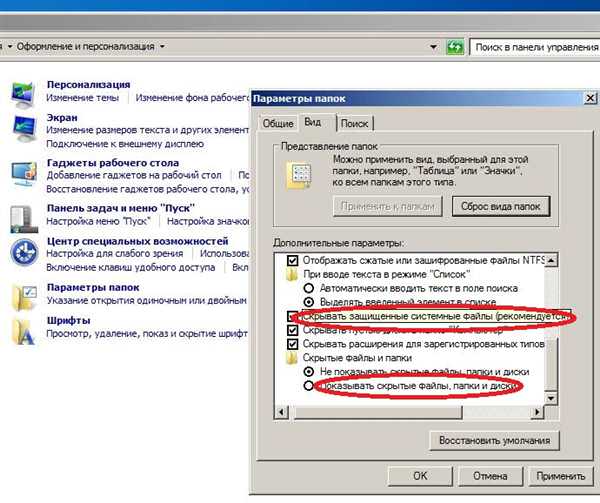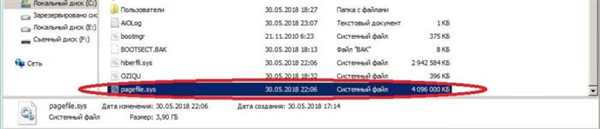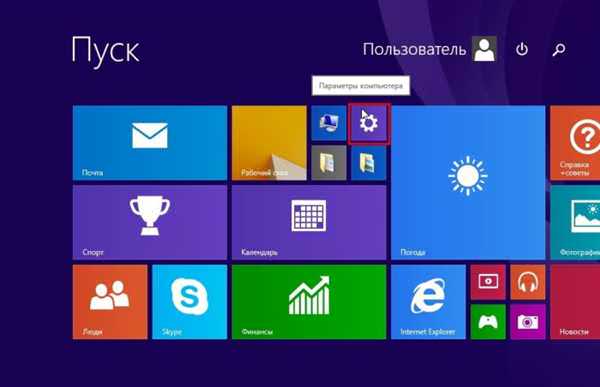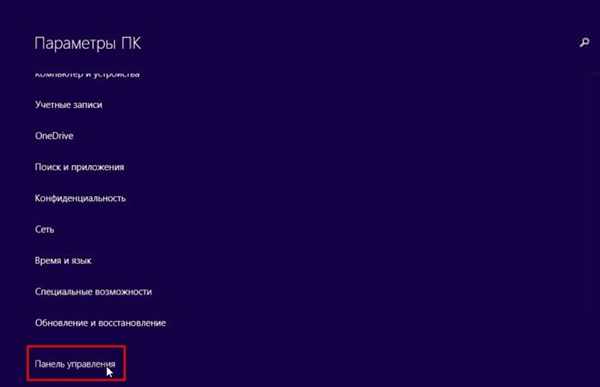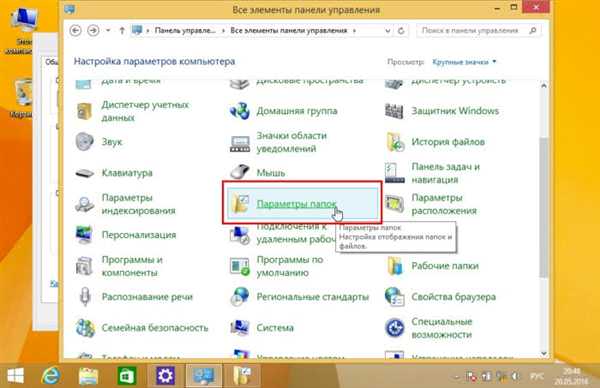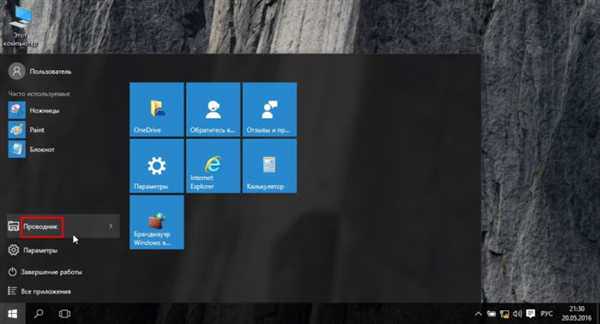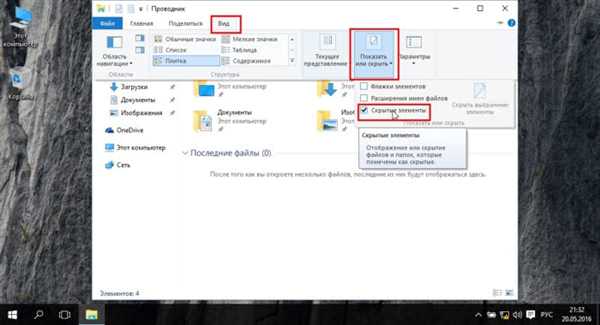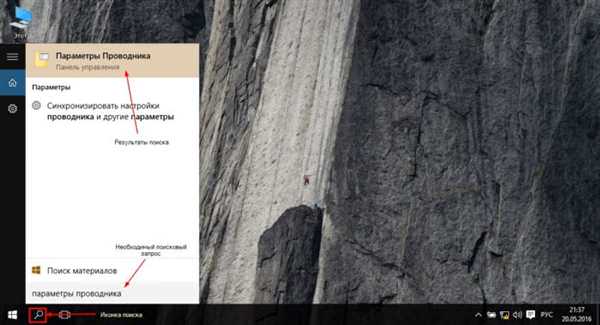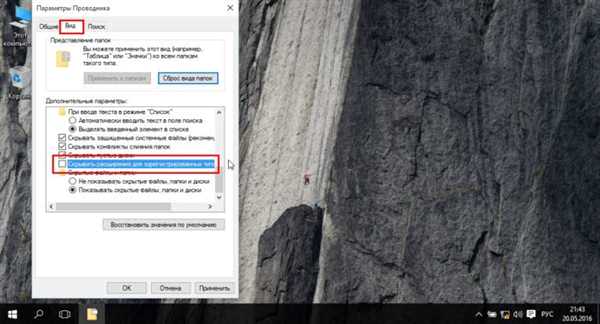Особливості роботи з папками полягають не тільки у здатності їх відкрити і побачити вміст. Достатньо навести вказівник миші на об’єкт, натиснути праву кнопку миші, як тут же з’явиться випадаюче меню з необхідними пунктами для роботи.
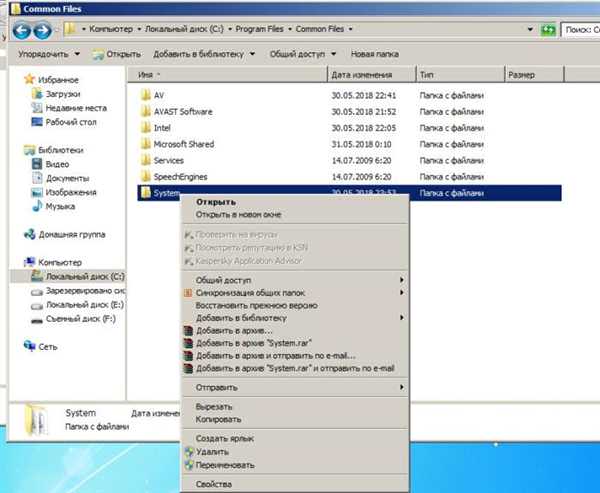
Властивості папки в Windows 7
Що можна зробити з будь-якої папки
Використовуючи ці пункти меню, з папкою можна зробити багато корисних справ:
- відкрити, зокрема – в новому вікні;
- налаштувати спільний доступ до папки в мережі;
- відтворити попередню версію, якщо включено створення точок відновлення системи;
- додати в одну з існуючих бібліотек, або створити нову;
- чотири способи, як створити архів з папкою;
- відправити по е-мейлу, факсом або перенести в певне місце на жорсткому диску;
- вирізати/копіювати/створити ярлик/видалити/перейменувати;
- змінити властивості конкретної папки.
- При натисканні на останньому пункті, з’явиться вікно загальних властивостей директорії (папки).

Натискаємо на «Властивості»
Тут можна виконати лише дві дії. По-перше — зробити папку невидимої (прихованої), це потрібно для того, щоб неможливо було побачити папку, однак при певних налаштуваннях системи, вона все-таки може бути виявлена. По-друге — зробити вміст папки доступними іншим користувачам лише для читання, вони не зможуть змінювати файли.
- Тут же є кнопка «Інші», натиснувши на яку, можна спостерігати меню для зміни інших атрибутів директорії, — архівації, індексування, стиснення і шифрування.

Натискаємо «Інші» для зміни інших атрибутів директорії
- Полі «Папка готова для архівування» — параметр системи та адміністраторів ПК, наявність галочки означає, що ця директорія ще не піддавалася резервному копіюванню.

Полі «Папка готова для архівування»
- Індексування – при виборі параметра папка буде додана в особливу базу даних, яка полегшить, при необхідності, її пошук в Windows.

При виборі параметра папка буде додана в особливу базу даних
- Стиснення папки – цей пункт слід виділити, якщо в папці багато текстових файлів, і загальний обсяг папки дійсно великий. Весь вміст директорії буде тоді займати менше місця без шкоди продуктивності.

Якщо в папці багато текстових файлів, ставимо галочку на «Стискати вміст..»
- Шифрування – настройка папки, згідно з якою, навіть при викраденні жорсткого диска, провести читання вмісту буде дуже важко. Шифрувати можна тільки папки, які не стискалися. Настройка проводиться після редагування власного облікового запису, — стосовно параметрів шифрування файлів і папок.

Шифрування – настройка папки
- Вкладка «Вид»/«Налаштування» дозволяє змінювати малюнок, який являє директорію, вибравши з колекції стандартних малюнків (1), або з окремого файлу (2), або відновити картинку за замовчуванням (3).

Вкладка «Вид» або «Налаштування»
- Вкладка «Попередні версії» надає можливість відновити папку в тому вигляді та стані, яке зафіксовано контрольною точкою Windows.

Вкладка «Попередні версії»
Налаштування прав доступу
Тут можна визначити, хто може переглядати, змінювати і видаляти вміст цієї папки.
- При виборі кнопки «Загальний доступ», з’явиться нове вікно, де можна буде визначити, кому слід дозволити взаємодію з файлами директорії.

Вибираємо «Загальний доступ»
- За замовчуванням усі зміни та доступ мають лише адміністратор ПК і власник, який створив папку. Якщо потрібно відкрити можливість перегляду всім користувачам, вибираємо у верхньому списку значення «Все». Тут же можна визначити одного конкретного користувача або створити новий обліковий запис у системі.

Вибираємо у верхньому списку значення «Все»
- Кнопка «Розширена настройка» дозволить забезпечити доступ до ресурсу не тільки окремим користувачам, а цілим групам.

Кнопка «Розширена настройка» забезпечує доступ до ресурсу
Обережно! Потрібно чітко розуміти, яких цілей необхідно досягти при зміні прав доступу, так як в результаті необдуманих дій, можна заборонити самому собі всяке взаємодія зі своєю самою.

Немає прав доступу до об’єкта
- Захист паролем директорії буде можлива після відповідної установки.

Захист паролем директорії
- Продовженням налаштування доступу до папки є вкладка «Безпека», у якій можна змінити і власника-творця директорії, і його прав доступу.

Вкладка «Безпека» служить для налаштування прав доступу
І тут потрібно бути акуратними, щоб не втратити можливості керувати папкою.
Параметри папок
Однак є й інші способи змінити властивості папок.
- Досить перейти в «Панель керування», а потім викликати пункт «Оформлення та персоналізація», у вікні, можна знайти посилання «Параметри папок».

Вибираємо «Параметри папок»
- При його активації, спливе вікно властивостей папки.

Вікно властивостей папок
Тут варто відзначити, що з’явилася можливість відкривати директорії так само, як і в операційних системах Linux, — одним клацанням миші.
- Цікава вкладка «Вид». Особливо, якщо перегорнути список Додаткових параметрів» в самий низ, можна відзначити опцію «Приховувати захищені системні файли (рекомендовано)», якщо зняти виділення галочкою, то приховані файли будуть видні. Але при цьому слід відзначити пункт «Показувати приховані файли, папки і диски», він останній в списку.

Властивості вкладки «Вид»
- Тепер докорінно основного системного диска буде видно файл підкачки (pagefile.sys) та інші, «законспіровані» раніше об’єкти.

Об’єкти докорінно основного системного диска
Хоча в даному випадку навіть відкрити файл віртуальної пам’яті не вийде, іноді може знадобитися доступ до прихованих ресурсів деяких програм, тому краще відключити можливість перегляду прихованих даних, але мати на увазі метод відкриття доступу.
Як відкрити доступ до Windows 8 і 10
Доступ до Windows 8
- У восьмій версії потрібно в оригінальному меню «Пуск» активувати пункт налаштувань (з зображенням шестерні).

У меню «Пуск» натискаємо пункт налаштувань «Параметри»
- Потім вибираємо останню посилання «Панель управління».

Вибираємо «Панель управління»
- В знайомому вікні знадобиться клацнути на пункті «Параметри папок» і потрапити в потрібне меню.

Натискаємо на пункті «Параметри папок»
Доступ до Windows 10
- У десятій версії операційної системи можна вибрати пункт «Провідник», в основному меню.

Вибираємо в меню «Пуск» пункт «Провідник»
- У вікні провідника слідуємо по черзі: «Вид» — «Показати або приховати» — потрібно виділити пункт «Приховані елементи» і поставити галку.

Ставимо галочку на пункті «Приховані елементи»
Аналогічною функцією по відкриттю доступу до системних об’єктів (в Windows 7 «Параметри папок») в десятій версії системи є опція «Параметри провідника».
- Для швидкого переходу використовуємо гарячі клавіші Win+Q або через значок на панелі завдань. Тут потрібно клацнути на результаті пошуку «Параметри провідника».

Натискаємо клавіші Win+Q і переходимо в «Параметри провідника»
- І з’явиться те саме вікно, з можливістю включення перегляду системних файлів і папок.

Відкриваємо вікно перегляду системних файлів і папок
Рада! Не рекомендується постійно працювати в операційній системі від імені адміністратора. Найкраще авторизуватися в якості простого користувача, без можливості виробляти критичні зміни, як того вимагають більшість Linux-подібних ОС. У цьому випадку ризик пошкодити систему буде набагато нижче.
Інші корисні функції
Показувати дані про розмір папок.
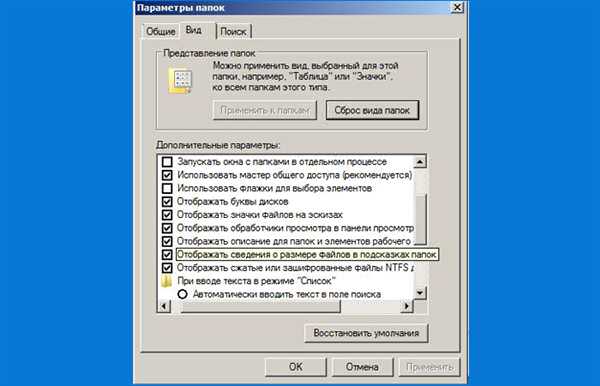
Ставимо галочку на пункті «Відображати дані про розмір папок»
Це важливо, так як іноді важко швидко оцінити, скільки ще інформації поміститься на той чи інший носій (наприклад, флешку).
Якщо потрібно заборонити кешувати ескізи, доведеться поставити галку на відповідному пункті.
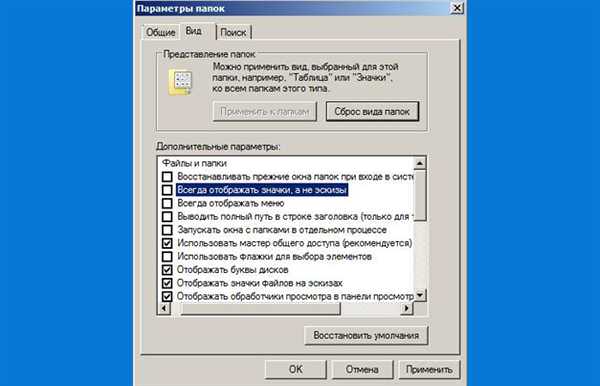
Пункт з вибором дії «Завжди відображати значки, а не ескізи»
Тепер замість зображень графічних файлів будуть відображатися тільки безликі стандартні малюнки файлів.

Відображення стандартних малюнків файлів
Це трохи заощадить місце на жорсткому диску ПК, але якщо робоча станція потрібна саме для редагування картинок, то немає сенсу забороняти кешування, адже це навпаки – зменшує час пошуку потрібних даних, однак потрібен пристойний обсяг оперативної пам’яті, інакше система буде «гальмувати».
При виборі опції по виділенню стислих і зашифрованих файлів NTFS іншими кольорами, можна буде з’ясувати, де знаходяться дані типи файлів. Система не може стискати деякі системні дані і зашифровані папки, тим не менш, зменшення дискового простору може знадобитися для комфортної роботи. В деяких випадках доцільно зняти шифрування з певних великих директорій і стиснути цю папку.
Індексування папок

Індексування папок
Часто не всі розуміють, що це за функція. Слід пояснити, що в системі працює особлива служба з полегшення пошуку даних. Вона управляє спеціальною базою даних на жорсткому диску, якщо папка або файл беруть участь у програмі індексації, то служба буде пропонувати цей об’єкт під час пошуку, коли назва теки або файлу схожі на шукані користувачем дані.
Є сенс частково включати індексацію, якщо часто доводиться шукати певні файли, наприклад, музику або відео. Тоді всі папки з вмістом потрібно індексувати.
Зауваження! На слабких ПК індексація може зменшити швидкість роботи системи.
Служба включається і вимикається у відповідному списку системних сервісів, називається Windows Search.
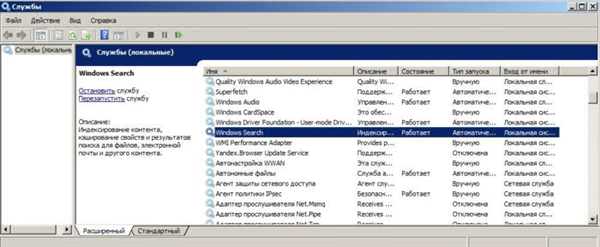
Служба включається і вимикається у відповідному списку
Оптимальне налаштування папок призведе до більш продуктивної роботи. Але необхідно виявляти обережність при зміні параметрів і періодично створювати контрольні точки відновлення системи.
Дивіться відео по налаштуванню властивостей папок і файлів.