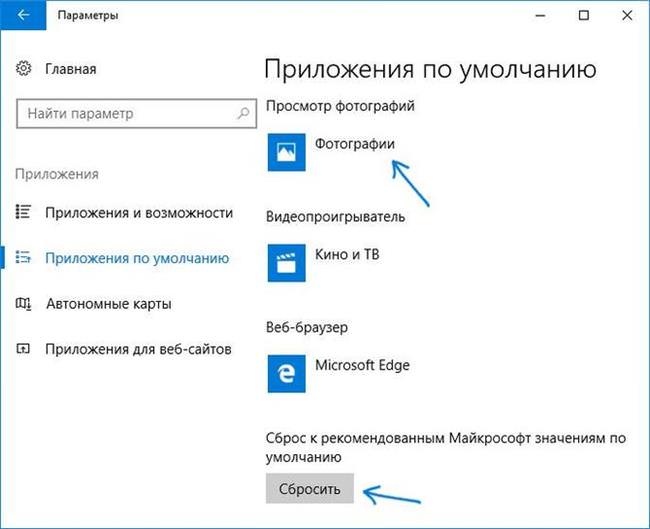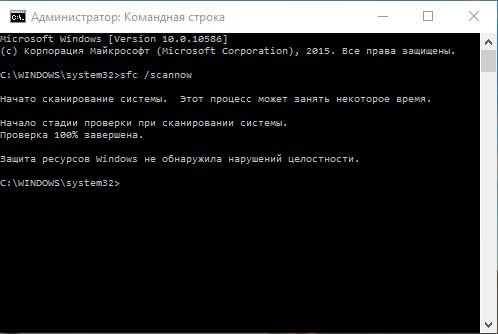Користувач може зіткнутися з тим, що система видає збій з повідомленням про те, що клас не зареєстрований. Він може супроводжуватися помилкою 0x80040154 або написом class not registered. При цьому, він може виникати в абсолютно різних ситуаціях, наприклад, при відкритті файлу, при вході в налаштуванні або при спробі завантаження утиліти з магазину. У цій статті буде розказано про те, як впорається з подібною проблемою.
Варіанти помилки і їх рішення
Далі будуть розписані методи усунення виникає помилки в залежності від того, що її викликає.
Клас не зареєстрований при відкритті картинок і фото
Найбільша кількість помилок виникає при спробі відкрити яке-небудь зображення. Цьому може бути кілька причин, найпоширенішою є неповне або неправильне видалення попередньої утиліти для перегляду картинок. Хоча, це збій може викликати і помилка застосунку системи.
Для початку слід зайти в пуск, звідти перейти до параметрів, тут вибрати розділ Програми, після чого клікнути по програмам за замовчуванням. Тут можна вчинити по-різному. По-перше, у пункті фотографії, можна вказати вбудовану утиліту для перегляду або ту, яка точно працює без помилок. Також можна скинути всі програми до налаштувань за замовчуванням, натиснувши відповідну кнопку.
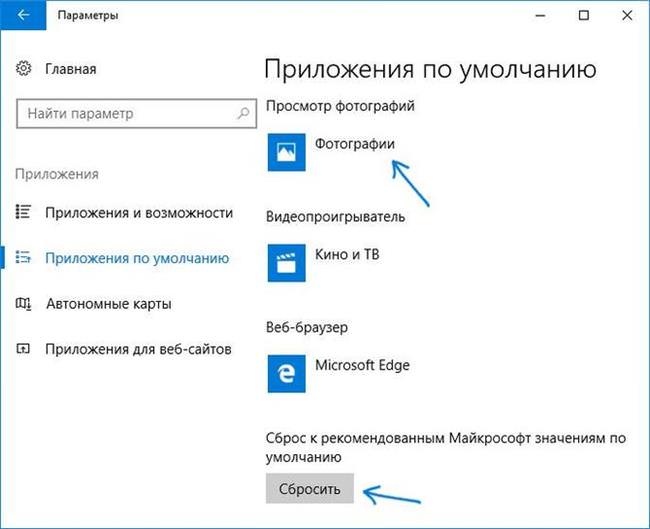
Тепер слід зайти в диспетчер завдань і перейти до процесів, в разі, якщо їх не видно, потрібно натиснути на детальніше. На цій вкладці потрібно знайти провідник і перезапустити його.
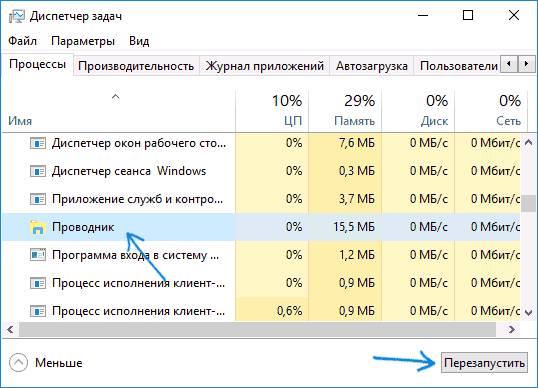
Після чого можна перевірити, чи правильно відкриваються зображення. Якщо так, то потрібно видалити попередню програму для перегляду через панель керування, а потім перезавантажити комп’ютер і спробувати встановити її знову.
При запуску додатків
Зазвичай, якщо не працюють програми, то разом з такою помилкою видається код 0x80040154. У цьому випадку потрібно просто правильним чином видалити утиліту, після чого встановити її заново. Якщо це вбудована програма, видалити і перевстановити її можна, однак, потрібно набагато більше дій через PowerShell.
Відключаємо автоматичну перезавантаження Windows 10 після оновлення
Помилка explorer exe при натисканні на пуск
У деяких випадках може не працювати пуск або інші програми для налаштування комп’ютера, що викликає величезні незручності. У цьому випадку, для початку варто спробувати перезапустити процес провідника, якщо не допоможе, то доведеться переходити до дій через PowerShell. Знайти потрібну утиліту можна в Windows\ System32\ WindowsPowerShell\ v1.0. Далі е потрібно запустити від імені адміністратора.
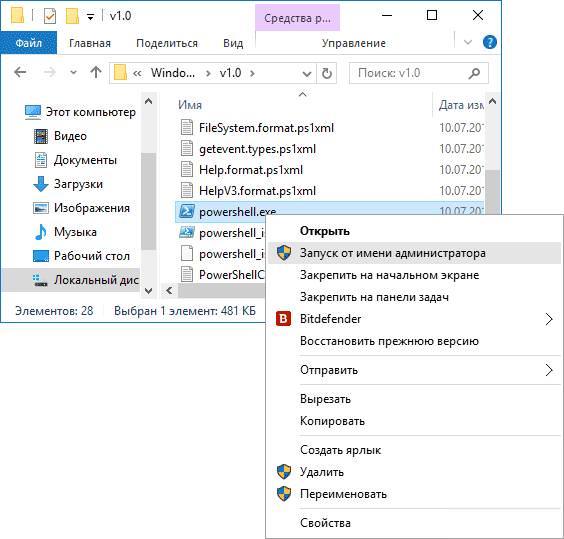
У програмі потрібно написати і виконати наступний оператор Get-AppXPackage -AllUsers | Foreach {Add-AppxPackage -DisableDevelopmentMode -Register “$($_.InstallLocation)\AppXManifest.xml”}
При запуску популярних браузерів
Помилка може вискакувати і при старті будь-яких браузерів. Для Edge підійде спосіб з першого розділу, також може допомогти перереєстрація додатків.
Для інших також спочатку потрібно буде зайти до програми за замовчуванням, після чого натиснути на завдання значень за замовчуванням для додатків.
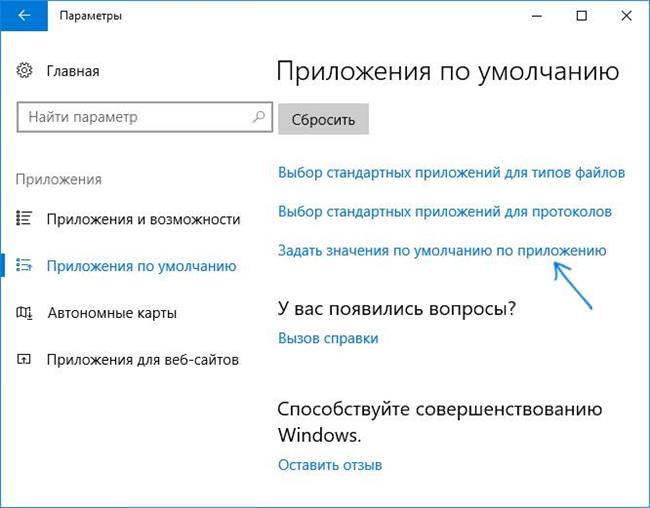
Далі залишиться вказати той браузер, який викликає помилку і встановити його в якості додатку за умовчанням.
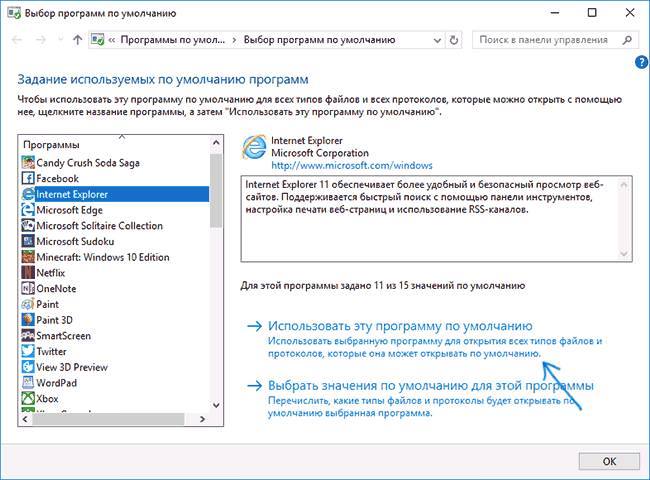
Для Internet Explorer алгоритм дій трохи відрізняється. Для початку слід відкрити командний рядок від імені адміністратора (в пошуку пишемо CMD, клікаєм на знайденому ярлику ПКМ і вибираємо необхідний пункт), після чого ввести в ній оператор regsvr32 ExplorerFrame.dll.
Використовуємо службу компонентів
Варто спробувати цей метод, якщо інші не допомогли. Для початку потрібно натиснути win+r і ввести dcomcnfg. Далі слід пройти по шляху Служби компонентів — Комп’ютери — Мій комп’ютер і вибрати Настроювання DCOM.

При цьому може з’явитися кілька спливаючих вікон, в яких буде запропоновано зареєструвати деякі компоненти. Потрібно погодитися, якщо ж вікон не з’явилося, то цей спосіб не підходить.
Інші способи вирішення
В цьому розділі будуть зібрані способи, які варто випробувати в разі, якщо всі інші методи виявились неефективними.
Як гарантовано виправити помилку 500 internal server error – найефективніші способи
Використовуємо PowerShell
Є ще одна команда, виконання якої може допомогти вирішити проблему. Для початку слід запустити програму, а потім ввести і виконати в ній наступний оператор: Get-appxpackage -all *shellexperience* -packagetype bundle |% {add-appxpackage -register -disabledevelopmentmode ($_.installlocation + «\appxmetadata\appxbundlemanifest.xml»)}
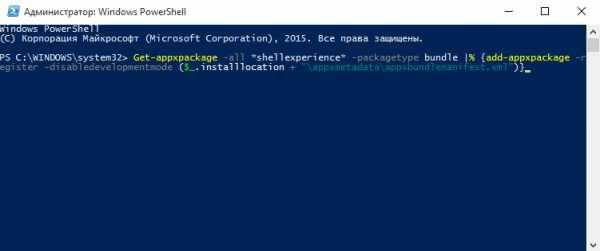
Редагування реєстру
Для початку потрібно натиснути win+r і написати у вікні regedit. Після чого потрібно буде пройти по шляху HKEY_CURRENT_USER\Software\Microsoft\Windows\CurrentVersion\Explorer\Advanced. В останній директорії потрібно буде створити змінну EnableXAMLStartMenu, якщо її там немає.
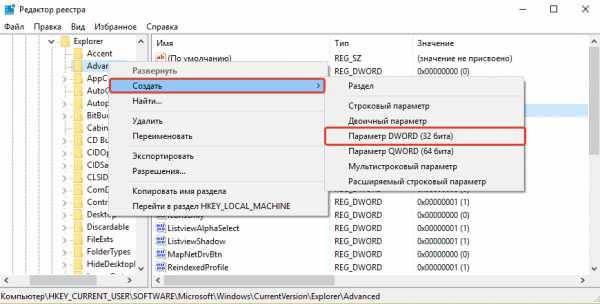
В якості значення потрібно вказати 0. Після цього буде потрібно перезавантажити комп’ютер.
Перевірка диска на помилки
Можна також провести перевірку цілісності системних файлів, а також наявність помилок на диску. Для цього потрібно запустити командний рядок з правами адміністратора і виконати наступні оператори:
- dism.exe /Online /Cleanup-image /Restorehealth
- Sfc /scannow

Перереєстрація бібліотек
В power shell можна виконати ще одну команду, яка може провести перереєстрацію бібліотек, після якої помилка може зникнути. Варто відкрити утиліту і ввести команду Get-AppXPackage -AllUsers | Foreach {Add-AppxPackage –DisableDevelopmentMode -Register «$($_.InstallLocation)\AppXManifest.xml»}
Видалення додатків оформлення системи
Якщо ні один з методів не допоміг, то варто видалити всі програми, що змінюють стандартний вигляд інтерфейсу і взагалі займаються оформленням системи або її елементів. Після стирання утиліт слід перезапустити комп’ютер і перевірити не зникла помилка.
Відкат системи
Якщо жоден з попередніх способів не надав потрібного ефекту, то можна скористатися стандартною утилітою відновлення системи і відкотити вінду на одну з попередніх точок відновлення, на той час, коли все ще працювало.
При цьому всі параметри повернуться до того часу, але дані користувача не постраждають, відкат всіх системних даних зможе прибрати збій.