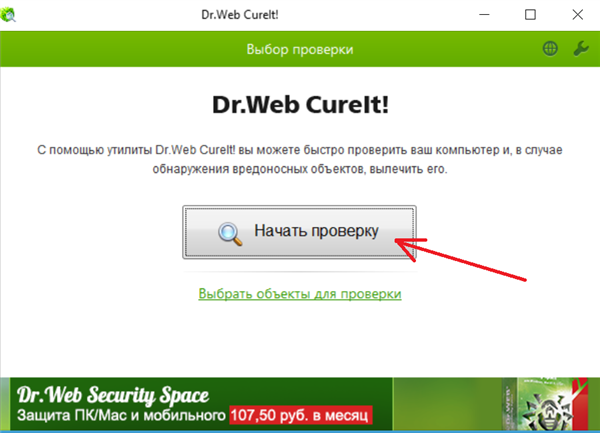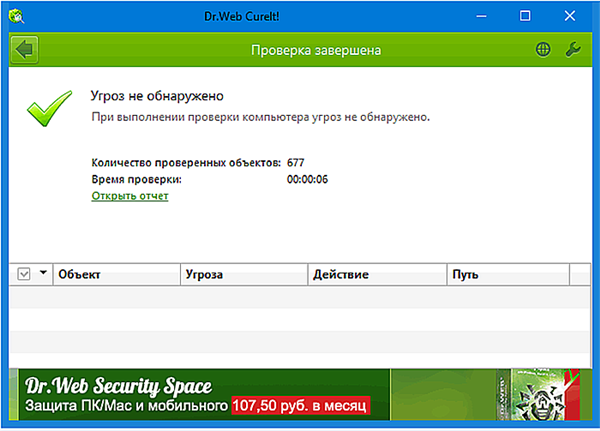Мимовільне вимикання або перезавантаження комп’ютера – досить поширене явище. Недосвідчених користувачів воно дуже часто ставить у глухий кут: вони не можуть самі вирішити проблему і несуть ПК в сервіс. Однак не варто цього робити. У більшості випадків проблему можна своїми силами.

Вимикається комп’ютер сам по собі
Причини самовільного вимикання і перезавантаження
Можна виділити кілька несправностей «заліза» або несправностей в роботі програмного забезпечення, які служать причиною несподіваного виключення комп’ютера. Ось вони:
- несправність або недостатня потужність блоку живлення;
- перегрів процесора;
- поломка клавіатури;
- вихід з ладу кнопки вимикання;
- проблеми з іншими комплектуючими
- наявність у системі вірусних програм.
Розглянемо кожну з них більш детально.
Блок живлення
Як і будь-який інший компонент ПК, блок живлення з часом зношується або може зламатися. У такій ситуації він нерідко без відома користувача припиняє подачу електричного струму до інших комплектуючих або подає його не в повному обсязі. Можлива і зворотна ситуація: з блоку живлення надходить струм підвищеної напруги із-за зносу резисторів або перегорання перемичок, що веде до захисного відключення системи. Така несправність небезпечна тим, що ПК може не відключитися, а просто згоріти. Найчастіше в подібних випадках горять процесори і материнські плати.

Неполадки в блоці живлення можуть спровокувати раптове вимикання комп’ютера
Крім того, виключення може відбуватися через нестачу потужності блоку. Таке зазвичай буває, коли в ПК з відносно слабким блоком живлення поміщають які-небудь нові комплектуючі з досить високим енергоспоживанням. Найчастіше це процесор або відеокарту. Під час підвищеного навантаження (зазвичай вона буває під час запуску відеоігор) деталі блоку сильно нагріваються і можуть досягати температури 70 – 80 градусів Цельсія. При перегріві у блока живлення спрацьовує механізм захисту, і він автоматично вимикається. З цієї причини припиняється подача електроенергії в інші частини ПК, і він теж припиняє роботу.
Щоб дізнатися, чи дійсно причиною вимкнення машини є блок живлення, потрібно спробувати підключити до комп’ютера інше джерело енергії. Для цього необхідно зробити наступні дії.
- Зняти бічну кришку системного блоку, попередньо відкрутивши утримують її болти (вони розташовані в задній частині корпусу).

Відкручуємо болти утримуючі бічну кришку, знімаємо її
- Від’єднати акуратно провід блоку живлення, передають електрика на диски, процесор, материнську плату і відеокарту.

Від’єднуємо провід блоку живлення від усіх комплектуючих
- Відкрутити гвинти, за допомогою яких блок живлення кріпиться до корпусу. Вони також знаходяться ззаду корпусу ПК.

Відкручуємо гвинти, за допомогою яких блок живлення кріпиться до корпусу
- Витягнути блок живлення з корпусу. Робити це треба дуже акуратно: цей елемент ПК досить важкий, і якщо його впустити на материнську плату, можна її пошкодити.
Потім беруть інший блок живлення, під’єднують його в зворотному порядку і пробують включити комп’ютер з ним. Якщо ПК працює нормально, значить, причина проблем була дійсно в блоці живлення, а якщо ситуація не змінилася і машина як і раніше вимикається, треба далі шукати проблему.
Процесор
У більшість сучасних центральних процесорів вбудований датчик температури. У випадку її значного підвищення він подає сигнал в БІОС і той автоматично припиняє роботу системи.
Щоб дізнатися температуру ЦП, можна скористатися програмою AIDA. Всі свідчення системи можна побачити прямо на головному екрані програми в розділі «Комп’ютер» підрозділу «Датчики». Виглядає ця інформація ось так.
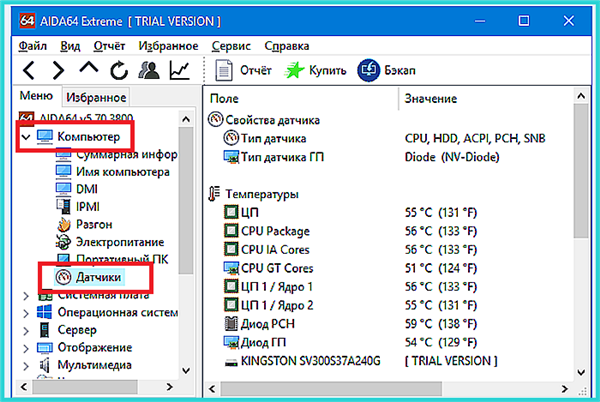
В розділі «Комп’ютер» підрозділу «Датчики» знаходимо інформацію про температурі комплектуючих
Яка температура повинна бути в процесора без навантаження, можна подивитися на сайті виробника. Для більшості сучасних ЦП вона становить 30-35 градусів Цельсія, у процесорів попередніх поколінь її значення може бути декілька вище. Якщо в «Аїді» ви бачите, що процесор сильно гріється, можна спробувати замінити термопасту.
Для більшості процесорів, якщо не піддавати їх розгону, достатньо навіть найпростішої системи охолодження. Проте з часом термопаста, яку наносять на поверхню процесора перед встановленням кулера, висихає, і ЦП не повністю віддає тепло радіатора. Це призводить до перегріву.
Ось що потрібно, щоб оновити термоінтерфейс ЦП.
- Відкрити кришку корпусу, відгвинтивши позаду неї болти.

Відкручуємо болти утримуючі бічну кришку, знімаємо її
- Від’єднати провід процесорного вентилятора від материнської плати.

Від’єднуємо провід процесорного вентилятора від материнської плати
- Відкрити засувки кулера ЦП.

Відкриваємо засувки кулера ЦП
- Акуратно підняти кулер.

Акуратно піднімаємо кулер
Важливо! Якщо у вас процесор фірми AMD, треба бути дуже обережним: він може прилипнути до підкладці кулера за рахунок висихання термопасти і вивалитися з сокета при витяганні системи охолодження. Якщо вчасно цього не помітити, запросто можна погнути ніжки ЦП.
- Очистити процесор від старої термопасти. Це можна зробити за допомогою ватного диска або ватної палички і будь-якого розчинника: ацетону, спирту, «647». Підійде навіть рідина для зняття лаку. Для чищення наносять трохи розчинника на вату та протирають їй кришку ЦП. Таким же чином очищають нижню частину кулера, прилеглу до процесора.

Очищаємо процесор від старої термопасти ватною паличкою, змоченою в розчиннику
- Видавити на кришку процесора трохи термопасти і рівномірно розмазати її. Не можна робити це пальцями: на людській шкірі міститься жир, який погіршує теплопровідність. Краще використовувати для нанесення пасти пластикову карту або невелику лопатку, яка йде в комплекті з пастами деяких виробників.

Наносимо трохи термопасту на процесор, розмазуємо її рівномірно лопаткою або карткою по поверхні
- Закріпити систему охолодження в зворотному порядку.
Як тільки робота закінчена, можна включити ПК і запустити «АЇДУ». Температура ЦП повинна знизитися. Це гарантує, що надалі під навантаженням не виникне перегріву, який спричинить вимкнення ПК.
Купити термопасту можна в будь-якому комп’ютерному магазині. Нерідко її продають і в звичайних магазинах побутової електроніки. Найдешевшу зразок КПТ-8 брати не варто, подібні пасти не кращим чином проводять тепло. Але і через чур дорога не потрібна – найчастіше це переплата за рекламу та бренд. Оптимальна ціна термопасти – 300 – 500 рублів за тюбик, містить 1,5 – 3 грами речовини. Добре зарекомендували себе пасти Deepcool – вони недорогі і досить якісні. А ще в комплекті з ними йде зручна лопатка.

Термопаста Deepcool оптимальний варіант для використання при заміні на процессореТермопаста Deepcool оптимальний варіант для використання при заміні на процесорі
Клавіатура
На деяких «просунутих» клавіатурах присутня кнопка вимикання або перезавантаження системи. Нерідко трапляється так, що вона западає або в ній відбувається замикання. Це теж призводить до вимикання ПК без відома користувача або до його постійної перезавантаження. У разі виникнення таких симптомів потрібно спробувати запустити комп’ютер, підключивши до нього іншу клавіатуру. Якщо це не допомогло, значить, несправність викликали інші фактори.
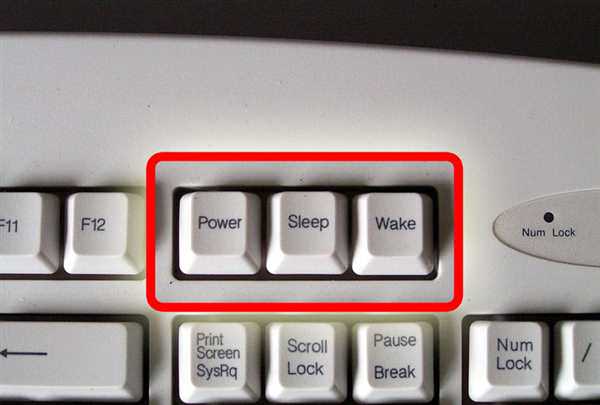
При несправності кнопки «Power» комп’ютер може вимкнутися
Кнопка вимикання
Ще одна поширена причина самостійного вимикання або перезавантаження комп’ютера – несправна кнопка включення ПК. Щоб перевірити, чи дійсно вона викликала неполадки, потрібно зробити наступне.
- Відкрити бічну кришку корпусу, відгвинтивши болти в його задній частині.

Відкручуємо болти утримуючі бічну кришку, знімаємо її
- Знайти в нижній частині материнської плати роз’єми для приєднання проводів, що йдуть до кнопки включення. Вони являють собою два невеликих металевих штирі з підписом «pwr». Зняти надіті на штирі контакти.

Знаходимо роз’єми для приєднання проводів, знімаємо надіті на штирі контакти
- Замкнути штирі будь-яким металевим предметом, дочекатися, коли ПК включитися і дати йому деякий час попрацювати. Якщо все нормально, проблеми викликала саме кнопка. Купити нову можна в будь-якому магазині комп’ютерних комплектуючих.

Замикаємо штирі будь-яким металевим предметом
Інші комплектуючі
Мимовільне відключення можуть спричинити і інші комплектуючі, наприклад, відеокарта, материнська плата або оперативна пам’ять.
Відеокарта
Зазвичай ПК вимикається, коли відеокарта прийшла в непридатність (наприклад, у неї стався відвал чіпа). Крім того, біос карти може ініціювати вимикання системи у випадку сильного перегріву пристрою, подавши відповідний сигнал на біос материнської плати. Наприклад, така функція присутня в деяких адаптери AMD серії RX, так як при роботі вони можуть досягати досить високих температур.
Ось що потрібно для перевірки на справність відеокарти в подібній ситуації.
- Зняти бічну кришку, попередньо відкрутивши утримують її болти.

Відкручуємо болти утримуючі бічну кришку, знімаємо її
- Від’єднати від відеоадаптера кабель подачі електроенергії, якщо він є.

Від’єднуємо від відеоадаптера кабель подачі електроенергії
- Відгвинтити гвинти, які утримують карту.

Відгвинчуємо болти, що утримують карту
- Натиснути на важіль, розташований в роз’ємі PCI-Е і утримує адаптер, і акуратно витягти його.

Натискаємо на важіль, розташований в роз’ємі PCI-Е, витягаємо його
- Спробувати запустити комп’ютер з іншого карткою або на вбудованому в процесор графічному ядрі, якщо воно є. Вбудована графіка присутня у всіх процесорах компанії Intel (крім серверних моделей Xeon), а ось у ЦП від AMD вона буває не завжди. Про це треба пам’ятати.
Пам’ять
Для того, щоб зрозуміти, чи є ОЗП причиною проблем, треба зробити наступне.
- Відкрутити болти в задній частині корпусу і зняти бічну кришку.

Відкручуємо болти утримуючі бічну кришку, знімаємо її
- Знайти на материнській платі місце розташування оперативної пам’яті.

Знаходимо на материнській платі місце розташування оперативної пам’яті
- Відкрити утримують планку пам’яті засувки.

Відкриваємо утримують планку пам’яті засувки
- Витягти планку і поставити на її місце іншу. Можна спробувати поставити пам’ять в інший роз’єм, іноді це теж допомагає.

Витягаємо планку і ставимо на її місце іншу
Материнська плата
До вимикання може призвести і поломка материнської плати. Для того, щоб зрозуміти, чи справна ця частина ПК чи ні, потрібно в першу чергу візуально її оглянути. Як правило, про несправності кажуть роздуті конденсатори або деталі з нагаром.

Оглядаємо материнську плату візуально, звертаємо увагу на роздулися конденсатори або деталі з нагаром
Якщо вони будуть виявлені, краще віднести ПК в сервіс, оскільки заміна деталей материнської плати буде занадто складна для людини, якщо раніше він не мав справи з радіоелектронікою.
Вірус
Причиною самовільного вимикання та вмикання ПК нерідко служать різні шкідливі програми, які самі встановлюються в систему. Щоб перевірити комп’ютер на їх наявність, можна скористатися популярною утилітою від компанії Dr.Web. Її плюси в тому, що вона абсолютно безкоштовна, а також не вимагає інсталяції.
Ось що потрібно для цього зробити.
- Перейти на сторінку скачування програми, що знаходиться за адресою: https://free.drweb.ru/download+cureit+free/.
- Натиснути «Скачати Dr.Web Curelt!».

Натискаємо «Завантажити Dr.Web Curelt!»
- Коли завантаження програми буде завершена, запустити його, натиснувши на відповідний значок.

Натискаємо «Почати перевірку»
- Дочекатись закінчення перевірки і подивитися її результати.

Чекаємо закінчення перевірки і дивимося її результати
Більше від користувача не потрібно вчиняти ніяких дій. Утиліта сама перевірить ПК на віруси і якщо знайде їх, то видалить. Про це вона повідомить після закінчення перевірки.
Замість утиліти від «Dr.Web» можна встановити який-небудь безкоштовний антивірус. Сьогодні вони надають користувачу набір функцій, який анітрохи не поступається такому в їх платних побратимів. В якості такого антивіруса може виступити AVG або Avast.
Що робити, якщо жоден із способів не допоміг
Якщо ви випробували всі описані вище методи, але жоден з них не приніс бажаного результату, краще віднести комп’ютер в спеціалізовану майстерню. Звичайно, послуги фахівців будуть коштувати грошей, але іншого способу повернути комп’ютер до життя в такій ситуації просто немає.