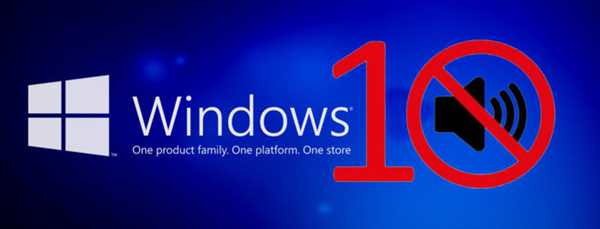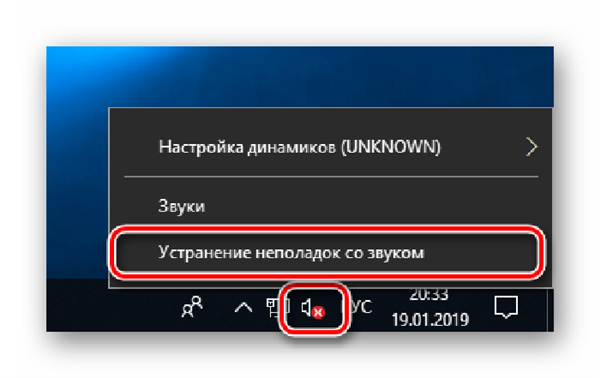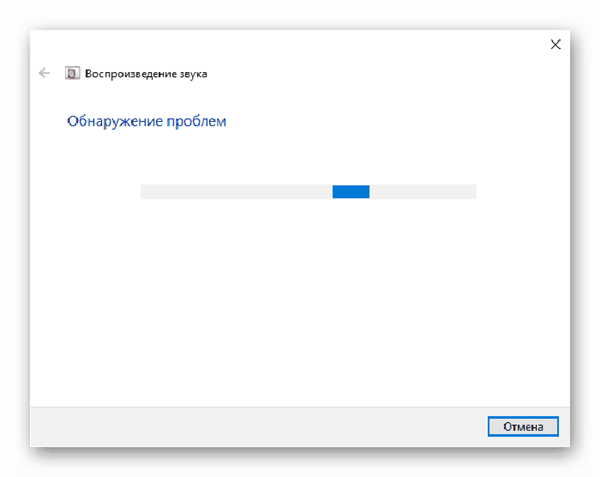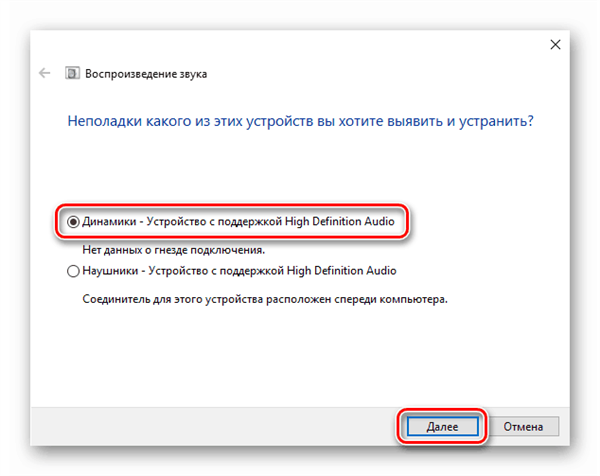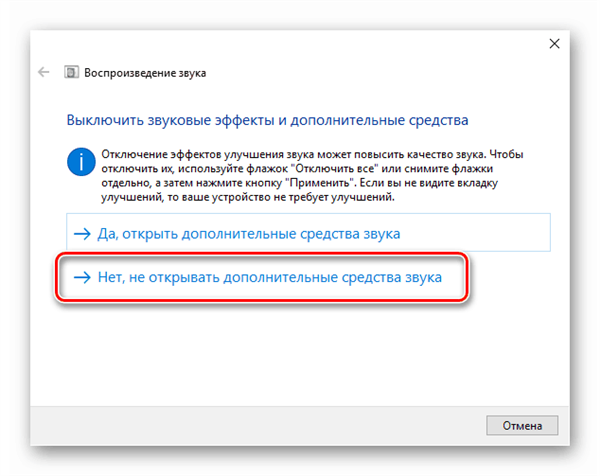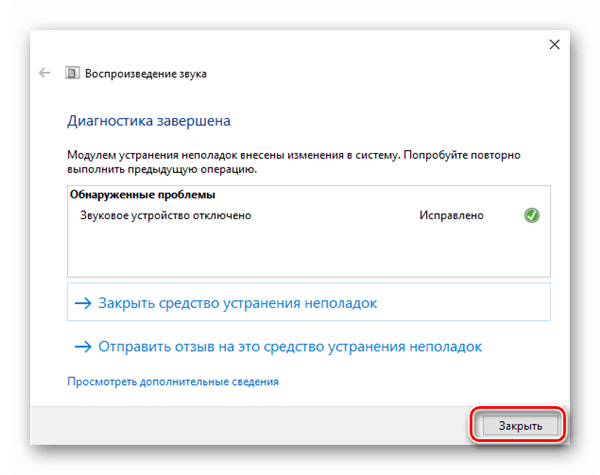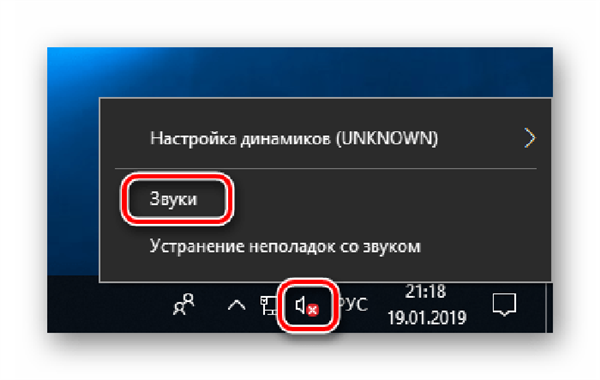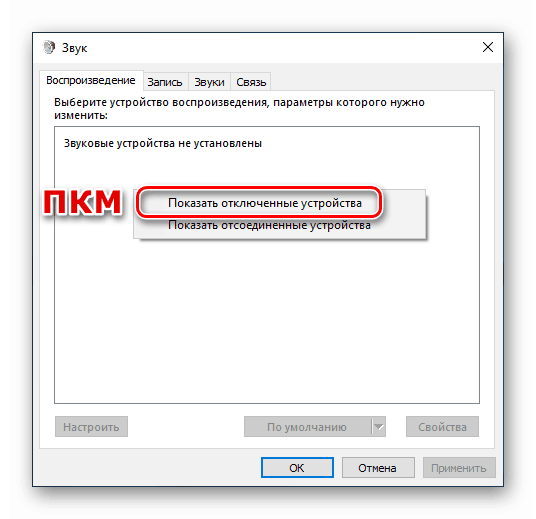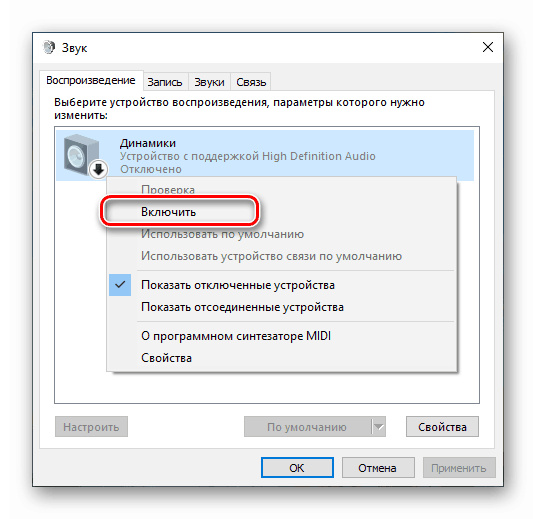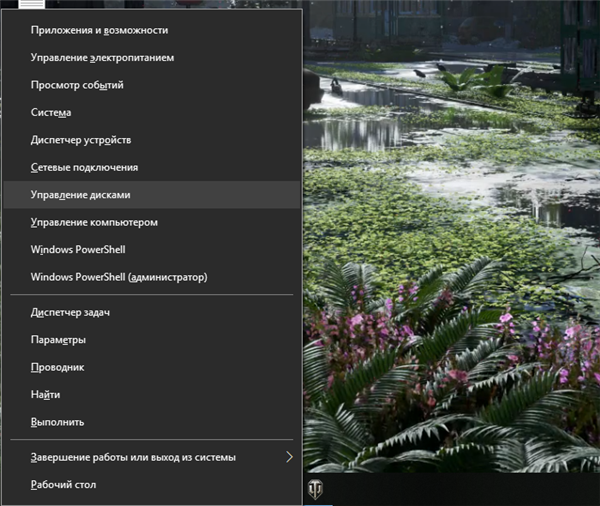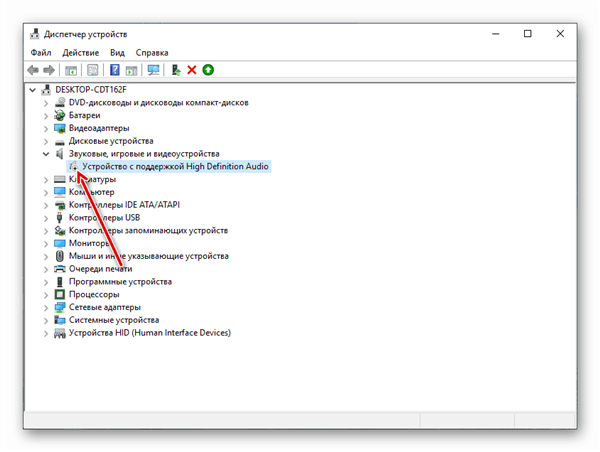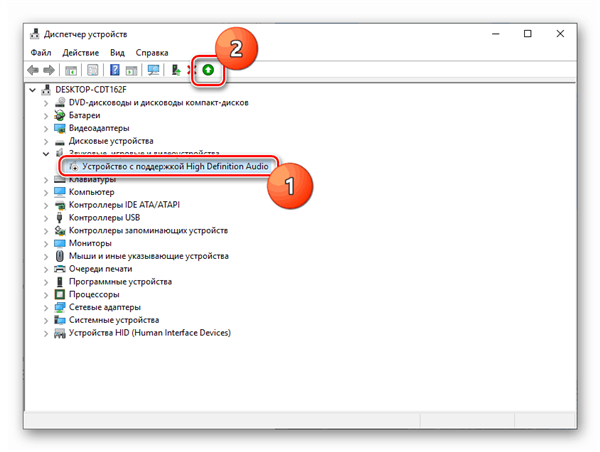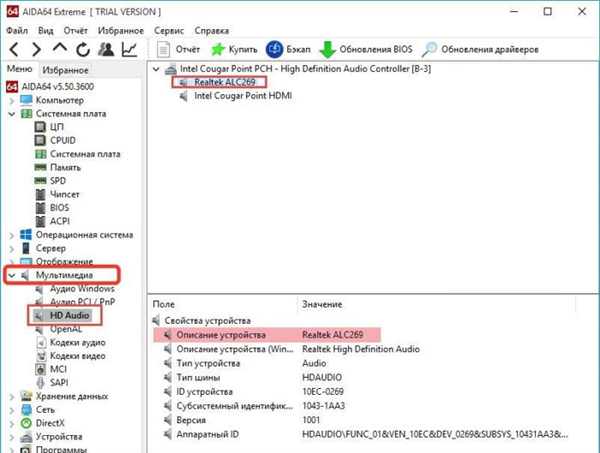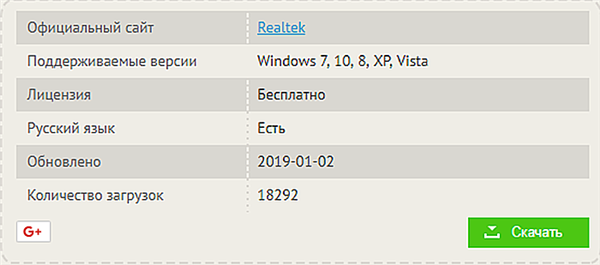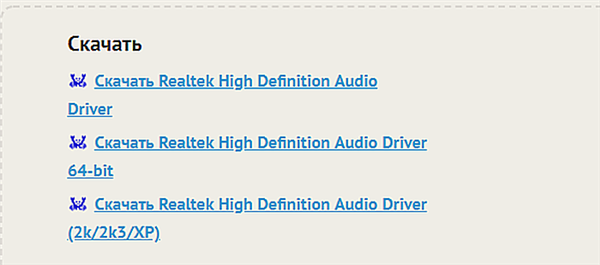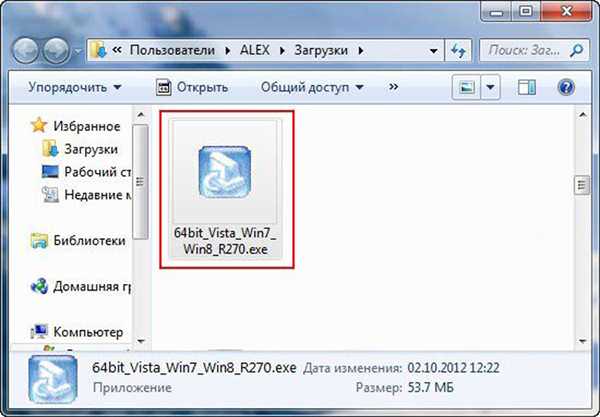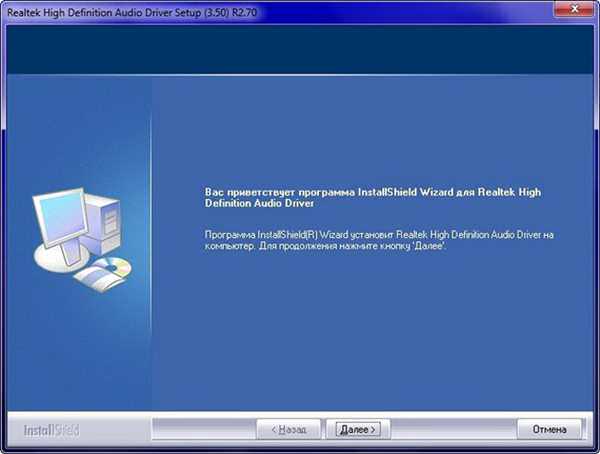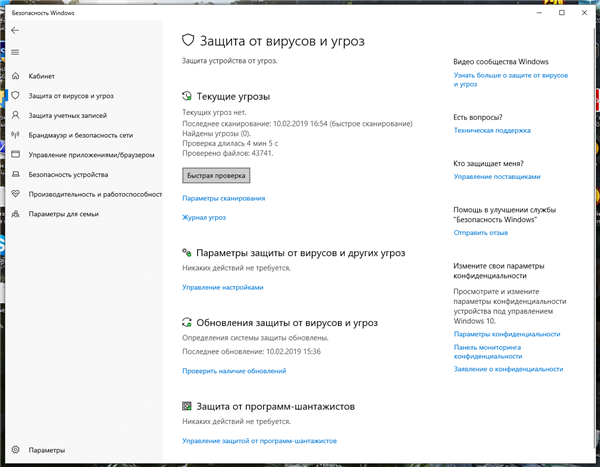Послухати улюблену музику з комп’ютера – одне з найприємніших занять. Але іноді все псує помилка, яка говорить про те, що вихідний аудіопристрій не встановлено, і не дозволяє вашому комп’ютеру відтворити жодного звуку. Причини виникнення цієї помилки можна розділити на дві групи: апаратні і системні. У даній статті ми розглянемо найбільш часті причини, що призводять до помилки, а також постараємося дати вам відповідь на питання про те, як усунути цю помилку.
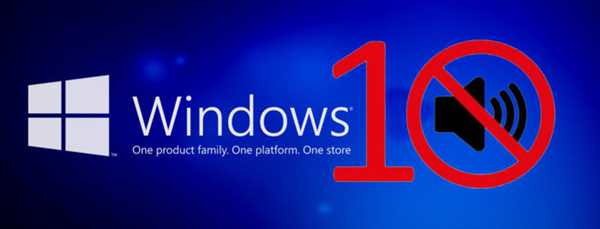
Вихідний аудіопристрій не встановлено Windows 10, що робити
Апаратні проблеми
У першу чергу потрібно переконатися, що ваші навушники чи колонки підключені правильно. Зробити це не складно, достатньо дотримуватися наведеної нижче інструкції:
- Перевірте, що зелений штекер вашого звукового пристрою підключено до зеленого роз’єму на задній (іноді такі роз’єми є і на передній) стінці системного блоку комп’ютера. Не переплутайте з рожевим роз’ємом – він призначений для мікрофона.

Роз’єми на системному блоці
- На деяких ноутбуках немає зелених і рожевих портів. Якщо ви власник одного з таких, тоді вам потрібно знайти аудіо роз’єм самостійно, і підключити до нього зелений штекер. Знайти його не складно – біля нього зображений логотип навушників, та й взагалі роз’ємів на ноутбуці не так вже й багато.

Аудіороз’єм на ноутбуці
- Перевірте працездатність самого пристрою, підключивши його до іншого ПК або ноутбука. Якщо там воно працює, а у вас видає помилку, то тут одне з двох: або ваша звукова карта несправна (тоді її потрібно замінити), або проблема криється не в апаратній частині, а в системній. Тоді вам напевно допоможуть наступні наведені в статті інструкції.

Перевіряємо працездатність самого пристрою, підключивши його до іншого ПК або ноутбуку
На замітку! В сучасних колонках і навушниках (зокрема у тих, що без мікрофона) немає штекерів зеленого кольору – там є тільки один, чий колір аналогічний кольором корпусу пристрою. Нехай це не вводить вас в оману – по своєму функціоналу цей штекер в точності такий же, як і зелений, і підключати його треба у відповідний порт.
Системний збій
Якщо у вас не було ніяких проблем зі звуком, але раптово з’явилася помилка, тоді, найімовірніше, стався системний збій. Щоб вирішити проблему, спробуйте скористатися вбудованою в Windows 10 утилітою «Усунення неполадок». Для цього виконайте наступне:
- Натисніть правою клавішею миші по іконці динаміка на панелі завдань і виберіть пункт меню «Виправлення неполадок зі звуком».

Клацаємо правою кнопкою миші по іконці динаміка на панелі завдань і вибираємо «Усунення неполадок зі звуком»
- Після цього система ініціалізує автоматичний процес пошуку і виявлення проблем, а вам потрібно всього лише дочекатися його завершення.

Система ініціалізує автоматичний процес пошуку і виявлення проблем
- Якщо у вас підключено більше одного звукового пристрою, то в наступному вікні утиліта попросить вас уточнити, з яким саме пристроєм виникли проблеми. Виберіть його і натисніть «Далі».

Натискаємо «Далі»
- Наступне, що вам буде запропоновано програмою – це відключення звукових ефектів. Для усунення вашої помилки це не має ніякого значення, тому можете відмовитися. У будь-якому випадку це можна буде зробити самому в будь-який момент.

Вибираємо «Немає не відкривати..»
- У разі успішно виконаної процедури утиліта повідомить вам про усуненою помилку, а також виведе на екран інформацію про те, чому виникла помилка. Справу зроблено, тому можете тиснути на «Закрити».

Натискаємо «Закрити»
На замітку! «Усунення неполадок» – досить корисна утиліта. Навіть якщо вона не завжди здатна самостійно вирішити системну проблему, то в більшості випадків вона безпомилково виявляє причину її появи. А це значно прискорить вам процес її самостійного рішення. Так що спробуйте скористатися цим способом, а потім вже переходити до інших.
Пристрій вимкнено
Нерідко після установки оновлення нових драйверів виникає збій, через якого звуковий пристрій відключається в налаштуваннях, що і призводить до розглянутої помилку. Виправити це теж легко. Більш докладні інструкції наведені нижче:
- Виберіть динаміків правою клавішею миші, потім перейдіть в меню «Звуки».

Вибираємо значок динаміків правою клавішею миші, потім переходимо в меню «Звуки»
- Відкрийте саму першу вкладку – «Відтворення». Якщо ви замість ваших колонок або навушників побачите напис «Звукові пристрої не встановлені», значить, найімовірніше, суть проблеми криється саме в цьому. Натисніть праву кнопку миші і виберіть «Показати відключені пристрої».

У пункті «Відтворення» вибираємо «Показати відключені пристрої»
- Після виконаних операцій у даній вкладці має з’явитися ваше handsfree, яке помічено написом «Відключено». Виберіть його правим клацанням миші та натисніть на «Включити».

Натискаємо «Активувати»
Якщо ви все зробили правильно, то помилка повинна зникнути.
Відключені звукові драйвери
Якщо ви слідували попередньої інструкції, але у вкладці «Відтворення» не виявили вимкнених пристроїв, то цілком можливо, що відключено було не пристрій, а драйвери для нього. Щоб включити їх, вам потрібно виконати наступні кроки:
- Перейдіть в «Диспетчер пристроїв». У Windows 10 це можна зробити буквально в два кліка – спочатку правим кліком виберіть меню «Пуск», потім в списку, що відкрився, виберіть «Диспетчер пристроїв».

Переходимо в «Диспетчер пристроїв»
- Відкрийте гілку зі звуковими пристроями та зверніть увагу на значок біля вашого пристрою. Якщо це стрілка, яка показує вниз, значить, драйвери відключені.

Відкриваємо гілку зі звуковими пристроями
- Щоб включити драйвера, виберіть ваше handsfree лівим кліком і натисніть зелену кнопку зверху – вона відповідає за включення драйверів.

Щоб включити драйвера, вибираємо handsfree лівим кліком і натискаємо на зелену кнопку зверху
Драйвери не встановлені або пошкоджені
Якщо в «Диспетчері пристроїв» ви бачите не стрілочку, що дивиться вниз, а такий значок, як на скріншоті, значить, проблема криється в тому, що звукові драйвери не встановлені, або ж пошкоджені.
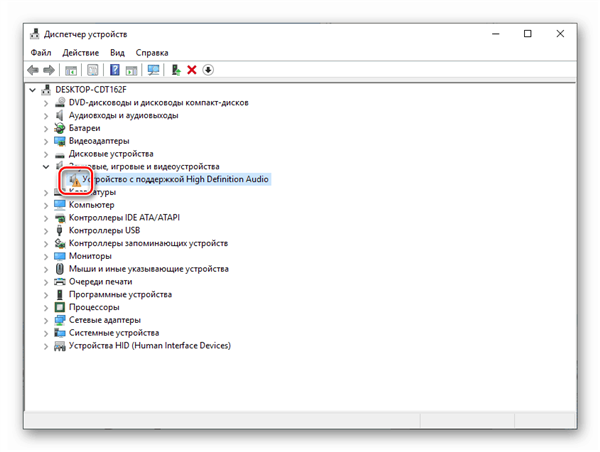
Піктограма зі знаком оклику означає, що драйвери не встановлені, або ж пошкоджені
В такому випадку вам доведеться оновлювати драйвери. В ОС Windows є автоматичний пошук драйверів, але так як він досить часто не дає результатів, то краще зробити це вручну. Ось, що вам потрібно зробити для цього:
- Скористайтеся програмою «AIDA64». Справа в тому, що в «Диспетчері пристроїв» відображена неповна інформація про вашому аудіопристрої, зокрема не вказано її виробник (а це ускладнить пошук драйверів). Відкрийте список «Мультимедіа», потім виберіть «HD Audio».

У програмі «AIDA64» відкриваємо «Мультимедіа», потім вибираємо «HD Audio»
- Так як в даному випадку ми маємо справу з Realtek, то завантажити останню версію драйверів для нього можна за посиланням https://free-software.com.ua/drivers/realtek-hd-audio/. Файл перевірено – він не містить шкідливого ПО. Натисніть «Завантажити».

Натискаємо «Завантажити»
- Вибирайте версію звуковий драйвер, яка відповідає розрядності вашої операційної системи.

Вибираємо версію звуковий драйвер, яка відповідає розрядності операційної системи
- Запустіть тільки що завантажений файл подвійним клацанням миші.

Запускаємо завантажений файл
- Після цього з’явиться установче вікно. Все, що від вас потрібно – це натиснути «Далі». Все інше інсталятор зробить за вас. Після установки драйверів не забудьте перезавантажити ваш комп’ютер.

Натискаємо «Далі»
На замітку! Якщо у вас немає програми «AIDA64», то ви можете завантажити безкоштовну пробну версію за посиланням https://www.aida64russia.com/%D0%A1%D0%BA%D0%B0%D1%87%D0%B0%D1%82%D1%8C.
Додаткові поради
Якщо вам не допомогли вищевикладені способи, то спробуйте зробити наступні кроки:
- Почистіть комп’ютер від вірусів. Деякі віруси можуть заважати коректної роботи пристроїв і провокувати помилки.

Чистимо комп’ютер від вірусів
- Проведіть відновлення системи. Якщо у вас є точка відновлення на ту дату, коли помилки не було, то цілком можливо, що такий спосіб допоможе.
Після всіх виконаних процедур вас більше не повинна турбувати помилка, пов’язана з аудіопристроєм. Але якщо ви переконалися в працездатності самого пристрою, видалили віруси, оновили драйвера і т. д., але помилка все одно з’являється, спробуйте вдатися до екстреного методу – перевстановлення операційної системи.