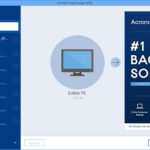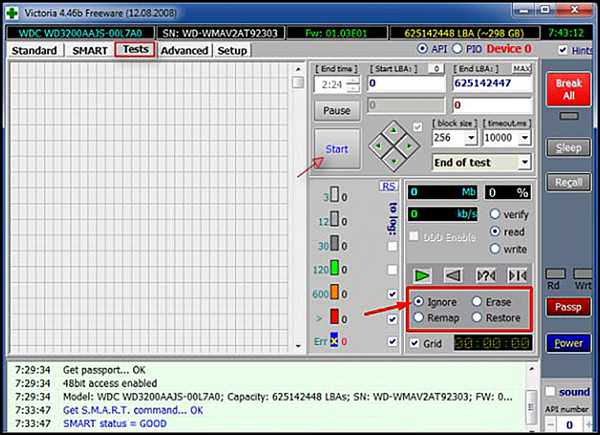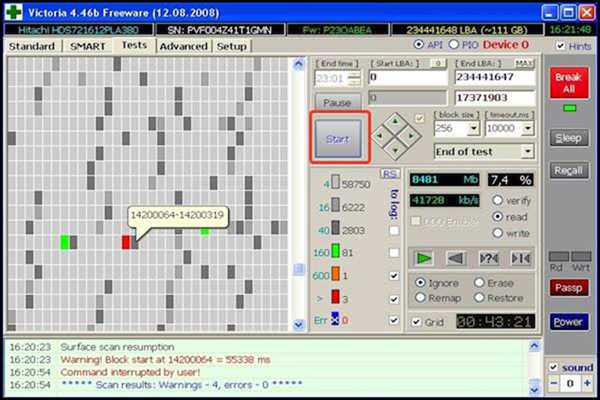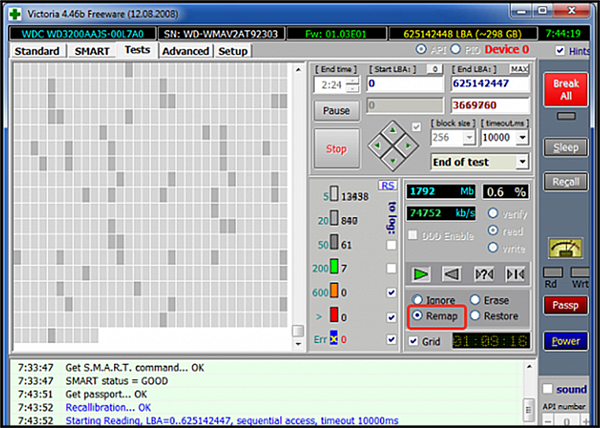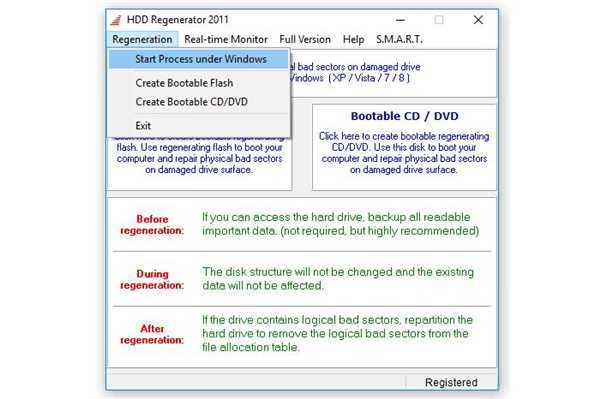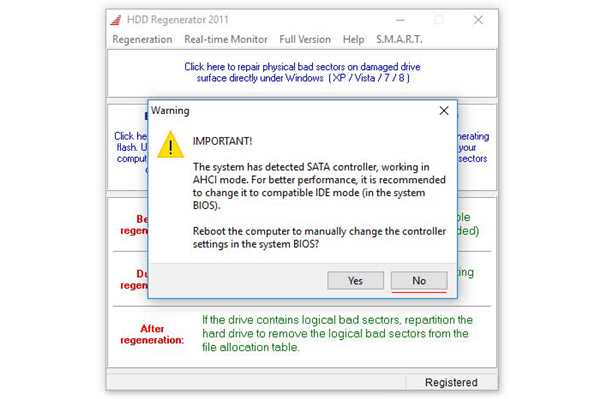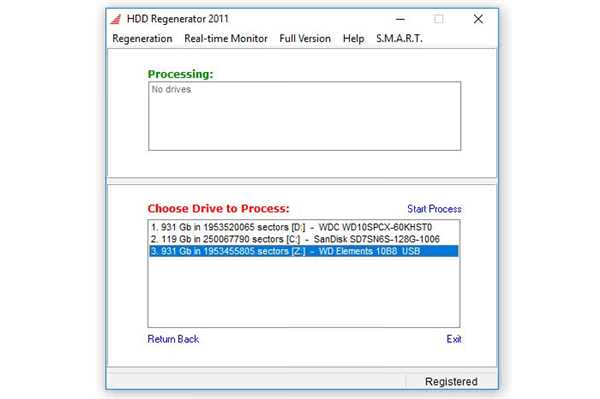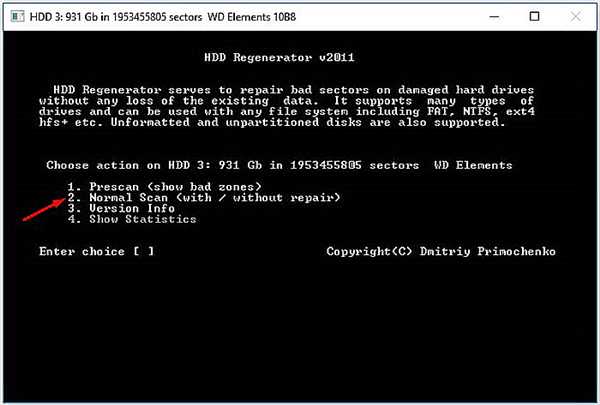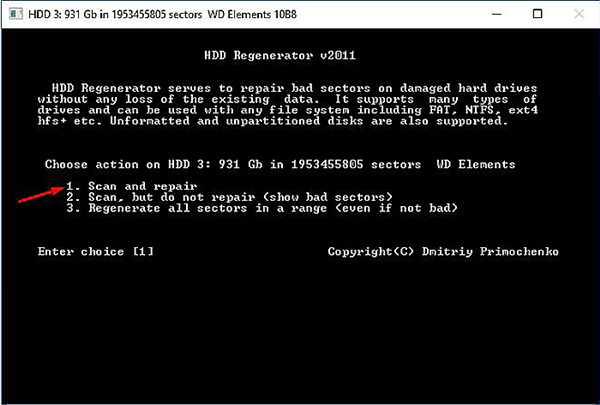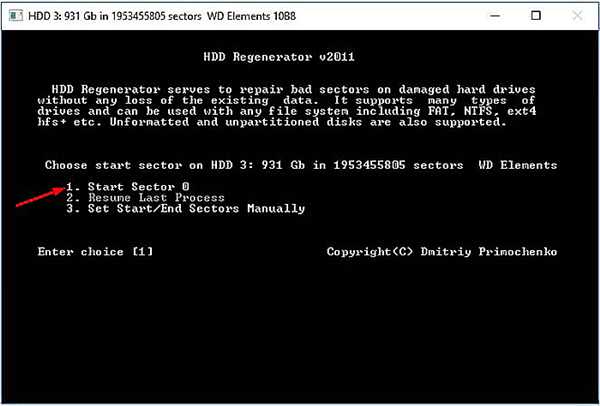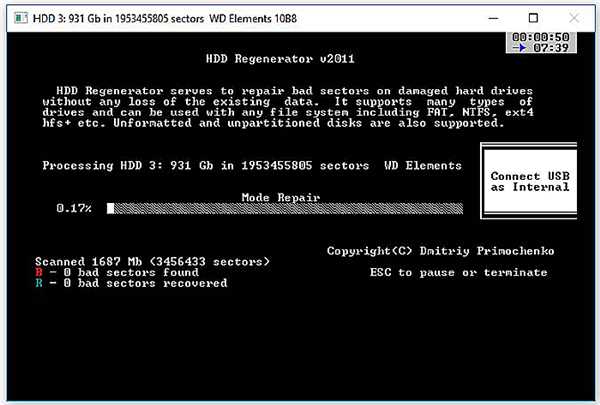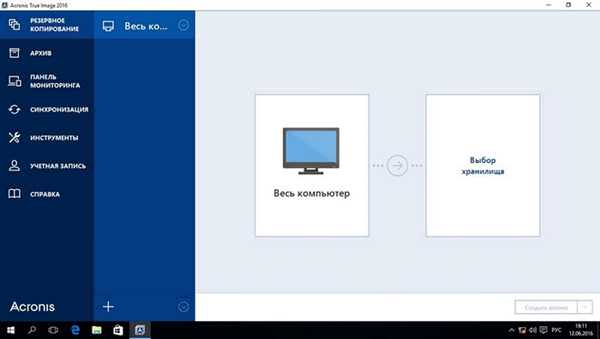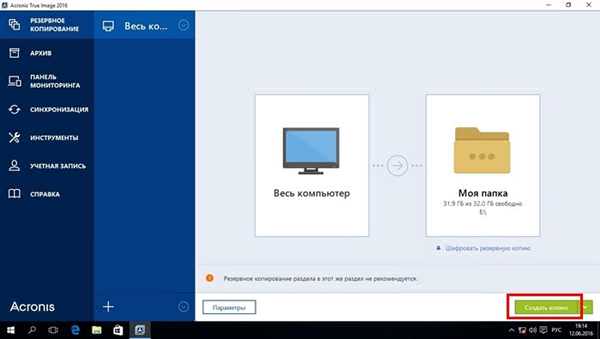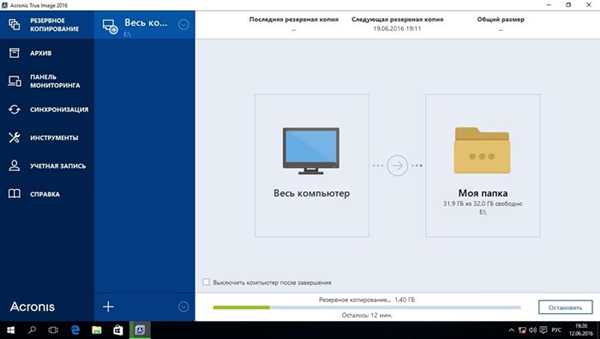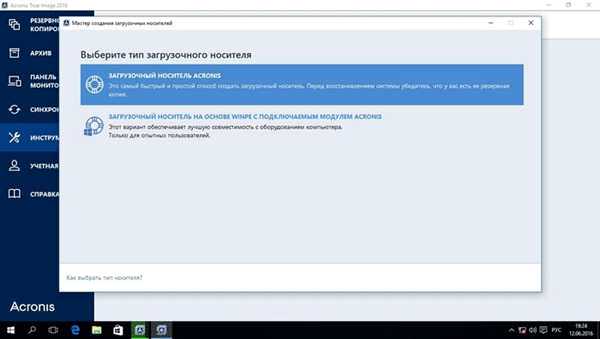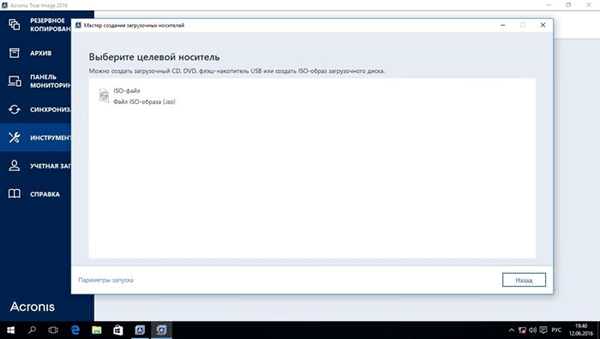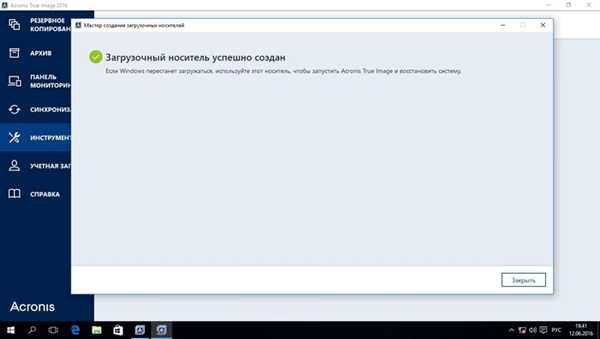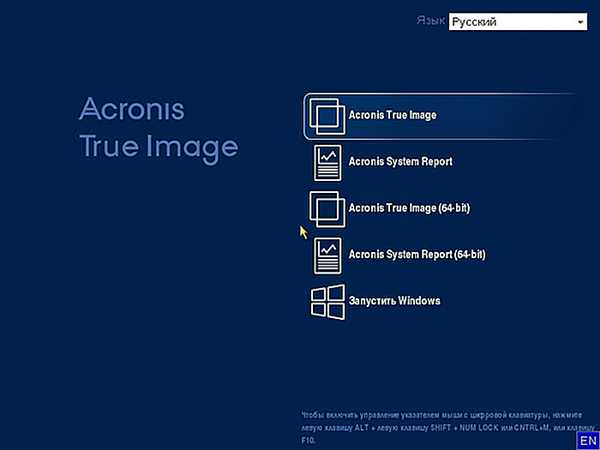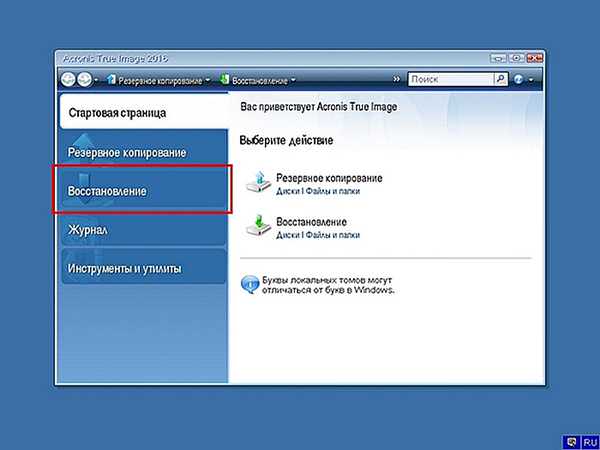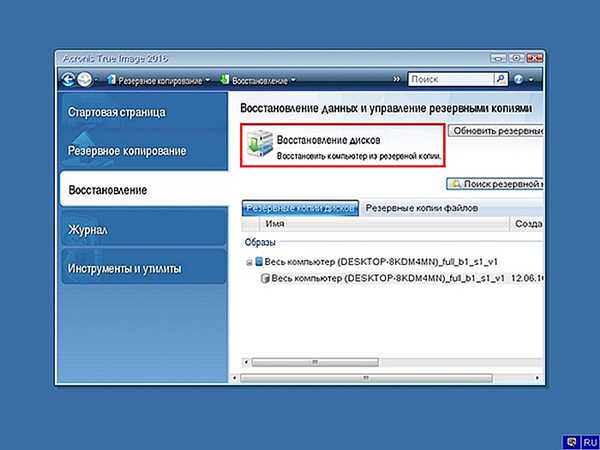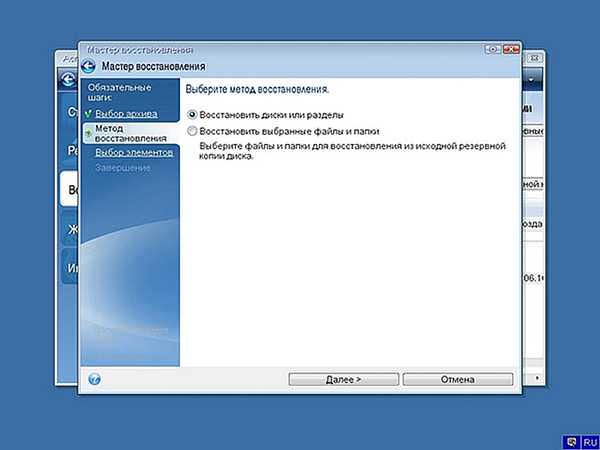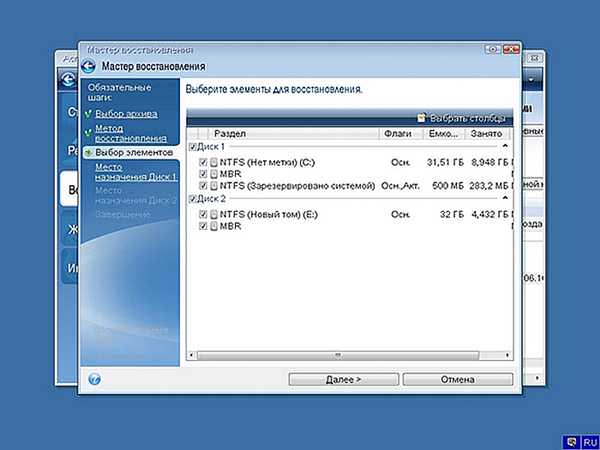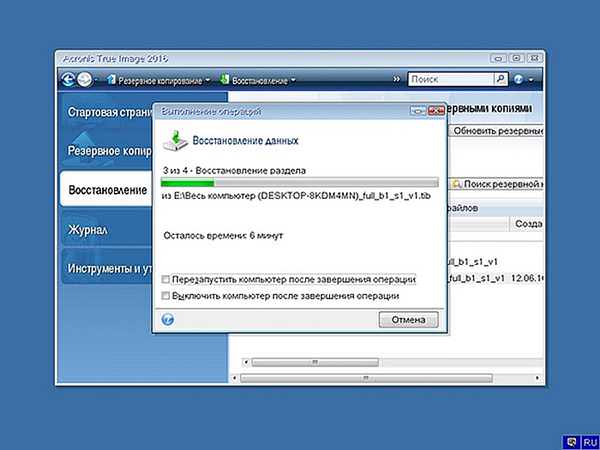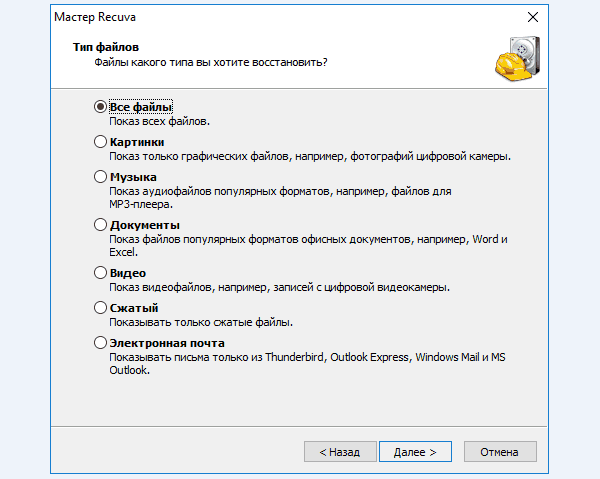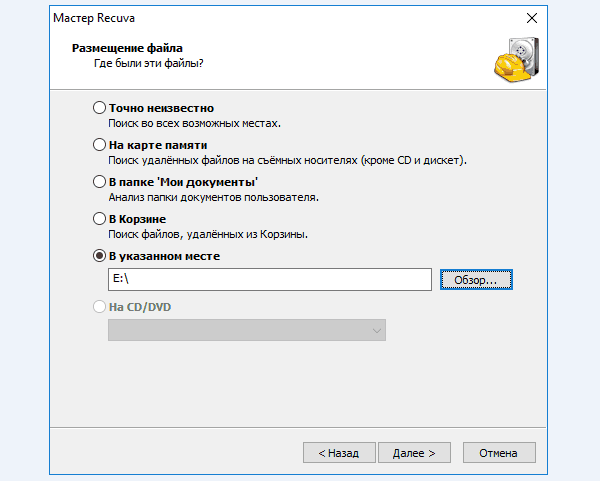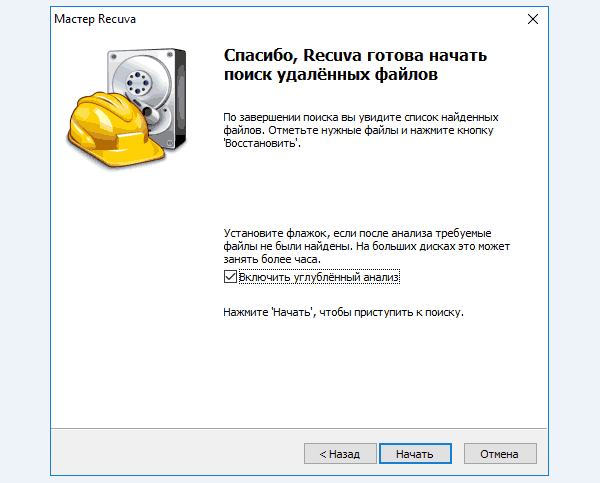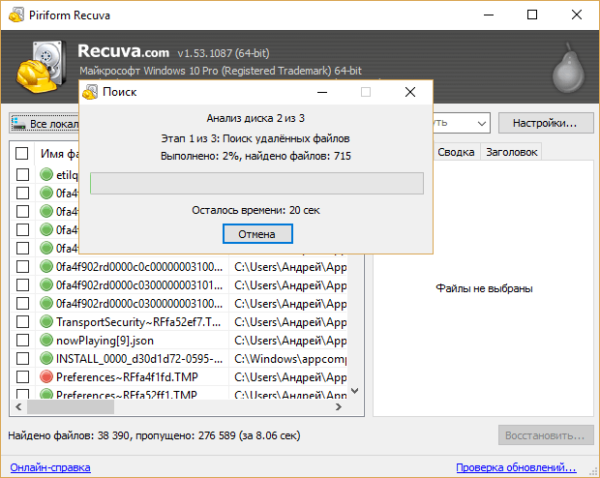Якщо у вас став погано працювати HDD, нічого не потрібно нікуди нести або запрошувати майстра, так як з покрокової інструкцією в статті, ви все зможете зробити і відновити самі.
Недосвідченому користувачеві ПК, здається, що відновлення жорсткого диска це трудомісткий і нереальний процес і що комп’ютер краще всього віднести в сервісний центр для усунення проблеми з вінчестером. Для полегшення цього процесу розробили спеціальні програми і тому, перш ніж віддавати на ремонт комп’ютер, використовуйте матеріал з цієї статті. Інструкції будуть приведені поетапно, з покроковими діями для всіх користувачів ПК.

Відновлення жорсткого диска
Програми розглянуті нижче будуть займатися відновленням без особливого вашої уваги. Вам варто лише провести перші кроки для правильного запуску, а далі спеціалізовані сторонні програми будуть «лікувати» комп’ютер вже без вашої участі. І найкраще запускати такі утиліти варто на ніч. Нехай комп’ютер займається самолікуванням, поки ви відпочиваєте!
Топ 6 програм для відновлення жорсткого диска
| Фото | Назва | Опис |
|---|---|---|
|
|
Victoria HDD | Як кажуть майстри з ремонту HDD: «Якщо Victoria не відновила робочу середу, тоді ми розводимо руками, адже боротьба за диск далі не призведе до бажаного успіху». Продукт, випущений розробниками, проявив за весь час практики себе тільки з позитивної сторони. Російськомовний інтерфейс і безкоштовне використання програми максимально наблизили її до користувачів. Програма «змушує» служити вінчестер ще довгий час |
|
|
MHDD | Програму для відновлення HDD розробники винайшли на основі HDD Victoria. Додали складний інтерфейс, прибрали деякі опції з роботою від зовнішніх пристроїв через USB. Ця утиліта підстроєна для роботи зі старими операційними системами і моделями жорстких дисків IDE гвинтами. З новими дисками на ноутбуках, програма починає конфліктувати. Робота по відновленню може раптово припинитися. Тому MHDD більше підійде власникам Windows XP, 2000 |
|
|
HDD Regenerator | Це платна програма, відновлююча жорсткі диски, швидко і якісно просканує HDD, знайде несправні сектора і реанімує їх без втрати особистої інформації. Утиліта також має безкоштовну версію, діючу протягом 30 днів, але з менш доступним функціоналом. Працює з усіма файловими системами, а після перевірки виводить результати в діалогове вікно. Зручний інтерфейс, що дозволяє легко і просто працювати навіть недосвідченим користувачам ПК |
|
|
Acronis True Image | Версія програми 2016 року має простий і інтуїтивний інтерфейс. Безкоштовна проба цієї утиліти дається на 1 місяць. Вона вважається багатофункціональним продуктом. Відновлення жорсткого диска це лише одна з багатьох функцій пам’яток утиліти. Розробники постаралися максимально наповнити внутрішнє середовище», щоб користувачі не шукали іншого забезпечення для свого ПК |
|
|
Hetman Partition Recovery | Додаток зробить відновлення інформації з пошкоджених областей розділів на жорсткому диску. Зчитує дані з затертих флешок та SD-карт і відобразить видалені матеріали. Ефективність програми доведена практичними діями багатьох майстрів. |
|
|
HDAT2 | Перед запуском програми збережіть важливу інформацію на іншому диску або на хмарному ресурсі. Базовий функціонал схожий на HDD Victoria, ось тільки HDAT2 не стоїть на місці і розвивається. Завдяки цьому база підтримує більшу кількість носіїв інформації. Універсальна програма зробить зліпок перевіряється диска, щоб можна було зчитувати інформацію з допомогою спеціальних програм. |
Як відновити диск з HDD Victoria
Програма з версією 4.46 b доступна на будь-якому торренте в інтернет, тому скачати її, як і інші версії, не складе труднощів.
- Ярлик програми треба запускати від імені адміністратора. Натисніть правим кліком миші по ярлику і виберіть «Запуск від імені адміністратора».

Запускаємо програму від імені адміністратора
- Завантажиться вікно з меню програми і вам слід перейти з «Standart» вкладки «Tets». Зверніть увагу на виділену червону область. Залиште пункт «Ignore». Нічого не чіпайте і не міняйте. Натисніть кнопку «Start».

Натискаємо на кнопку «Start»
- У цій версії програми клітинний інтерфейс почне заповнюватися різними колірними відтінками. Світлі тони означають не пошкоджені сектора і розділи диска. Червоні, оранжеві — диск ще моно реанімувати. Сині — критичні помилки, значить диску вже ніщо не допоможе і потрібно купувати новий. У цьому кроці не варто чіпати комп’ютер, просто спостерігайте за роботою програми.

Сканування жорсткого диска на наявність помилок
- Після закінчення перевірки, якщо помаранчевих, червоних і синіх немає секторів тоді ніякі дії в утиліті більше не потрібні, а от якщо навпаки, тоді переведіть положення «Ignore» в «Remap». Знайдені помилки будуть виправлятися по ходу сканування. Це займе більше часу.

Запускаємо сканування жорсткого диска з рядком «Remap»
Швидкість перевірки або відновлення залежить від обсягу HDD. Приміром на практиці 500 Гб жорсткого диска виробника Seagate програма сканувала 1 годину, а зіпсовані сектора відновлювала протягом 3 годин.
Як відновити диск з HDD Regenerator
Примітка! Підключайте диски, які потребують відновлення після того, як завантажиться ОС і не користуйтеся ними під час проведення сканування програмою.
- Якщо ви придбали цей додаток і встановили програму на комп’ютер, запустіть її від імені адміністратора (правою кнопкою мишки клацнути по ярлику і вибрати відповідний пункт).
- У верхньому рядку меню утиліти натисніть на «Regeneration» і виберіть «Start Process…» (справить запуск з-під ОС Windows).

У «Regeneration» вибираємо «Start Process under Windows»
- У разі виникнення вікна з попередженням переключитися в інший режим, виберіть кнопку «No». Якщо натиснути «Yes» ОС система може завантажиться.

Вибираємо кнопку «No»
- У наступному вікні виберіть потрібний диск для діагностики на помилки та виправлення їх. Клікніть мишкою два рази на обраному варіанті.

Вибираємо диск для діагностики
- У новому вікні виберіть 2-ий пункт «Normal scan» (для вибору використовувати цифрову клавіатуру праворуч) і натисніть кнопку Enter.

Вибираємо «Normal scan» і натискаємо Enter
- Наступним варіантом виберіть сканування і відновлення «Scan and repair». Натисніть цифру 1 на клавіатурі і натиснути клавішу Enter.

Вибираємо сканування і відновлення «Scan and repair»
- Використовуйте знову на клавіатурі цифру 1 і Enter, щоб запустити діагностику з початку диска «Start Sector 0».

Вибираємо пункт «Start Sector 0»
- В процесі сканування у вікні ви можете спостерігати за літерою «B», що означає пошук несправних секторів і буквою «R», що означає виправлені і вилікувані сектора. А також у правому верхньому кутку програми буде таймер зі звітом і залишилися часом діагностики програмою HDD Regenerator.

Процес сканування і відновлення диска
Коли сканування закінчиться вікно зі звітом буде у вас на екрані. У ньому ви можете ознайомитися з кількістю секторів: несправних, відновлених і мають затримки.
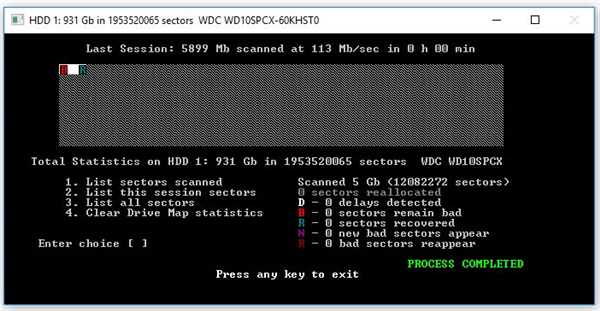
Вікно з результатами сканування диска
Знайте! Якщо ви почали сумніватися в працездатності диска, і після перевірки на ньому було виправлено велику кількість пошкоджених секторів, то пора збирати на новий HDD, а важливу інформацію слід зберегти на будь-якому портативному пристрої. В інтернеті також існує багато хмарних сховищ, в які можна помістити наприклад відео або фото.
Як відновити диск з Acronis True Image 2016
Ідеальним варіантом, щоб створити повний бекап локальних і системних розділів, є програма Acronis True Image 2016. Більшість адміністраторів користуються цією можливістю. В разі поломки вінчестера або вірусної атаки, система бекап за короткий термін часу відновить диски з ОС. Завантажити та встановити програму ви можете на сайті виробника: https://www.acronis.com/ru-ru/. Перед запуском програми вставте накопичувальне пристрій до комп’ютера: USB-флешка, CD/DVD-диск.
- Запустите ярлик від імені адміністратора для відкриття головного меню програми.

Головне меню програми Acronis True Image 2016
- Виберіть сховище для бекапа на блоці під назвою «Вибір Сховища». На прикладі буде використовуватися розділ з літерою Е:\ (можете вибрати будь-який розділ на якому не встановлена ОС). Потім натисніть у лівій нижній частині меню програми «Створити копію». Резервне зберігання даних буде записано на вибране вами місце.

Натискаємо «Створити копію»
Внизу програми під час копіювання ви можете побачити таймер звіту. Час копіювання даних залежить від їх обсягу.

Вікно програми з створенням резервної копії
- Після завершення процесу резервного копіювання, слід перейти до відновлення комп’ютера. Відкрийте пункт «Інструменти» для створення завантажувального диска. З двох запропонованих варіантів виберіть перший «Завантажувальний носій Acronis».

Вибираємо «Завантажувальний носій Acronis»
- У новому вікні виберіть пристрій, на який буде збережена завантажувальна середа: CD/DVD-диск, флешка USB або створити ISO-образ завантажувального диска.

Вибираємо цільовий носій
- Майстер створення завантажувального накопичувача видасть вікно з успішним проведенням операції.

Завершальне вікно майстра створення накопичувача
Після виконаних дій тепер можете відновити дані з завантажувального накопичувача. При старті ПК в BIOS слід виставити завантаження з пристрою, на яку була проведена операція вище.
- Після завантаження з накопичувача з’явиться вікно з основним меню програми. Виберіть «Acronis True Image».

Вибираємо в меню перший пункт
- У лівої частини перейдіть другий пункт «Відновлення».

Переходимо на вкладку «Відновлення»
Тут буде знаходитися резервна копія ОС, яку ви раннє створили. Натисніть на «Відновлення дисків».

Натискаємо на «Відновлення дисків»
- Наступним дією у вікні «Майстра відновлення», в пункті «Метод відновлення», буде запропоновано два варіанти, виберіть перший пункт і натисніть кнопку «Далі».

Вибираємо пункт «Відновити диски і розділи»
- У пункті «Вибір елементів», виберіть всі диски і підтвердіть дію кнопкою «Далі».

У пункті «Вибір елементів», вибираємо всі диски і натискаємо «Далі»
- Виберіть оригінальні HDD в пункті «Місце призначення» для 1-го і 2-го дисків натисніть «Далі» і в завершальній рядку натисніть «Приступити».

Натискаємо «Приступити»
- На відновлення даних з резервної копії пішло 10 хвилин, але час залежить від об’єму та швидкості читання вашого HDD.

Вікно відновлення даних з резервної копії
Тепер ви знаєте як можна відновити системні дані з жорсткого диска в разі поломки вінчестера або зараження системи вірусом.
Як відновити файли з Recuva

Програма Recuva
Утиліта Recuva є портативною версією, яку можна запускати з будь-якого зовнішнього пристрою, наприклад з флешки USB.
- Відкрийте програму і в меню виберіть один із поданих варіантів для відновлення файлів. Натисніть «Далі».

Вибираємо тип файлів для відновлення
- Якщо ви пам’ятаєте з якого розділу був видалений файл, виберіть його розташування в «Огляді». Це прискорить його пошук, якщо не пам’ятаєте тоді виберіть пункт «Точно невідомо» і натисніть «Далі».

Вибираємо місце розташування файлів і натискаємо «Далі»
- Залиште галочку на «Поглибленому аналізі» і натисніть «Почати».

Залишаємо галочку і натискаємо «Почати»
- Шанси на відновлення файлів будуть відображатися у вікні аналізу різними кольорами.

Вікно аналізу диска
- Якщо ви знаєте назву файлу, тоді для простоти пошуку в пошуковій системі «Ім’я файлу або шлях» введіть його ім’я. Виберіть папку для відновлення і натисніть кнопку в нижньому куті утиліти «Відновити…».

Вибираємо файл і натискаємо «Відновити»
Додаткові параметри
Програма містить додаткові функції настройки аналізу відновлення файлів для більш досвідчених користувачів ПК.
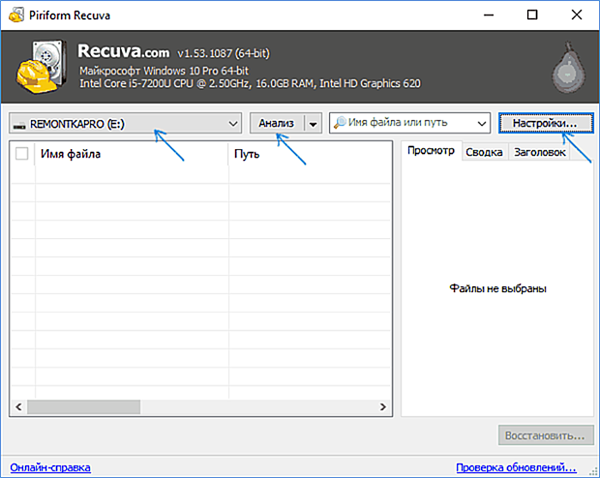
Розширені параметри у програмі Recuva
Ви можете перейти в розширений режим при відображенні списку знайдених файлів. В деяких випадках можна переглянути картинки.
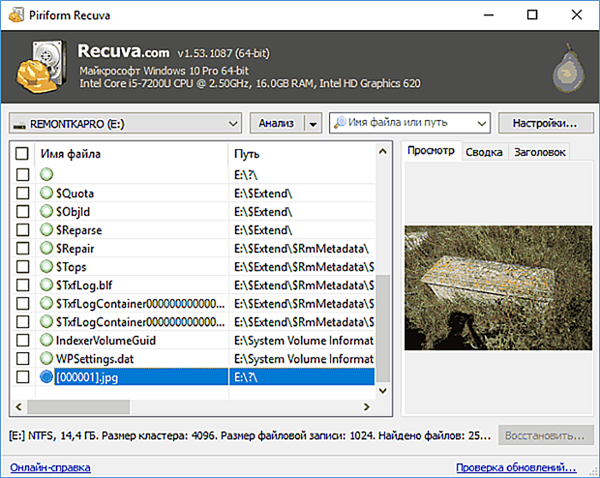
Відображення картинки перед відновленням
Також ви можете перевірити файли на цілісність за допомогою контрольних сум Md5, якщо маєте вихідні файли з такими ж контрольними сумами Md5. В даному описі з метою тестування исходники перекопировали на флешку, а з жорсткого диска їх видалили.
Після аналізу програмою Recuva на зображення нижче видно, що контрольні суми збігаються і мають значення (good), прийнятне для відновлення копій оригіналів.
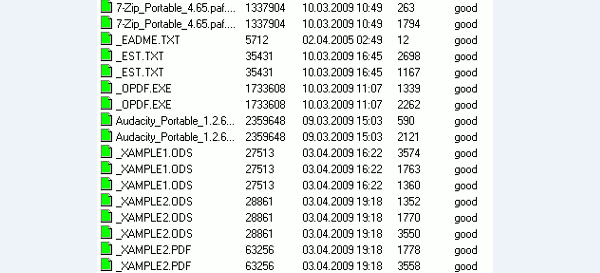
Контрольні суми збігаються
Поширені міфи про відновлення і втрати даних
Стійкі до фізичних ударів зовнішні диски
Жорсткі диски з прорезиновым корпусом, насправді ж є хитрим ходом тільки в цілях маркетингових продажів. З вигляду надійний, але з практичними тестами результат такий же як і з звичайними металевими корпусами вінчестерів.
Зайвий шум можна прибрати, якщо постукати по жорсткого диска
Після будь-якого результату стуку по диску відкололися мікрочастинки расцарапают решту поверхню вінчестера, після чого дані вже не повернути і відновити.
Нагрівання або охолодження жорсткого диска прискорить його роботу
Конденсат утворюється при охолодженні будь-якого продукту, в тому числі і жорсткого диска. При запуску після «заморозки» диск буде безповоротно втрачено. У разі нагрівання зазор на голівці зміниться і це теж призведе до втрати HDD.