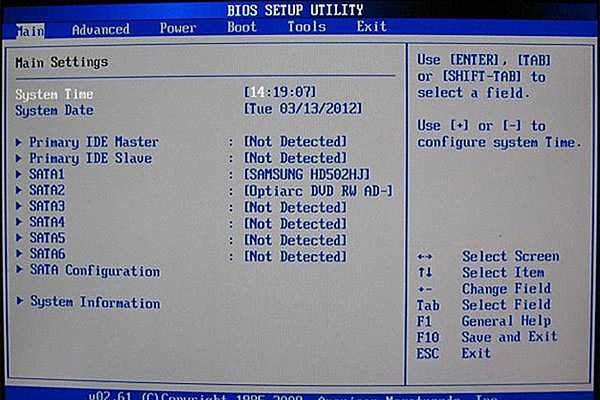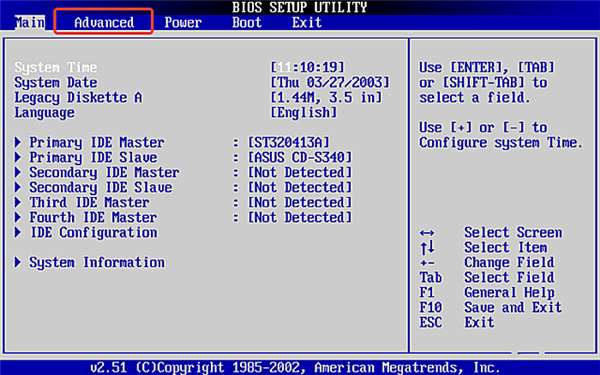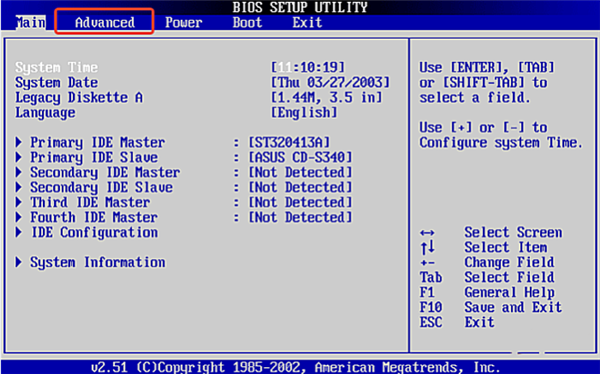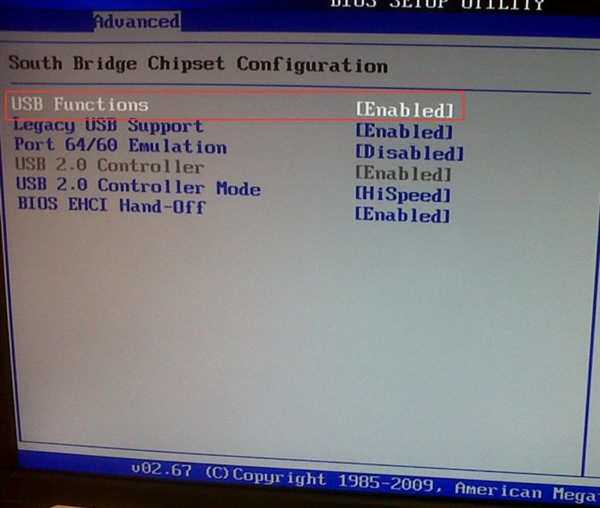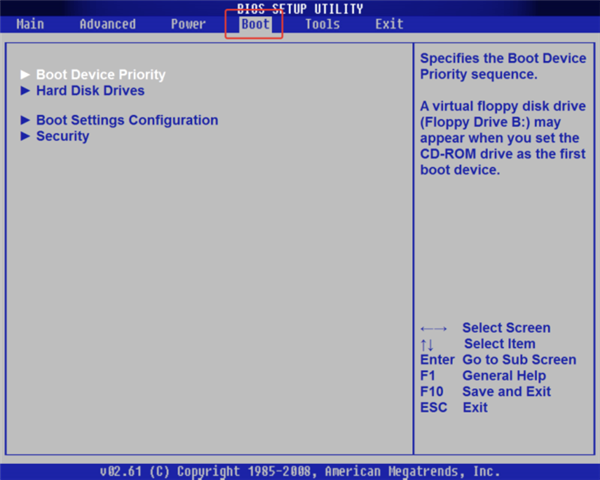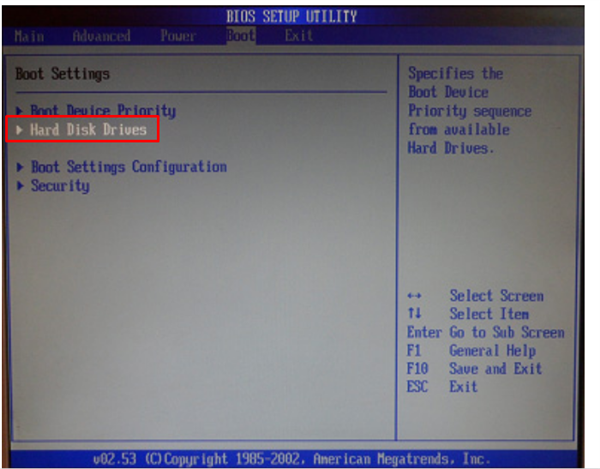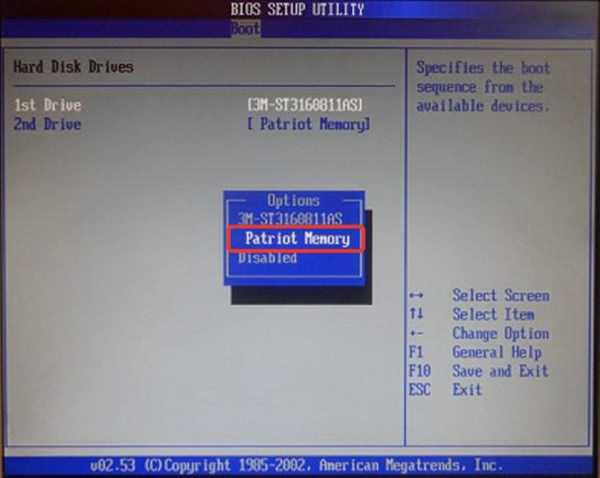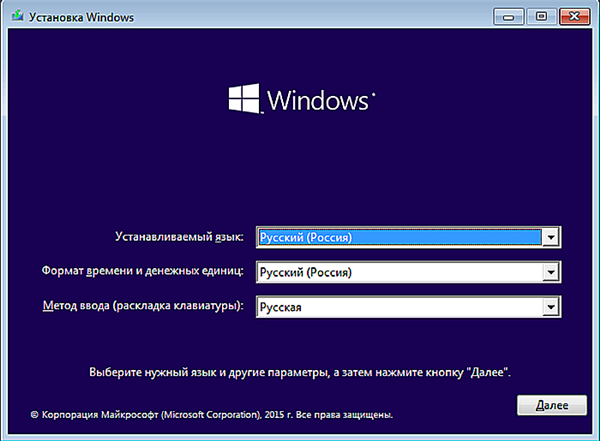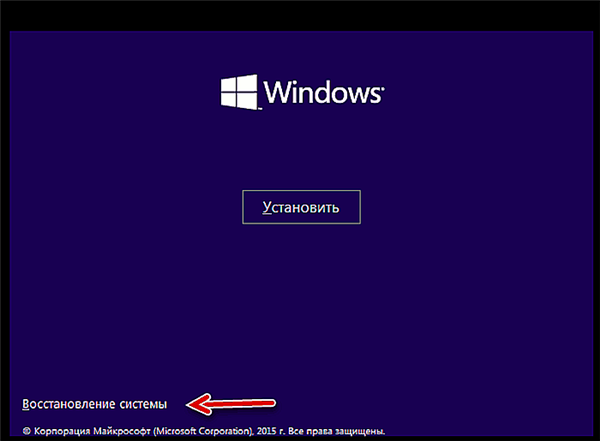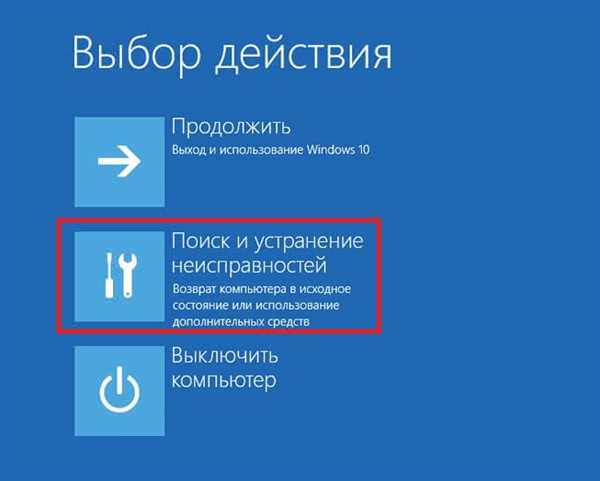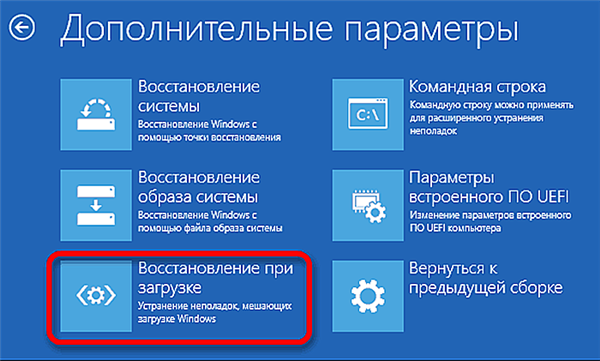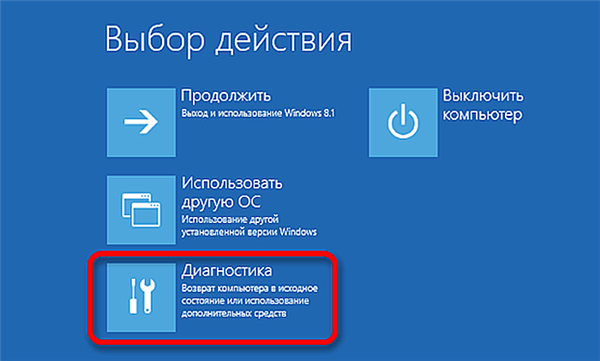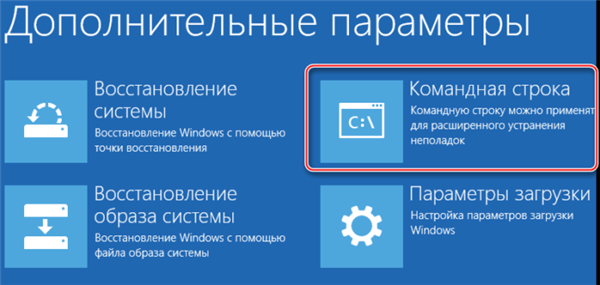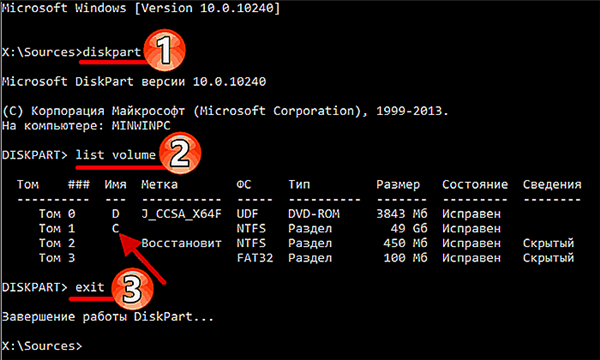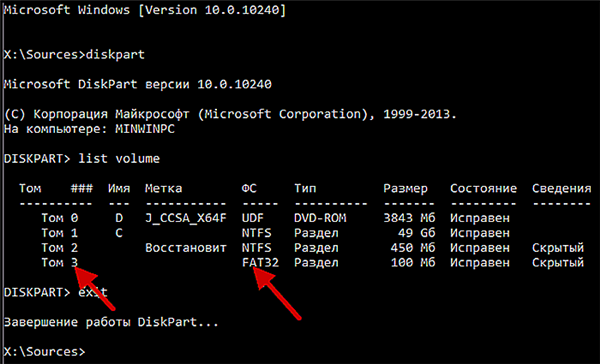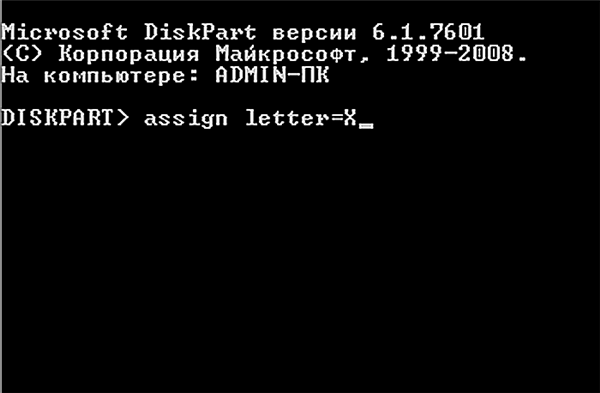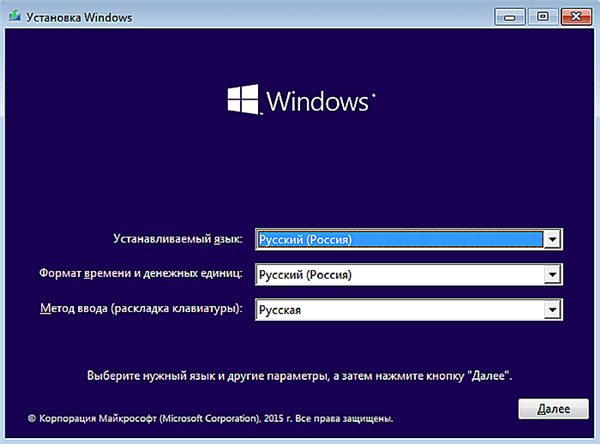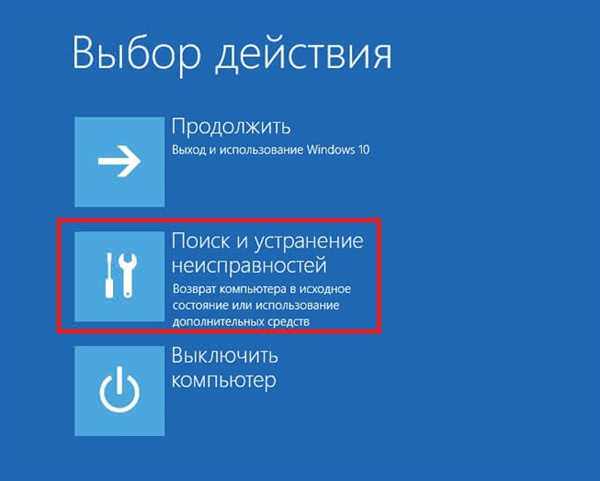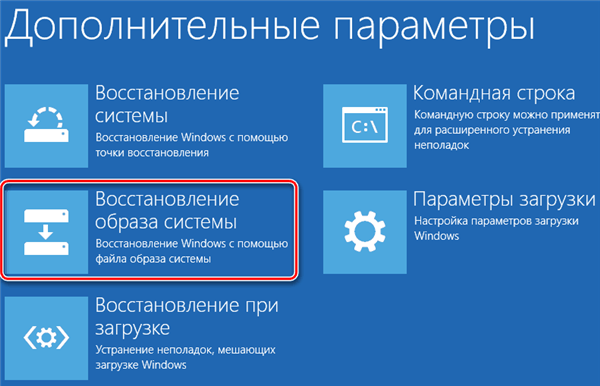Якщо на вашому комп’ютері встановлена операційна система Windows, то ви вже напевно звикли бачити знайомий екран привітання при його включенні, після якого завантажується система. Але якщо раптом ви бачите помилку, яка свідчить про відсутність завантажувального файлу, після якої навіть «робочий стіл» не хоче завантажуватися, значить, завантажувач вашої ОС вийшов з ладу. При цьому ніяких маніпуляцій в системі виконати не вийде, так як вона просто не може завантажитися. Але не варто панікувати завчасно – цю проблему можна вирішити кількома способами, і в даній статті ми розповімо вам, як це зробити.

Відновлення завантажувача Windows 10
Що таке «Завантажувач Windows» і в чому причина його виходу з ладу
Процес включення комп’ютера можна умовно розділити на два етапи. Перший етап – це коли BIOS перевіряє наявність і працездатність апаратних компонентів комп’ютера. А під час другого етапу за справу береться завантажувач. «Завантажувач Windows» – це вбудована в операційну систему утиліта, яка запускає ОС і готує її до користування. Вона починає свою роботу відразу ж після того, як БІОС передасть їй управління, і виконує такі дії:
- Підготовка апаратних компонентів до запуску ядра операційної системи.
- Завантаження ядра ОС (воно знаходиться на жорсткому диску, або передається безпосередньо по мережі).
- Передача даного ядра під управління ПК.
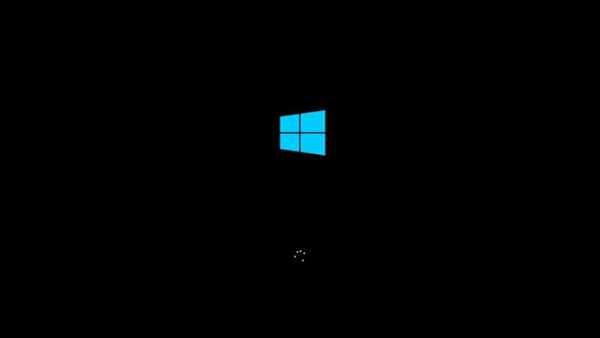
Запуск операційної системи Windows 10
Причин, за якими «Завантажувач Windows» не може виконати свої основні функції, може бути безліч. Ось найбільш часті з них:
- наявність битих секторів на жорсткому диску;
- інші проблеми з жорстким диском, з-за яких ПК не може «побачити»;
- конфлікт операційних систем. Найчастіша причина – установка нової ОС без видалення старої;
- відсутність файлів завантажувача («bootmrg»);
- сталося непередбачене вимкнення ПК. Наприклад, через відключення світла в будинку, або із-за того, що користувач вимкнув його кнопкою живлення, а не через «Завершення роботи»;
- конфлікт апаратних компонентів комп’ютера.
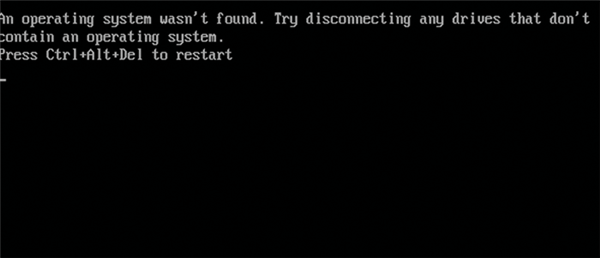
Конфлікт апаратних компонентів комп’ютера
На замітку! Наведені нижче способи актуальні тільки для тих випадків, коли причина збою роботи завантажувача криється в системі, а не в «залозі». Наприклад, якщо на вашому жорсткому диску занадто багато битих секторів, то вам допоможе тільки його ремонт або заміна. Те ж саме стосується і будь-яких інших проблем з обладнанням.
Спосіб №1. Відновлення при завантаженні
Хоч цей спосіб не позбавлений недоліків (наприклад, в ряді випадків відмовляється працювати середовище відновлення), але його сміливо можна назвати самим легким і безпечним. Тому спочатку спробуйте скористатися ним, а вже потім переходьте до наступних варіантів. Єдине, що вам для цього потрібно – це флешка або інший знімний носій з встановленою на ньому операційною системою Windows. Коли ви обзаведетеся даним девайсом, проробіть наступні кроки:
- Для початку від вас потрібно встановити правильний порядок завантаження пристроїв. Тобто при включенні комп’ютера в першу чергу повинна завантажуватися установча флешка, а вже тільки потім ваш жорсткий диск. Відразу ж після включення комп’ютера натисніть «F2» або «Видалити», щоб перейти в меню BIOS. При цьому ваш знімний носій повинен бути підключений до комп’ютера.

Тиснемо кнопку на клавіатурі «Delete», щоб перейти в меню BIOS
- Перейти у вкладку «Advanced». Щоб переміщатися по вкладках і пунктів меню, використовуйте стрілочки, які розташовані зліва від нампада на клавіатурі. Але якщо у вас сучасна версія Біоса (а саме UEFI), тоді можете робити це за допомогою миші.

Переходимо у вкладку «Advanced»
- Виберіть пункт меню «USB Configuration» і натисніть на кнопку «Enter».

Переходимо у вкладку «Advanced»
- Зверніть увагу на значення параметра USB Functions». Якщо воно вказане як «Disabled», то поміняйте його на «Enabled». Для цього виберіть цей параметр клавішею «Enter» і виберіть потрібне значення (теж натисканням кнопки введення).

У параметрі «USB Functions» змінюємо значення з «Disabled» на «Enabled»
- Тепер відкрийте вкладку «Boot».

Відкриваємо вкладку «Boot»
- Виберіть меню «Hard Disk Drives».

Вибираємо меню «Hard Disk Drives»
- Натисніть Enter на пункт «1st Drive» і вкажіть вашу флешку. Після цього натисніть «F10», щоб вийти з BIOS з збереженням всіх налаштувань. Після виконаних операцій ваш комп’ютер буде перезавантажений.

Клацаємо «Enter» на параметр «1st Drive», вказуємо флешку і натискаємо «F10»
- Після перезавантаження ви побачите стандартне настановне меню. Для зручності можете вибрати російську мову інтерфейсу, потім натисніть на «Далі».

Вибираємо російську мову інтерфейсу і натискаємо «Далі»
- У вікні натисніть на кнопку «Відновлення системи».

Тиснемо на кнопку «Відновлення системи»
- Наступне, що ви побачите – це вибір дій. Натисніть на пункт «Пошук і усунення несправностей», щоб відкрити вікно додаткових параметрів.

Натискаємо «Пошук і усунення несправностей»
- Виберіть пункт «Відновлення при завантаженні».

Вибираємо «Відновлення при завантаженні»
Після цього комп’ютер спробує відновити ваш завантажувач. Цей процес повністю автоматичний, від вас потрібно тільки дочекатися його завершення (іноді це триває близько години). Але якщо ви побачите помилку як на скріншоті нижче, значить, цей спосіб вам не підійшов. Тоді переходьте до наступного.
Спосіб №2. Створення завантажувального файлу
Цей спосіб набагато складніше попереднього, так як вимагає маніпуляцій у командному рядку, який панічно бояться багато новачків. Але насправді нічого складного в цьому немає, потрібно лише проявити уважність, і вводити команди без помилок. Як і в попередньому випадку, вам знадобиться завантажувальний диск або флешка. Більш детальна інструкція наведена нижче:
- Запустите Відновлення системи за допомогою завантажувального носія. У попередній частині статті було описано цей процес. Також не забудьте вказати в Біосе завантаження з флешки, якщо ще цього не зробили.
- У вікні «Вибір дії» виберіть меню «Діагностика».

У вікні «Вибір дії» вибираємо меню «Діагностика»
- Виберіть «Додаткові параметри», потім – «Командний рядок».

В «Додаткові параметри» вибираємо «Командний рядок»
- Тепер вам потрібно переглянути список томів диска, щоб дізнатися, на якому з них встановлена ваша операційна система. Буква диска може відрізнятися від тієї, що ви спостерігали в «Провіднику», так що цей крок краще не пропускати. Щоб зробити це, вам потрібно по черзі ввести в консоль три команди. Перша – це «diskpart», яка відповідає за запуск утиліти перевірки дисків. Друга – «list volume». Вона виведе на екран список томів. Запам’ятайте літеру диска з встановленою ОС (орієнтуйтеся за розміром – він повинен збігатися з розміром вашого системного диска). У даному прикладі вона збігається з буквою диска в провіднику. І нарешті, третя команда, «exit», відповідає за вихід із утиліти.

Вводимо по черзі команди «Командний рядок»
- Наступна команда, яку вам необхідно ввести у командний рядок – це «bcdboot З:windows». Дана команда відповідає за створення файлу конфігурації завантаження на вказаному диску. «C» – це буква диска, на якому зберігаються файли операційної системи в даному прикладі. Якщо ваша ОС знаходиться на іншому диску, то вводите його букву. Після введення команди натисніть «Enter», щоб ініціалізувати процедуру відновлення. Вона пройде автоматично, вам потрібно лише почекати. Займає ця процедура близько 40 хвилин.

Вводимо команду і тиснемо Enter
Цей спосіб не завжди працює з першого разу. Якщо завантажувач не відновився, то спробуйте кілька разів повторити виконану процедуру. А якщо ви повторили всі виконані операції безліч разів, але жодного результату це не дало, тоді переходьте до наступного.
На замітку! У вікні відновлення системи можна відкрити консоль натисканням комбінації клавіш Shift+F10». Однак це працює не завжди.
Спосіб №3: Перезапис завантажувального файлу
Якщо створити завантажувальний файл не вийшло, то можна його замінити. Як і в двох попередніх способах, вам для цього потрібно обзавестися завантажувальної флешкою і встановити її пріоритет завантаження в Біосі. Коли ви це зробите, дотримуйтесь подальшої покрокової інструкції:
- Виконайте всі кроки з попередньої інструкції аж до команди «list volume». Вам потрібно відшукати в списку прихований тому (зверніть увагу на стовпець «Відомості») з типом файлової системи NTFS» (тип файлової системи зазначений у колонці «ФС»). Файлова система формату NTFS в середньому становить близько 500 мегабайт (в той час як FAT32 – близько 200мб), чого цілком вистачить для перезапису завантажувача.

Тип файлової системи зазначений у колонці «ФС»
- В даному випадку підходить нам за всіма параметрами тому значиться під номером 2, тому далі потрібно ввести команду «select volume 2», а потім натиснути «Enter».

Вводимо команду «select volume 2» і натискаємо «Enter»
- Якщо ви знайшли прихований, але у нього формат файлової системи FAT32, а томів NTFS немає, ви можете вручну їх відформатувати. Для цього вбийте в консолі команду «format fs=ntfs». Робити це потрібно після того, як ви вибрали те і вказали номер (що ми робили в попередньому пункті інструкції), інакше комп’ютер не зрозуміє, над яким томом потрібно проводити форматування.

Вводимо команду і натискаємо Enter
- Наступний крок, який вам потрібно зробити – це надати вільну букву диска обраному того. Робиться це за допомогою команди «assign letter=X». Замість «X» можете задати будь-яку іншу букву диска – головне, щоб вона була не зайнята. Обов’язково потрібно вводити букву на латиниці, так як кирилиця не підтримується. Також заборонені цифри та інші символи.

Присвоюємо вільну букву диска обраному того, вводимо команду в командну консоль
- Утиліта «Diskpart» вам більше не потрібна, тому вийдіть з неї, ввівши команду «Exit». Не забувайте жати «Enter» після написання кожної команди.

Вводимо команду «Exit»
- Тепер напишіть команду «bcdboot C:Windows /s X: /f ALL» і натисніть «Enter». Дана команда відповідає за перезапис вбудованої утиліти «Завантажувач Windows» на прихований розділ, який ви обрали. Після цього перезавантажте комп’ютер, витягніть знімний носій і перевірте стан завантажувача. Швидше за все, він буде відновлений.

Вводимо команду і тиснемо Enter
Спосіб №4: Відновлення системи
Є ще один універсальний спосіб, який допоможе вам вирішити проблему виходу з ладу завантажувача Windows – відновлення системи. Цю процедуру можна виконати і за допомогою завантажувальної флешки, не маючи доступу до самої операційної системи. Щоб реалізувати цю можливість, проробіть наступні кроки:
- Вставте знімний завантажувальний носій в ваш комп’ютер, потім увімкніть його. Після появи стартового вікна натисніть «Далі».

Тиснемо «Далі»
- Тепер натисніть на «Відновлення системи».

Тиснемо на кнопку «Відновлення системи»
- З переліку дій виберіть той пункт, який відповідає за усунення неполадок.

Натискаємо «Пошук і усунення несправностей»
- Запустіть меню «Додаткові параметри».

Відкриваємо меню «Додаткові параметри»
- Виберіть пункт меню «Відновлення образу системи». Подальший процес автоматичний – він складається з натискань на «Ок», «Далі», бо в окремому розгляді не потребує. Якщо ви проводили відновлення системи без завантажувальної флешки, то напевно вже знайомі з цим процесом. Він займає в середньому від десяти-п’ятнадцяти хвилин до години. За його час ваш комп’ютер буде кілька разів автоматично перезавантажуватися.

Вибираємо пункт «Відновлення образу системи»
Після відновлення системи проблеми з завантажувачем, найімовірніше, більше вас не потурбують.
На замітку! Якщо жоден із способів не допоміг вам повернути завантажувач до життя, тоді прийшов час використовувати екстрений метод – перевстановлення операційної системи. У вас якраз заготовлена завантажувальна флешка для такого випадку. Якщо навіть це не допоможе, тоді причина криється не у системних помилках, а в несправності апаратних компонентів комп’ютера.
Отже, тепер ви знаєте кілька способів, як відновити вбудовану в ОС утиліту «Завантажувач Windows», без якої вхід в систему неможливий. Всі способи включають в себе використання завантажувального знімного носія, на який попередньо записаний готовий образ операційної системи. Зверніться до керівництва з його створення – це робиться досить легко. Також не забувайте, що проблеми, пов’язані з «залізом», даними способами не вирішити. Якщо у вас саме такі проблеми, то краще віднести комп’ютер в сервісний центр.