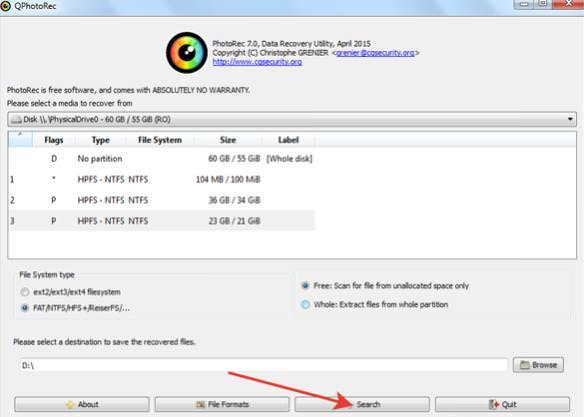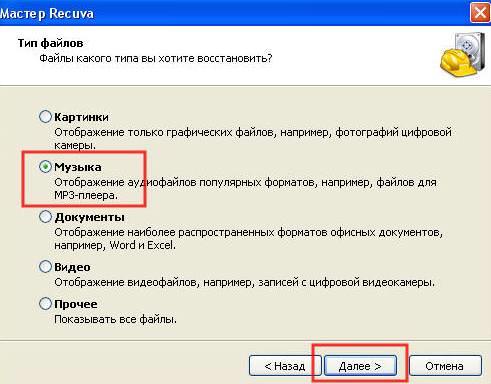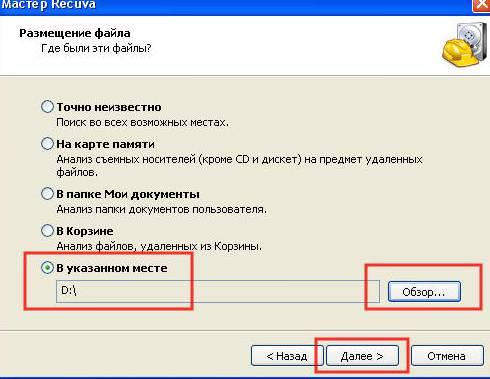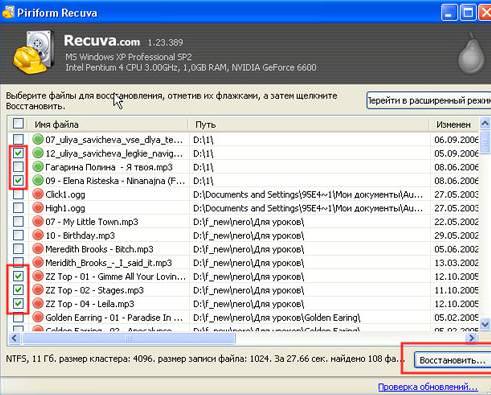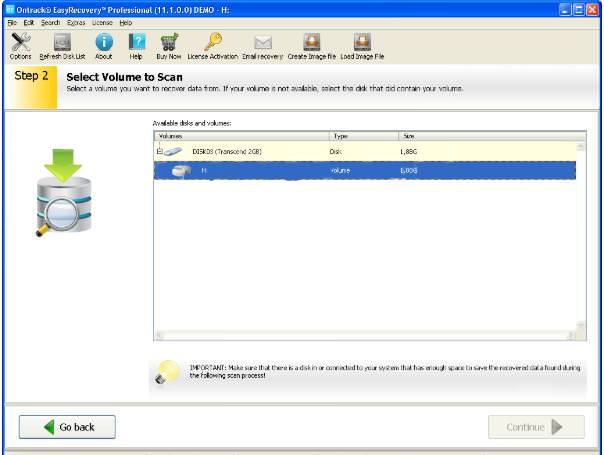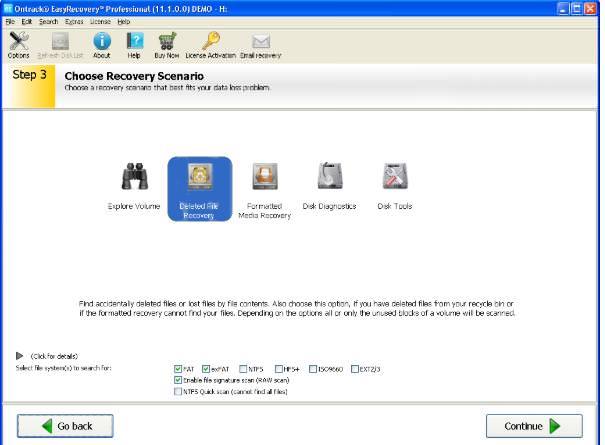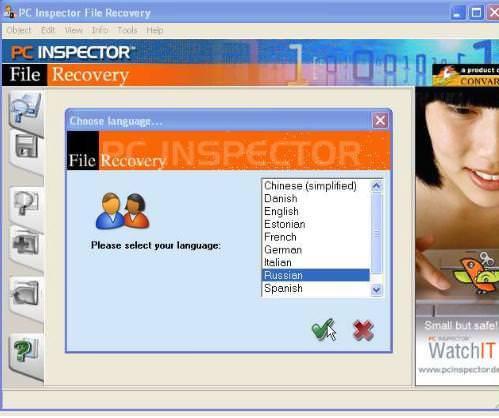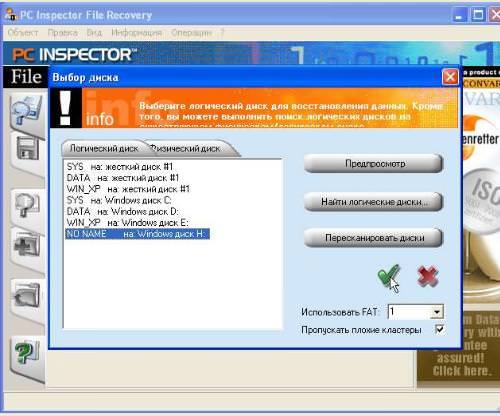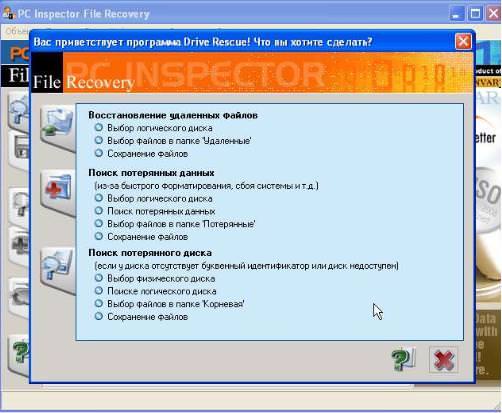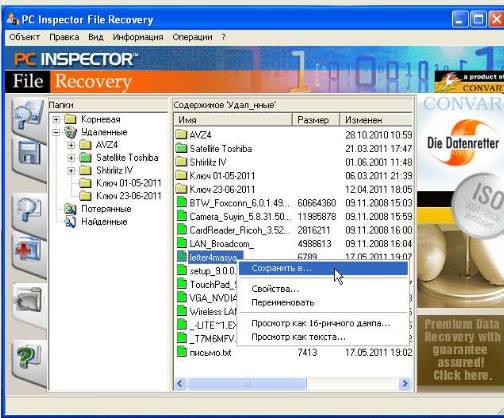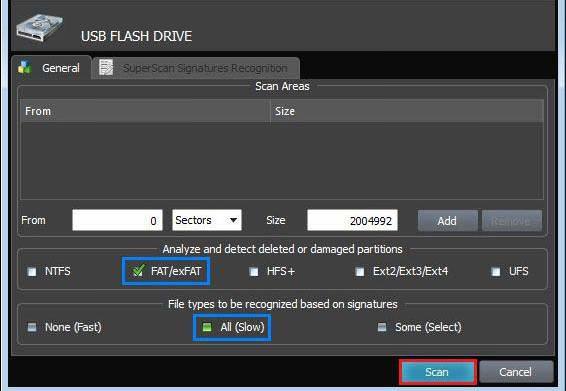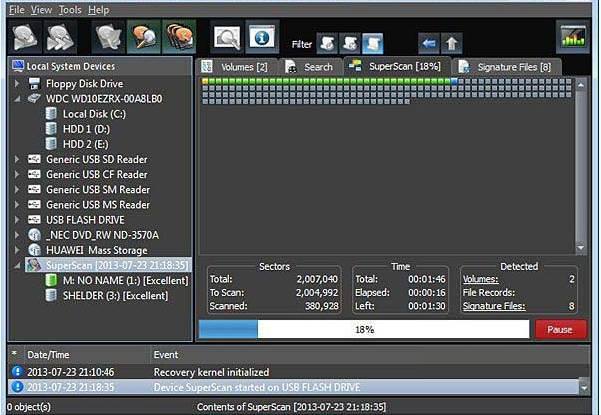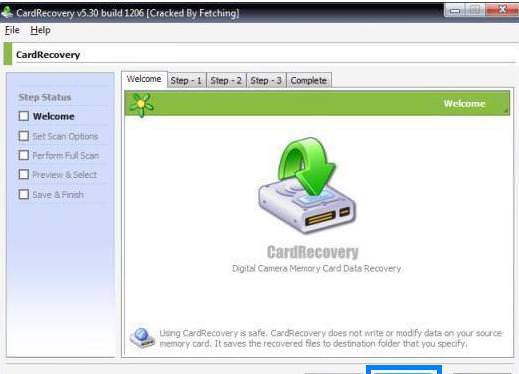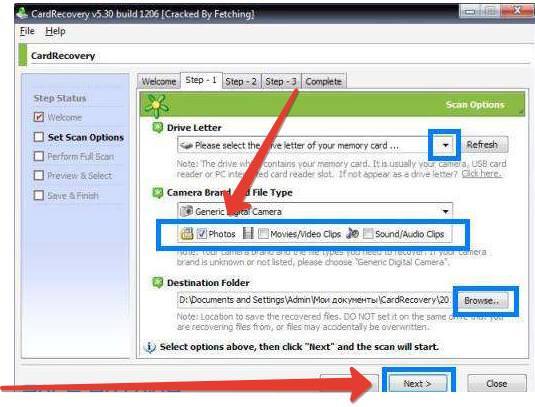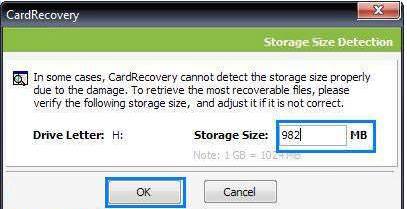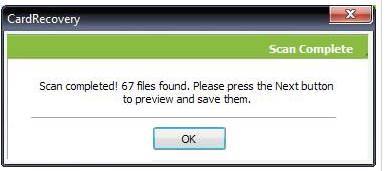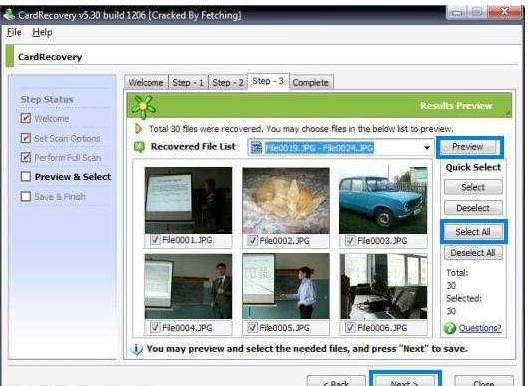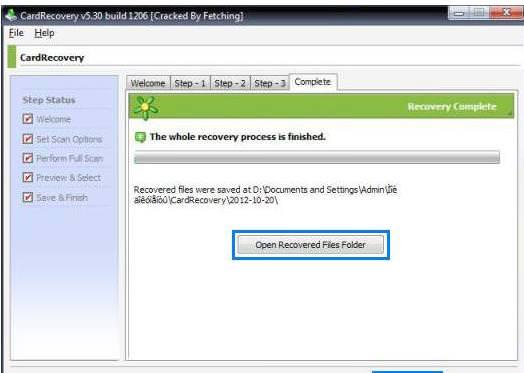Відновлення за допомогою програм
Unformat
Першою і безкоштовною утилітою відновлення видалених файлів з флешки є програма Unformat. Переваги програми:
- Підтримує формати FAT, NTFS, FAT32.
- Відновлення вже з відформатованих HDD, флешок та інших карт пам’яті.
- Працює зі всіма девайсами при з’єднанні через usb.

Після установки в меню, як на малюнку вище вибираєте потрібний девайс. Виділяєте його і клікаєте «Next».
Програма просканує.
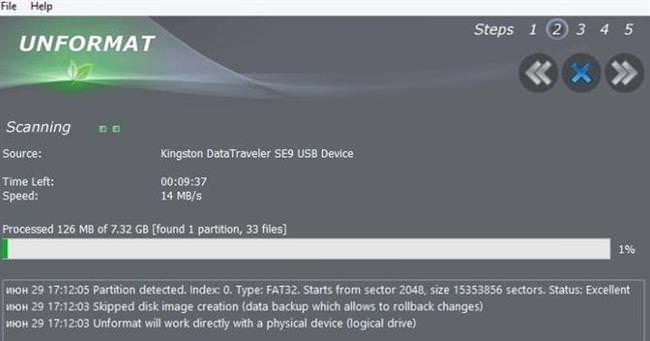
Після того, як закінчиться сканування, треба клікнути на значок девайса і перейти до повторного сканування.
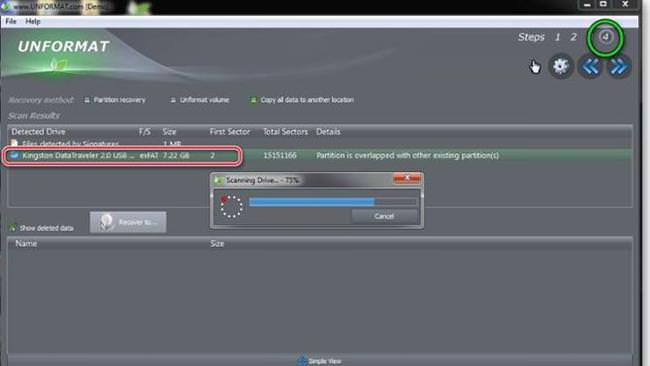
Потім натискаємо на кнопку «Recover to». Як на малюнку нижче.
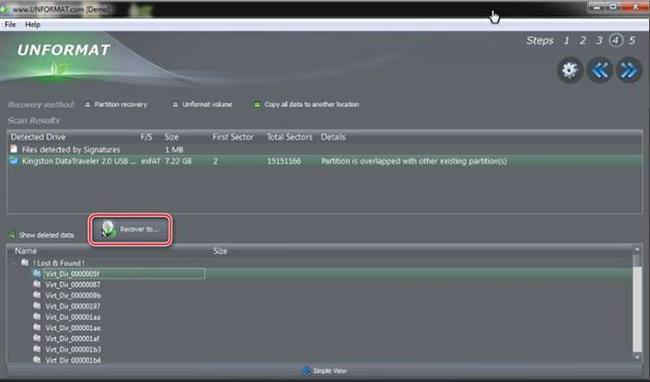
Необхідно вказати те місце, куди будете зберігати знайдені елементи. Утиліта збереже туди всю знайдену інформацію або те, що вибрали ви.
Видалення розділів на флешці
Не завжди програма може зберегти назви, тому орієнтуйтеся за розміром видалених файлів, якщо пам’ятаєте. Або зберігайте весь розділ, потім розберетеся. Далі переходимо до збереження. Зберігайте бажано на диск D або будь-який інший, який має необхідне вільне місце. Але не на той, з якого йде відновлення, інакше вся відновлювана інформація перезапишется.
Recuva
Наступною програмою для відновлення даних буде Recuva. Утиліта є умовно-безкоштовною. За допомогою неї можна працювати з пошкодженими носіями, віддаленими повідомленнями з поштовиків, незбережені документами у Ворд. Вона працює і у зворотний бік, скануючи систему більш глибоко, видаляючи інформацію, від якої користувач хоче позбутися назавжди, показує дані з нульовим розміром, підтримує російську мову.
Існує портативна версія Recuva. Її можна завантажувати з флешок і працювати в ній.
Процедура проста:
- Запустите утиліту, клікаєте «далі».

- Вибираєте яку інформацію хочете знайти. І знову тиснемо кнопку «далі».
- Вказуємо розділ, куди будемо зберігати, натискаючи на «огляд». Чи помічаємо місце із зазначених на картинці. Тиснемо «Далі».

- Коли програма знайде інформацію вам залишиться клікнути на кнопку «Відновити» в правому нижньому куті.

Інтерфейс простий. Вказуєте, що хочете відновити, потім вказуєте місце куди і після того, як будуть знайдені документи, визначте ті, які ви хочете відновити. Вони опиняться в тому місці, де ви вказали.
R-Undelete
Третьою програмою з відновлення буде R-Undelete. Ця утиліта володіє простим і зручним інтерфейсом. Вона відновлює файли з пошкоджених носіїв, із розділів непідтримуваних системи, але не реконструрирует пошкоджені розділи RAID, не працює по мережі. Підтримує всі файлові та операційні системи. На відміну від інших програм, R-Undelete має вбудовані аудіо і відео кодеки, тому користувач може переглянути відео до відновлення. Вона використовує новий алгоритм сканування, в результаті чого оптимізуються витрати пам’яті на перевірку великих розділів, запобігає падіння програми.
Інструкція по роботі з програмою:
Запустити і знайти диск з пошкодженої інформацією.
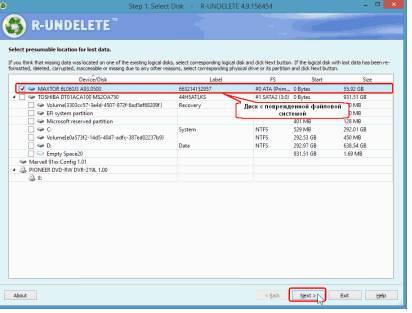
Натиснути на розділ ПКМ і вибрати «Show SMART». Це робиться для визначення ступеня пошкодження.
Якщо цифра 0 відображається в секторах з назвою «Bad», то переходимо до пошуку. Натискаємо «Next». Якщо ж є невелика кількість поганих секторів, то рекомендується припинити роботу. Марна трата часу. Він вийшов з ладу.
Потім виділяємо «Detailed Scan for the lost files».
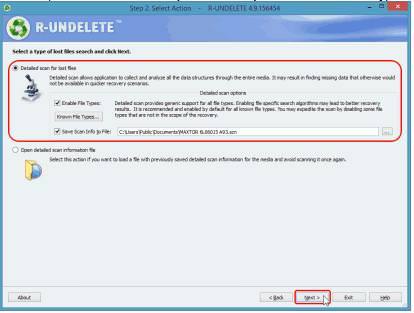
Далі необхідно вказати формат шуканих файлів.
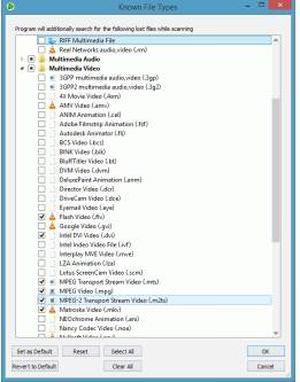
Якщо точно знаєте, що шукаєте, не задавайте програмі шукати всі файли. Витратите зайвий час. Клікніть «Clear all» і відзначте ті, які потрібні. Натисніть «Next».
Після того, як утиліта завершить сканування треба натиснути «Next».
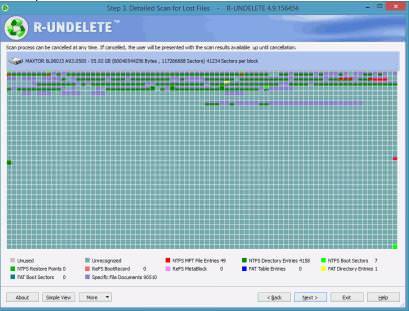
На екран утиліта виведе зображення дисків, де знайдені документи. Виберете розділ і натисніть «Next». Утиліта складе список даних на ньому.
Потім виділяєте ті елементи, які потрібно відновити і натисніть «Next».
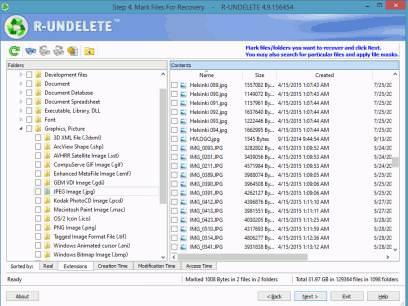
Знову «Next» і ви потрапите в наступне меню.
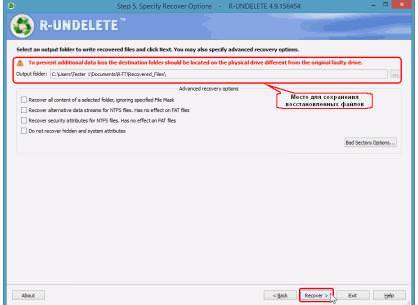
Тут вкажіть місце для збереження і натисніть «Recover».
DMDE
DMDE ще одна з кращих утиліт відновлення інформації.
Вибираємо розділ «фізичні пристрої», поставивши галочку над ним, і клікаєм по потрібному нам. Натискаємо «Ок».
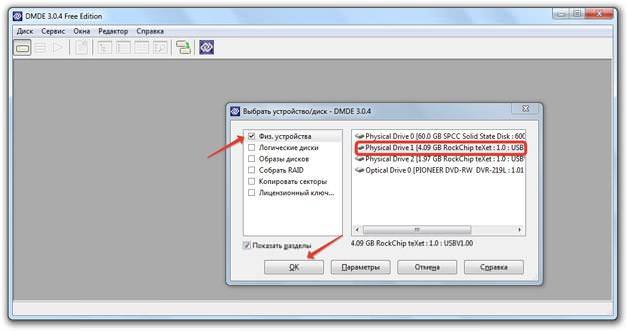
У вікні, виділяємо потрібний розділ і натискаємо «відкрити те».
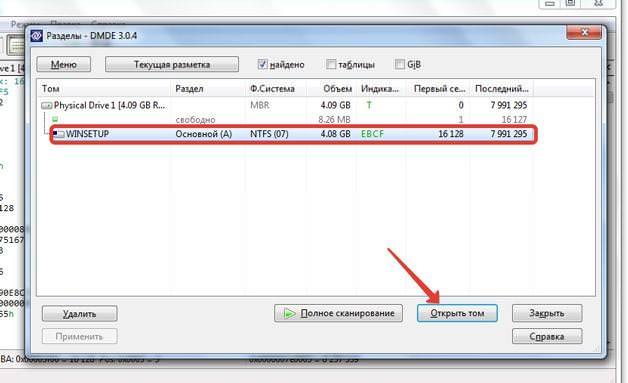
Потім вибираємо, що потрібно зробити. Натискаємо на кнопку «всі знайдені + реконструкція». У вікні вибираємо «Чиста реконструкція файлової системи» і «включаючи віддалені» і натискаємо на кнопку «Ок».
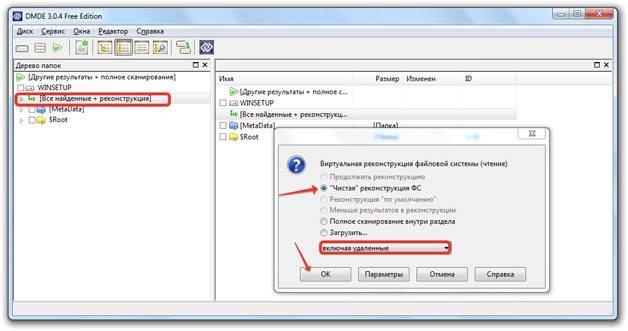
У вікні знаходимо «повне сканування».
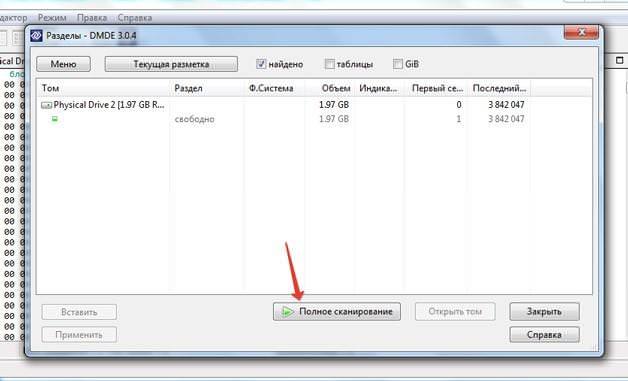
Повна очистка флешки
Параметри сканування вказати необхідні системи і натиснути на кнопку «Пошук».
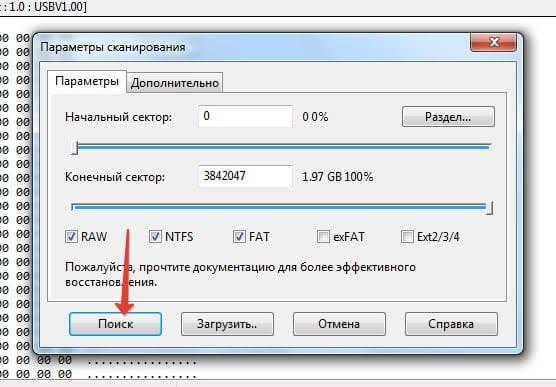
Після того, як розділ буде знайдений натиснути на кнопку «Вставити».
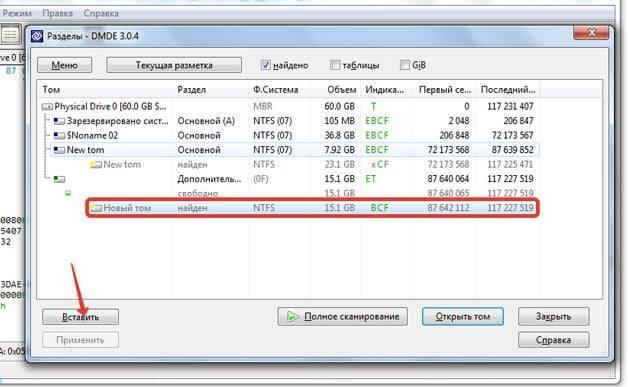
Потім обов’язково встановлюємо логічний диск MBR, якщо відновлюєте флешку і «Ок».

Утиліта підтримує всі ФС, що працює з Віндоус від 7 до 10. А також є можливість завантажувати під DoS або Linux. Має конструктор RAID, за допомогою якого можливо зібрати віртуальний RAID масив. Підтримує рівні від 0 до 6. Допомагає створити і розгорнути посекторные образи. За допомогою цієї програми можливо зробити реверсивне копіювання, клонувати диски.
Особливість її в тому, що програма не потребує встановлення. Вона працює відразу після того, як ви розпакували дистрибутив.
R. Saver
Відновлення можна провести з допомогою R. Saver. Вставляємо пристрій, після чого система не знаходить флешку в комп’ютері. Запускаємо утиліту.
Знаходимо нашу флешку в утиліті і виділяємо її.
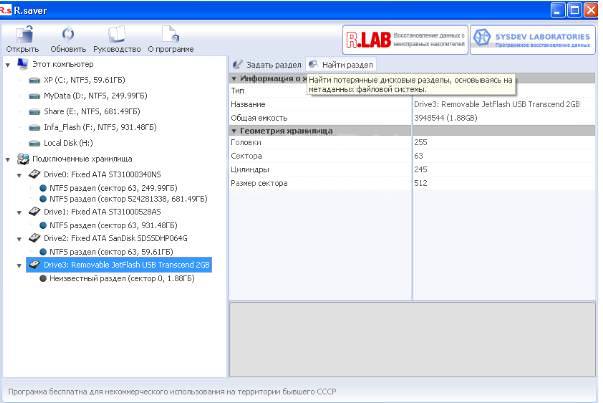
Клікаємо по кнопці «Знайти розділ». У вікні, клікаємо по кнопці «Знайти зараз».
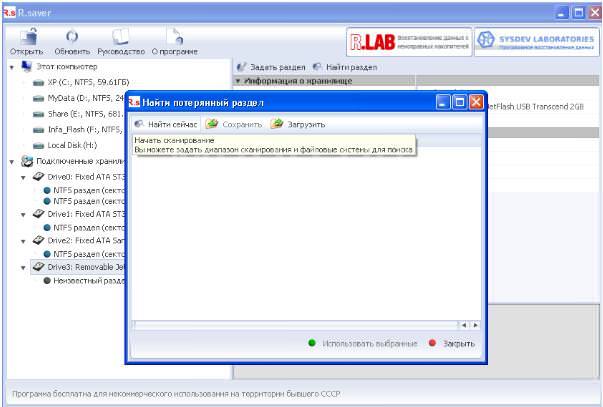
Тут же виводиться результат пошуку. Можна повторити пошук або змінити параметри.
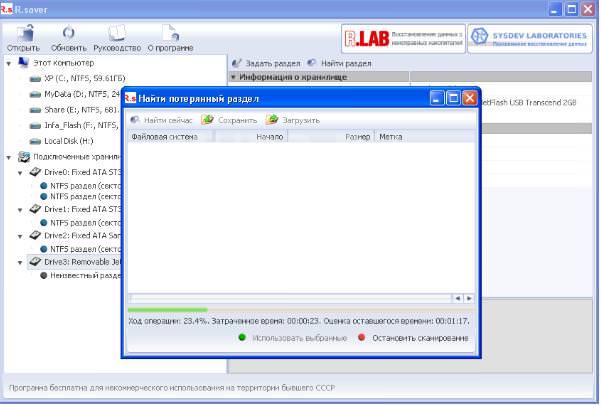
Якщо утиліта нічого не знайшла. Треба пробувати вибрати не сам пристрій, а невідомий розділ.
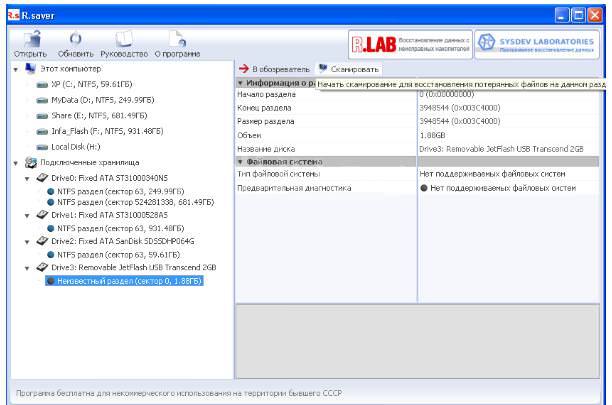
Гукнемо по ньому і натиснемо «сканувати».
Якщо нічого не з’явилося після пошуку значить пошкодження флешки важкі. Слід застосувати іншу утиліту. R. saver підійде для відновлення невеликих логічних пошкоджень.
Додаток R. Saver вільно розповсюджується в інтернеті. Вона відновлює і копіює дані з підтримуваних файлових систем. З її допомогою користувач може реконструювати пошкоджені файлові системи, відновити дані після форматування, шукати втрачені розділи, перевіряти файли на наявність помилок. Програма використовує алгоритм IntelliRAW, який дозволяє сканувати файли по секторах.
Установки не вимагає — просто розпаковуєте архів в тому відділі, звідки будете відновлювати документи.
Як працювати над відновленням показано на фото вище. Інтерфейс програми інтуїтивно-зрозумілий.
Ontrack EasyRecovery Professional
Ontrack EasyRecovery Professional поширюється на платній основі. Підтримує всі файлові системи. Відновлює дані після форматування, видалення розділу, встановлення системи. Умова, яка повинна дотримуватися – носій не пошкоджений, правильно визначається в BIOS.
Якщо флешка просить відформатувати себе, то потрібно просто запустити програму. Далі дійте так, як зазначено в фотоинструкции:
- Вказуємо диск, які потрібно сканувати.

- Клікаємо по ньому мишкою і натисніть «Continue».
- Після утиліта запитає, що їй потрібно зробити – відкрити флешку, відновити або діагностувати. Вибираємо formatted media recovery і тиснемо «Далі».

Відновлення флешки займе всього лише кілька хвилин.
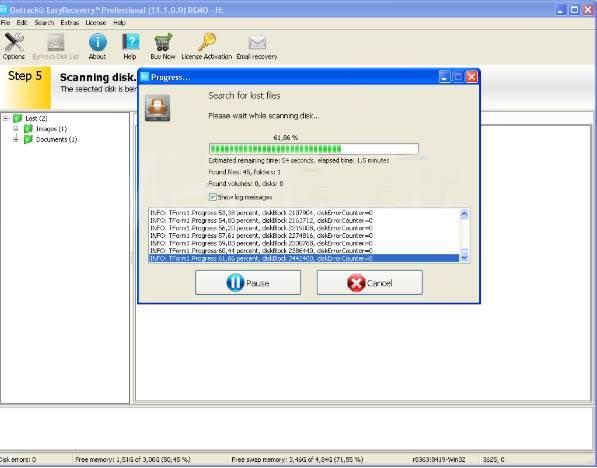
PC Inspector File Recovery
PC Inspector File Recovery не так добре відновлює інформацію, як інші утиліти, але має безліч корисних функцій. Працює не тільки з жорсткими дисками, але і зі смартфонами:
- Спочатку необхідно вибрати мову, на якому будемо працювати.

- Потім, вказати, що потрібно зробити, який розділ відновити.

- Після цього вибираємо, що ми хочемо зробити. Відновити чи знайти дані.

- Вибираємо диск на якому хочемо знайти втрачену інформацію. І шукаємо кнопку «Пересканувати диски».
- Знайдені документи виділяємо, клікаєм по ним правою кнопкою мишки, зберігаємо в будь-яке доступне місце.

Треба сказати, що програма має додаткову версію під назвою «smart recovery». Ця версія сканує і відновлює інформацію з карт пам’яті.
Active File Recovery
Active File Recovery допомагає відновити дані не тільки з жорстких дисків, але і з телефону. Працює з усіма файловими системами. Інтерфейс інтуїтивно-зрозумілий для користувача.
Запускаємо утиліту:
- Виділяємо потрібний накопичувач.

- Вибираємо файлову систему, зазвичай FAT на флешках, типи інформації, яку хочемо знайти і натискаємо кнопку «Scan».

- Програма виводить процес пошуку.

- Потім утиліта виводить знайдені документи на екран.
Відкриваємо розділ захищений GPT на Windows XP
Користувач вибирає місце для збереження – клацає по трьом точкам у другому розділі. Потім натискає кнопку «Recover». Знайдені документи збережуться у вибраний розділ.
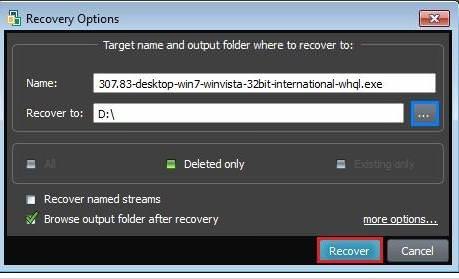
CardRecovery
CardRecovery працює тільки з картами SD, MS, M2. Відновлює не тільки інформацію, але і доступ до неї. Тобто всю карту пам’яті. Як це зробити дивіться фотоінструкцію:
- Запускаєте програму.

- У вікні вибираєте, що хочете знайти. Слідуйте за червоним стрільцям.

- Потім утиліта попросить вас вказати пристрій, на якому потрібно виконати пошук і розмір. Натиснете кнопку «Ок».

- Коли будуть виявлені дані, необхідно натиснути ок.

- Система виведе нове вікно.
- Після того, як знайдені документи відобразяться, натискаєте кнопку «Next».

- Далі утиліта сама відновить знайдені файли, а вам слід по завершенні натиснути на кнопку «Open Відновлені files folder». Відкриється папка з відновленими файлами.

Data Recovery Suite
Data Recovery Suite працює не тільки з системою Віндовс, але і з телефонами на Андроїд. Відновлює всі видалені дані на жорстких дисках, на телефонах, в тому числі фото та документи. Має інтуїтивно-зрозумілий інтерфейс.
Запустите утиліту. Вибираєте, що потрібно зробити.
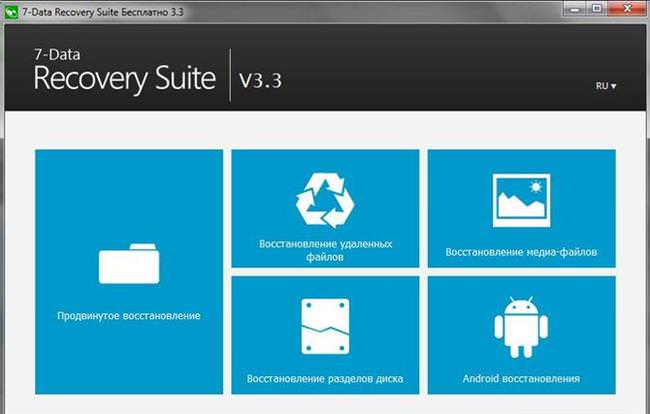
Якщо ви вибрали просунуте відновлення, то вийде таке віконечко, як на малюнку нижче.
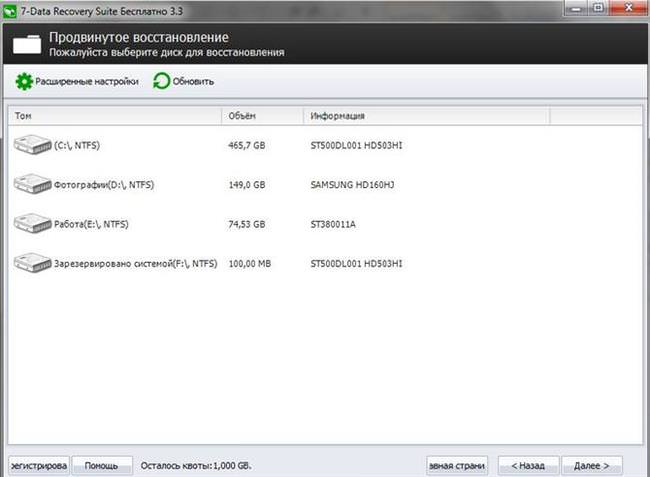
Якщо відновлення розділів диска, то побачите такі дані.
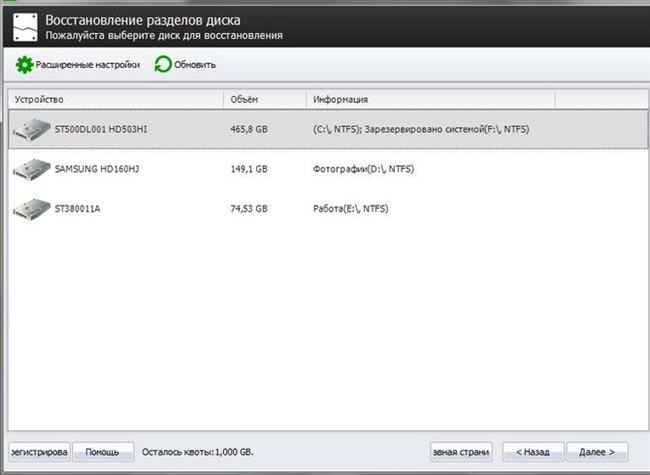
Якщо хочете відновити видалені файли, то обираєте, це розділ.
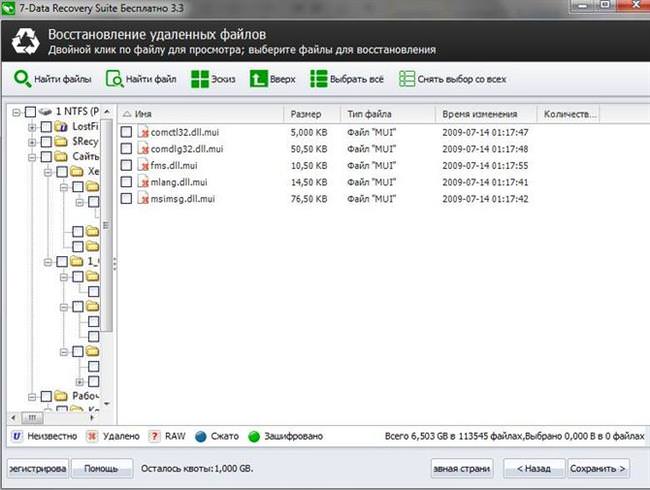
Потім потрібно буде вибрати папку з якої утиліта повинна відновити файли у лівій колонці. Натискаєте кнопку «Знайти файли», яка знаходиться у верхньому рядку утиліти.
Після того, як пройде процес пошуку, вони відображаються в правій колонці. Позначте і галочками і натисніть на кнопку «зберегти». З’явиться запит місця збереження. Залишиться натиснути OK, щоб відновити вміст флешки.
PhotoRec
PhotoRec поширюється у вигляді архіву. Завантажується разом з додатком TestDisc. У ньому є qphotorec_win.exe запустивши який користувач перейде до відновлення файлів. Перевага цього відновника в тому, що в ньому є режим «тільки для читання». З ним неможлива перезапис даних і, відповідно, пошкодження файлу. Підтримує всі формати, має два режими відновлення – пошук по вільному простору і сканування повної поверхні. Працює з ОС Windows, Dos, Linux.
Заходимо в папку Test Disk. Знаходимо файл qphotorec_win.exe. Запускаємо програму.
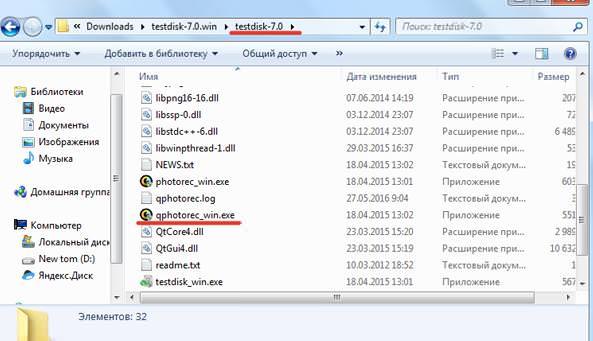
У вікні, вибираємо розділ жорсткого диска, де необхідно шукати файли.
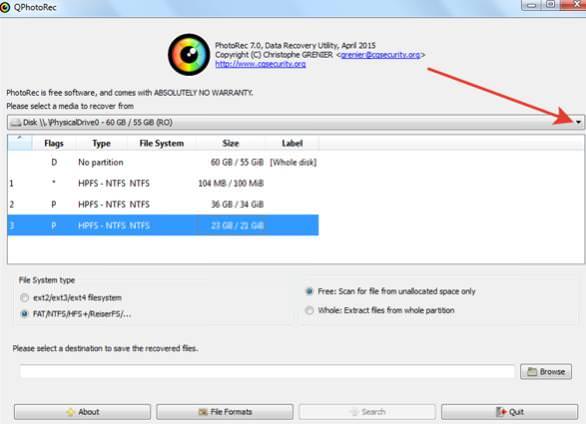
Помічаємо файлову систему. У нас це FAT. На малюнку підкреслено. І вибираємо яким скануванням будемо користуватися. Окреме сканування нерозмічену області, як позначено стрілкою, або повне, як зображено нижче.
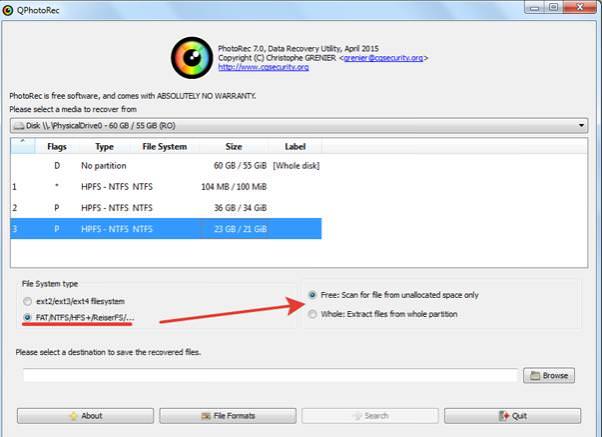
Натискаємо на кнопку «Browse», вибрати папку, куди будуть зберігатися знайдені дані.
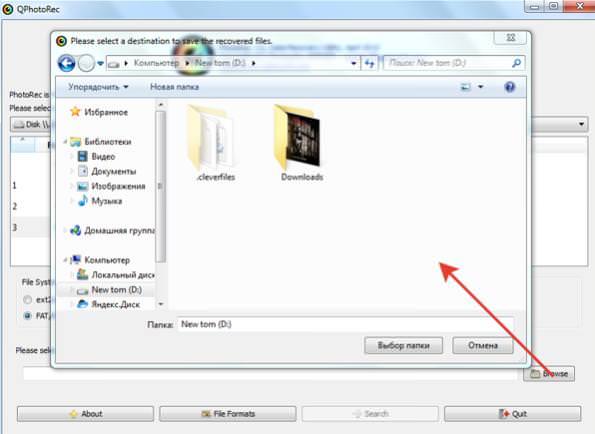
Натискаємо «File Format» і вибираємо всі файли.
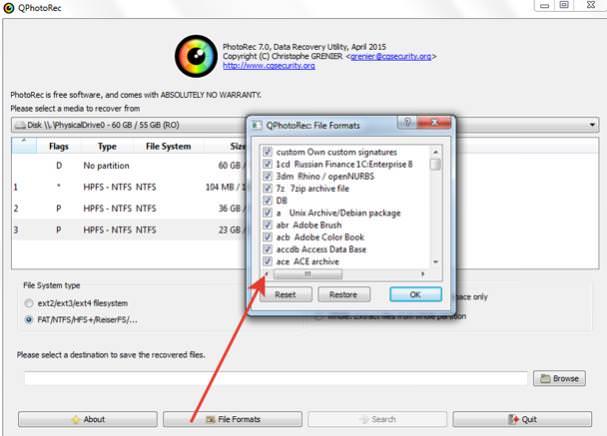
Після виконаних операцій, активізується раніше затонована кнопку «Search». Натискаємо на неї. Утиліта дозволить повернути файли і зберігає їх у зазначеній папці.