Дана програма призначена для тестування поверхні жорстких дисків, RAID масивів, карт пам’яті і флешок на предмет пошкоджених ділянок – битих (bad) секторів, в результаті якого можна отримати повний звіт про стан носія даних. Також програма дозволяє перепризначувати биті сектора, для подальшого користування диском без втрати даних.
Робоче вікно Вікторії HDD виглядає наступним чином.

Насамперед слід вибрати диск, з яким будете працювати.
Жорсткий диск є тим фундаментом, на основі якого будується система. Вся інформація на диску зберігається в секторах. Вікторія HDD буде перевіряти ці сектори на можливість запису і читання.
Всі підключені диски перераховані у верхній правій частині вікна на першій вкладці Standard. Подвійним кліком вибираємо потрібний.
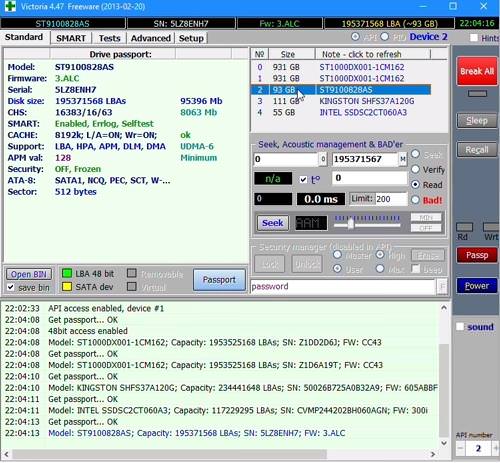
Далі переходимо на вкладку SMART. Розшифровується, як Self-Monitoring, Analysis and Reporting Technology – тобто це вбудована технологія, що знаходиться в прошивці вінчестера і займається самодіагностикою, аналізом та наданням звітів про виконану роботу. Натискаємо кнопку Get SMART.
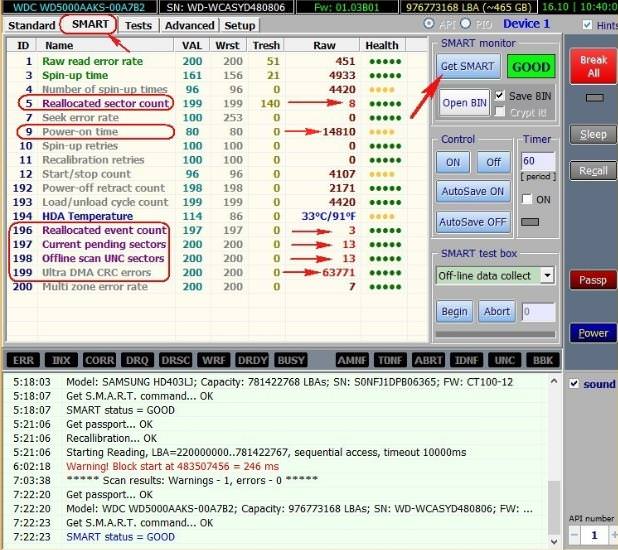
Не на всіх материнських платах можна прочитати SMART. Якщо Вам не вдалося зробити це з допомогою Вікторії, то можна використовувати іншу утиліту.
Отримаємо безліч параметрів, серед яких найбільш важливий Reallocated sector count. Це кількість битих секторів, які були перепризначені.
Для того, щоб зрозуміти, що вони означають потрібно трошки розібратися в будові диска. У диску є так звана резервна область. Періодично в процесі роботи, у нього з’являються биті сектора. Вінчестер сам має такі сектори позначати, як нечитані і з ними не працювати.
Тобто в ідеальному варіанті атрибут row цього параметра дорівнює 0, у поганому – їх багато, значить поверхню диска почала деградувати. Тому на цей параметр слід дивитися в першу чергу. Стовпець Val показує поточне значення, Wrst — найнижчий показник в процесі роботи, Tresh – порогове значення.
Кращі способи і програми для прослуховування музики на Айфоне
Power-On time – загальна кількість відпрацьованих диском годин. Праворуч від кнопки Get SMART показана самооцінка BAD або GOOD.
Далі переходимо на вкладку Tests.
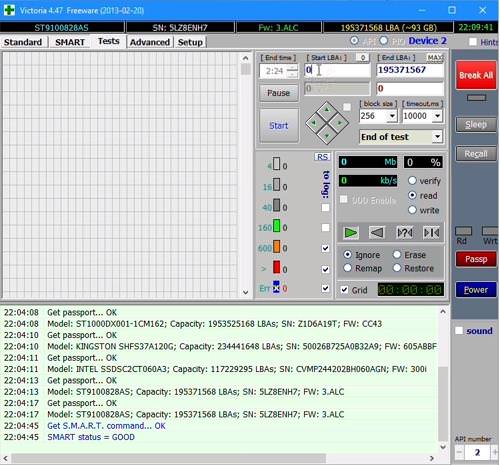
Квадратики в лівій частині вікна будуть відображатися наші сектора, їх загальна кількість зазначено у правій верхній частині у полі End LBA. Start LBA – це початковий сектор, з якого потрібно починати діагностику, за замовчуванням там стоїть 0.
Кольорові прямокутники з числом зліва показують час, за який Вікторія відправила запит до сектору і отримала від нього відповідь.
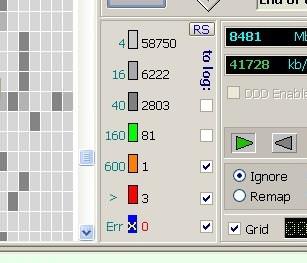
Червоний прямокутник показує, що це значення більше, ніж заданий в полі трохи вище таймаут (в нашому випадку 10000 ms). Тобто за 10 сек відповідь не прийшов.
Error – відповіді не дочекалися або не змогли зробити запит.
Тиснемо кнопку Start – процес перевірки почнеться. Якщо встановлена галочка Grid, то результат буде відображатися у вигляді сітки.
Сектору кольором до зеленого – це норма. Жовтий – викликає підозру, особливо якщо йдуть великою кількістю. Червоний і синій з хрестиком – биті.
Слід зазначити, що час запиту і відповіді буде також залежати від кількості паралельно запущених програм. Чим їх більше – тим часом відповіді довше, і відповідно жовтих секторів більше.
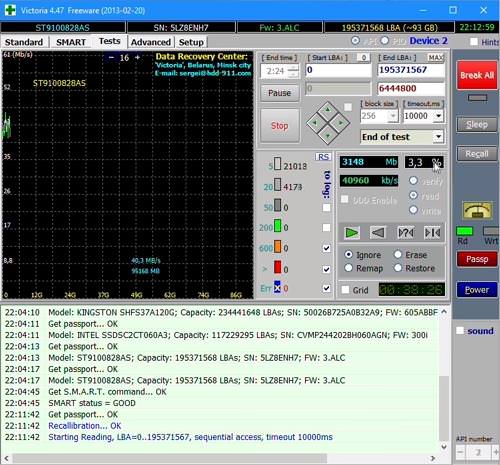
У правій частині вікна показується обсяг вже перевірених мегабайтів і скільки це у відсотках від загального обсягу диска, трохи нижче показана швидкість зчитування.
Щоб прискорити процес можна збільшити розмір блоку, який за 1 операцію перевіряє Victoria.

Кнопки зі стрілками дозволяють переміщатися по диску, наприклад, вгору – відсотки збільшаться, вниз – зменшаться. Вправо/вліво – «стрибаємо диска, але вже в більших масштабах.
Кнопкою Pause можна призупинити процес на час, а потім відновити його знову.

Всі способи вивести гроші зі Стима
Якщо встановлена кнопка вибору Ignore – перевірка буде здійснюватися без будь-яких дій над секторами.
Варіант Remap – позначає бэды, як збійні і задіє замість них сектору з резервної області.
Restore і Erase призначені для виправлення і видалення таких секторів. У безкоштовної версії ця функція не підтримується.
Трохи вище кнопки призначені для вибору послідовності перевірки з початку в кінець або навпаки. Або ж можна йти одночасно і з початку, і з кінця. Також доступна рандомная (у довільному порядку) перевірка диска.
Якщо кінцевий результат тестування в режимі графіка у Вас рівна, то цілий диск.

Якщо ж є провали на графіку – значить на ньому присутня безліч бэдов.

Вкладка Advanced Setup і навряд чи знадобляться пересічному користувачеві.

Advanced показує вміст секторів, заданих в розділі «Sec». Тут кнопки MBR ON і MBR OFF потрібні для включення і виключення розпізнавання в ОС.

Setup дозволяє зберегти файл звіту, налаштувати опції збереження логів тестування.







