Роутери та ADSL-модеми, що застосовуються багатьма користувачами в якості маршрутизаторів або підсилювачів бездротового сигналу для доступу в Інтернет і створення власних віртуальних мереж, завоювали неабияку популярність, завдяки своїм компактним розмірам і досить простим налаштуванням. Однак навіть після того, як користувач придбав необхідне обладнання, він може і не знати, як здійснити вхід в роутер, не кажучи вже про те, як і які виставити налаштування для активації роздачі сигналу. Спробуємо розібратися в цих питаннях, орієнтуючись виключно на непідготовленого користувача, який стикається з цим в перший раз.
Що таке роутер, для чого він потрібен
Якщо хто не знає, роутер, іноді званий ще маршрутизатором, являє собою спеціальний пристрій, призначений саме для роздачі сигналу для підключення з можливістю організації доступу до Інтернету.

При цьому підключаються девайси, обладнані модулями бездротового зв’язку Wi-Fi (стаціонарні комп’ютери, ноутбуки, мобільні пристрої у вигляді смартфонів і планшетів), до однієї точки місцезнаходження не прив’язані. Сам роутер має строго окреслений радіус дії – відстань, на якому можна зловити роздають сигнал (зазвичай в прямій видимості він становить близько 100 м). І проводове підключення передбачається тільки для нього, а для цього використовується заведений в квартиру, будинок або офіс кабель провайдера. Незважаючи на те що після виставлення необхідних параметрів, вхід в роутер можна буде здійснити віддалено, перше з’єднання все одно необхідно виконати за допомогою мережевого кабелю, що приєднується до комп’ютера або ноутбука.
Підключення маршрутизатора
Отже, ви придбали маршрутизатор, але не знаєте, що робити далі. Багато хто відразу ж викликають спеціаліста з сервісної служби провайдера, що, загалом-то, правильно, хоча зробити налаштування нового пристрою можна і самостійно (особливі знання тут не потрібні).

Першим ділом приєднайте кабель провайдера до роз’єму WAN, мережевий кабель вставити в одне з гнізд LAN, а другий його кінець підключіть до відповідного роз’єму на мережевої карти комп’ютера або ноутбука. Після цього підключіть шнур живлення і увімкніть пристрій. Зверніть увагу, що на повне його завантаження може знадобитися кілька хвилин. Природно, поки увійти без прямого підключення не вийде, до того ж значок інтернет-підключення на вашому комп’ютері буде позначений жовтим трикутником, що свідчить про відсутність зв’язку. Це нормально, оскільки роутер поки ще не налаштований.
Перший вхід в налаштування роутера
Для доступу до веб-інтерфейсу маршрутизатора необхідно використовувати будь-який встановлений в системі браузер (хоч Internet Explorer). Однак потрібно знати точну адресу пристрою (IP), логін і пароль. Цю інформацію можна знайти на звороті роутера (там є спеціальна етикетка з вказаними параметрами). Вхід в роутер ASUS – або будь-який інший – можна виконати саме шляхом введення в адресному рядку потрібної адреси. Більшість виробників використовує комбінацію 192.168.0.1 або аналогічну, але із закінченням на 1.1, але можуть зустрічатися і інші адреси. Крім того, останнім часом деякі моделі не вимагають введення саме IP, а припускають використання доменних імен. Наприклад, вхід в роутер «Ростелеком» проводиться не введенням цифрової комбінації, а з використанням інтернет-адреси домену http://rt. Аналогічні приклади можна зустріти і для маршрутизаторів Zyxel Keenetic, NetGear і т. д.
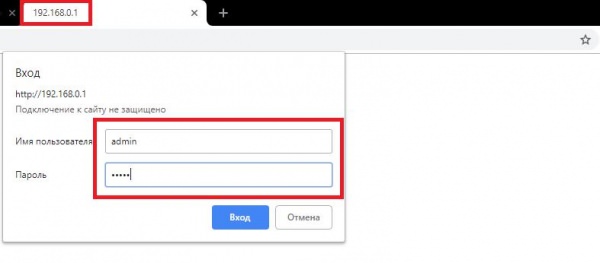
В якості логіна і пароля в більшості випадків буде застосовуватися admin (для обох полів), хоча той же роутер D-Link авторизацію може не вимагати взагалі, а деякі моделі Zyxel в якості пароля використовують поєднання 1234.
Основні параметри
Тепер, коли, наприклад, за адресою 192.168.0.1 вхід в роутер здійснено, необхідно виставити параметри, видані вам провайдером при укладенні договору на надання послуг зв’язку. Для цього можете скористатися або зазначеними фахівцями розділами, або запустити спеціальний «Майстер» простої настройки, а потім пройти кілька простих кроків.
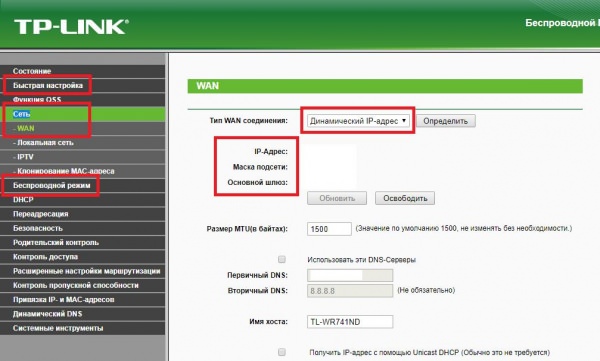
У більшості випадків вам знадобляться тільки розділи мережі і налаштування бездротового режиму, в яких вказуються параметри провайдера. При цьому деякі з опцій змінювати не потрібно. Особливу увагу потрібно звернути на тип адреси (динамічний або статичний), а також на властивості протоколу IPv4 в параметрах пк з Windows.
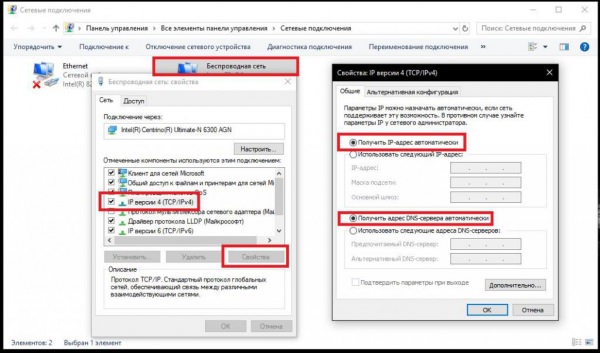
Для бездротового підключення, як правило, використовується автоматичне отримання адрес всіх типів.
Вхід в роутер TP-Link або аналогічні моделі після попередніх налаштувань
Коли всі налаштування будуть завершені, обов’язково збережіть їх! Якщо цього не зробити, згодом доведеться виставляти необхідні опції заново. Бажано також повністю перезавантажити маршрутизатор, і тільки після цього вхід в роутер можна буде виконати безпосередньо через браузер, але вже в бездротовому режимі (без необхідності прямого з’єднання мережевим кабелем). Само собою зрозуміло, що модуль Wi-Fi повинен бути включений.
Нюанси динамічних адрес
Однак досить часто буває і так, що вхід в роутер стає неможливим, що в основному помічено саме при використанні бездротового режиму. По всій видимості, це пов’язано з «зльотом» налаштувань. В цьому випадку можна спробувати ввійти, використовуючи підключення через кабель і виставити необхідні параметри. Іноді також можна помітити зникнення доступу в інтернет, хоча всі опції начебто виставлені правильно. Це здебільшого відноситься до тих ситуацій, коли використовуються динамічні адреси. У цій ситуації достатньо виконати вхід в роутер (можна навіть в безпровідному режимі), перейти до налаштувань мережі, повторно встановити використання динамічного IP, вибравши відповідний пункт з розкривного списку, а потім заново зберегти налаштування. Перезавантаження маршрутизатора звичайно не потрібно.
Проблеми функціональності і скидання налаштувань
З основними питаннями розібралися. Нарешті, якщо з якихось причин у вас постійно виникають проблеми зі збереженням встановлених параметрів, або пристрій працює не так, як це передбачено для штатного режиму, можна скористатися повним скиданням дол заводського стану, відвідавши розділ інтерфейсу.

Після цього потрібно буде заново прописати всі налаштування власноруч, зберегти зміни, перезавантажити пристрій і перевірити його функціональність. Але зазвичай така методика застосовується виключно в тих ситуаціях, коли ніякі інші програмні або фізичні методи виявляються безрезультатними. У деяких випадках не допомагає взагалі нічого, але найчастіше це може бути пов’язано лише з тим, що сам маршрутизатор має пошкодження або поломки.
Примітка: при втраті зв’язку додатково можна поекспериментувати зі зміною місцезнаходження маршрутизатора в квартирі, спробувати встановити антени в інше положення або навіть змінити канал зв’язку, якщо проблема помічена в багатоквартирному будинку, де маршрутизатори є практично в кожній квартирі.
P. S. Для більшості сучасних моделей маршрутизаторів окремо встановлювати драйвери не потрібно (мова може йти тільки про зовнішні модулі Wi-Fi або модеми підключаються через інтерфейс USB), а ось про своєчасному оновленні керуючого для мережевих карт подбати варто.








