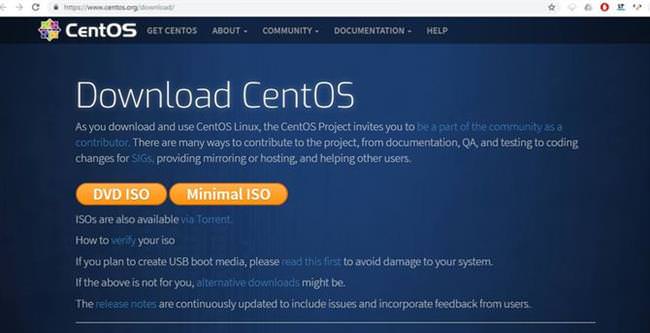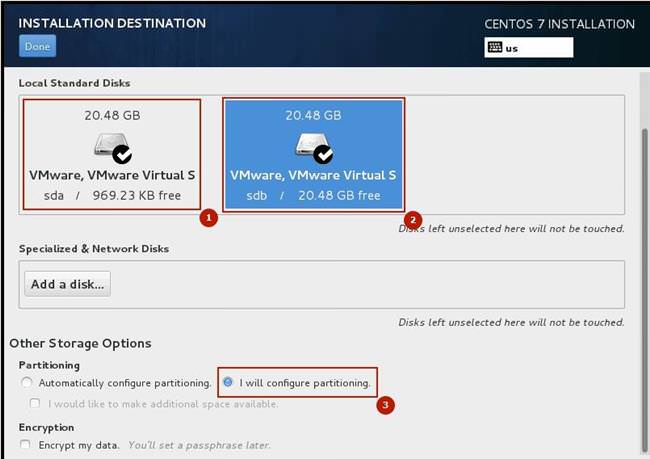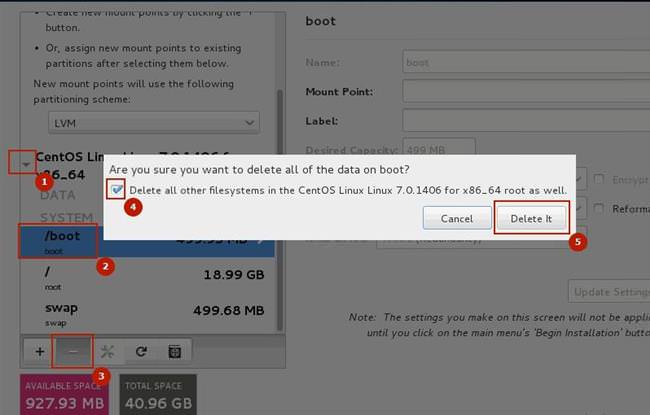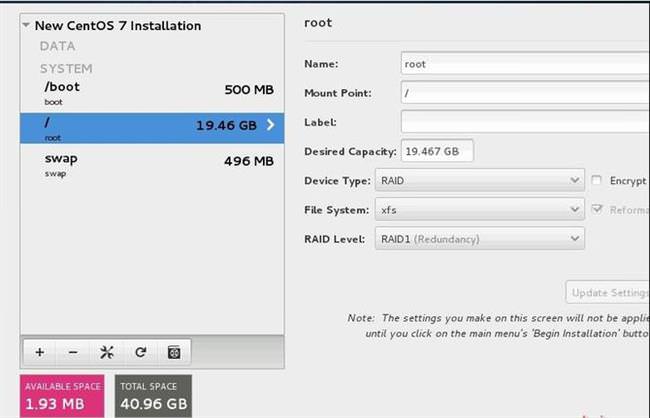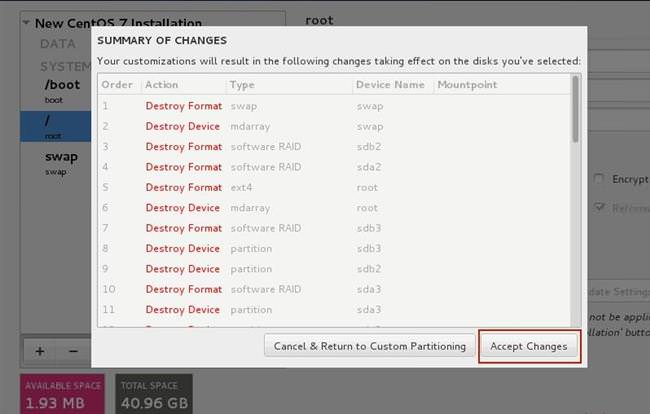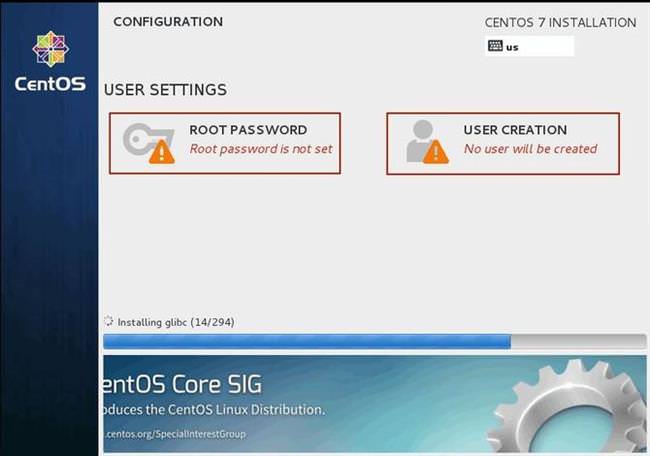Розмітка
Буде розглянуто на прикладі 2-х жорстких дисків і RAID1:
- Повторити кроки, описані в попередньому блоці, до пункту 14.
- Увійти під вкладку для розбивки диска.
- Користувач побачить два диска. Треба вибрати обидва і відзначити галочкою «I will configure partition».

- Клацнути по кнопці «Done».
- У вікні видалити всі розділи, які є.

- Створити розділ «boot», клацнувши по значку «Плюс». Потім «swap» і «/» — це буде корінь. Розміри підібрати на свій розсуд.
- Відзначити RAID Device Type.
- Вибрати файлову систему xfs – для роботи з великими файлами, ext4 – з дрібними.
- В RAID Level відзначити RAID1.

- Клікнути по «Done».
- Відкриється вікно, в якому потрібно натиснути «Accept Changes».

- Перейти до установки СentOS. Додати додаткових користувачів.
- Встановити пароль «Root».

Завершення встановлення та запуск системи
По завершенні установки багато користувачів бажають встановити і налаштувати графічний інтерфейс. Це можна зробити наступним чином:
- Встановити EPEL репозиторій. Прописується команда:
# yum install epel-release - Встановити X Window.
# yum groupinstall «X Window System» - Встановити будь-який з оточень столу.
# yum groupinstall «MATE Desktop» - Включити графічний режим
# systemctl start graphical.target
Для установки і налаштування SSH потрібно зробити наступне:
- Відредагувати файл /etc/ssh/sshd_config наступною командою:
# mcedit /etc/ssh/sshd_config - Розкоментувати рядок Port 22. Вписати 25333.
- Розкоментувати рядок PermitRootlogin. Замість No поставити Yes.
- Змінити iptables. Відкрити /etc/iptables_rules.sh. Прописати 25333 замість 22 в рядку $ IPT –A input –I swan –p tcp – — d port 22 –j accept.
- Перезапустити sshd:
# service sshd restart
Налаштування мережі
Для підключення комп’ютера до мережі слідуємо інструкції:
- Зайти в пункт «network and hostname».
- Клікнути по ползунку і поставити його в положення On.
- Він автоматично отримує налаштування dhзp.
- Змінити їх можна у файлі «Configure».
Як вимкнути комп’ютер через певний час
Інші налаштування
Також слід перевірити деякі інші корисні параметри:
- Подивитися і перевірити інформацію про систему:
- Запустити оновлення системи:
Uname -a - Запустити оновлення системи:
yum update - Синхронізувати час:
- встановити утиліту у разі відсутності:
yum install chrony - Запуск і додавання в автозавантаження:
systemctl start chronyd
systemctl enable chronyd
- встановити утиліту у разі відсутності:
- Зміна пароля root:
passwd - При необхідності русифікувати консоль:
localectl set-locale LANG=ru_RU.UTF-8