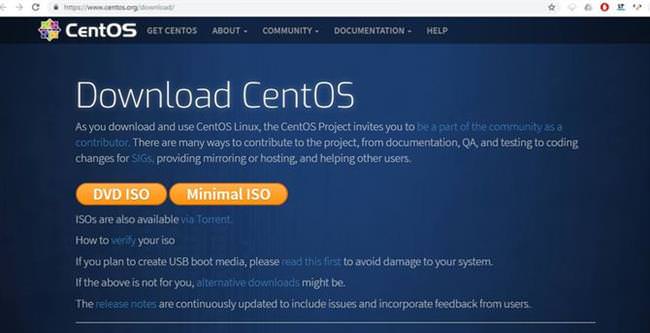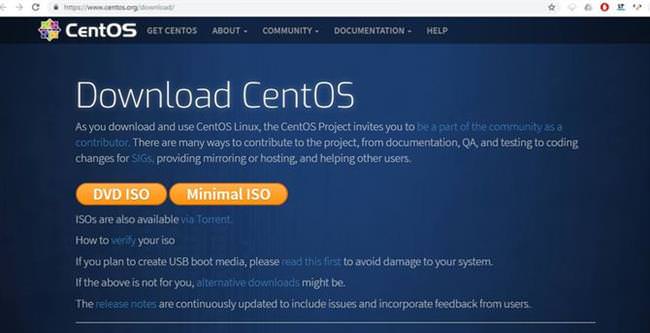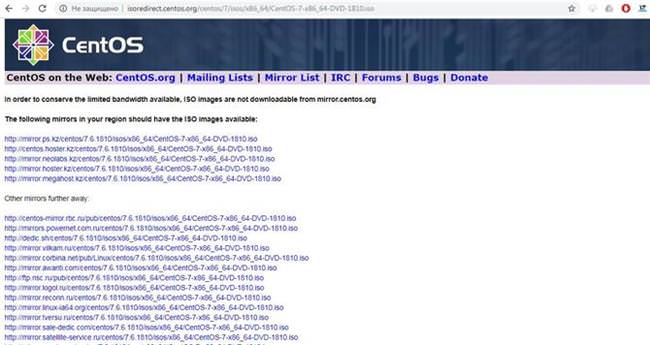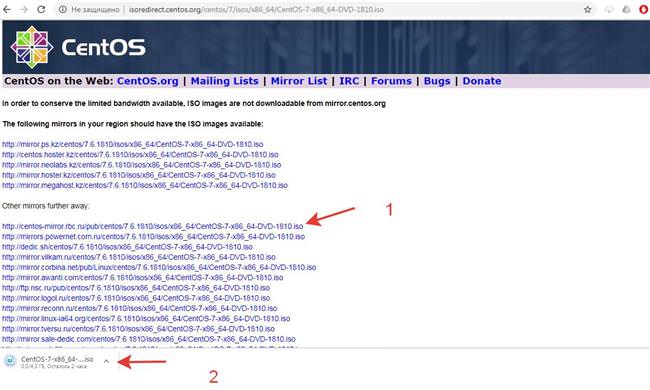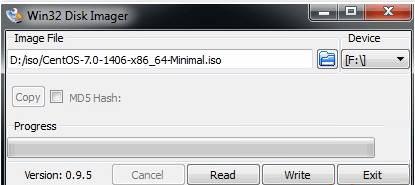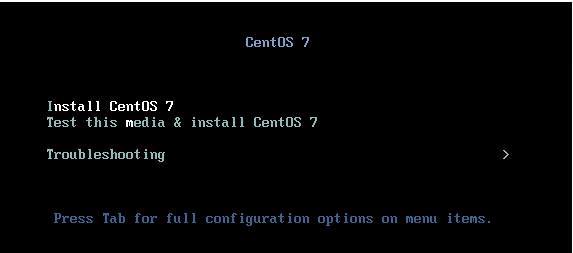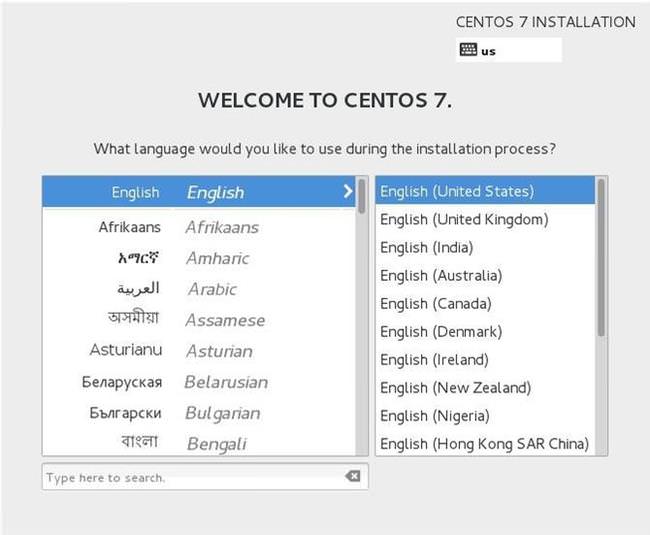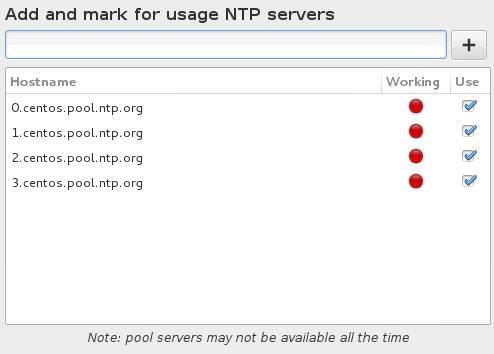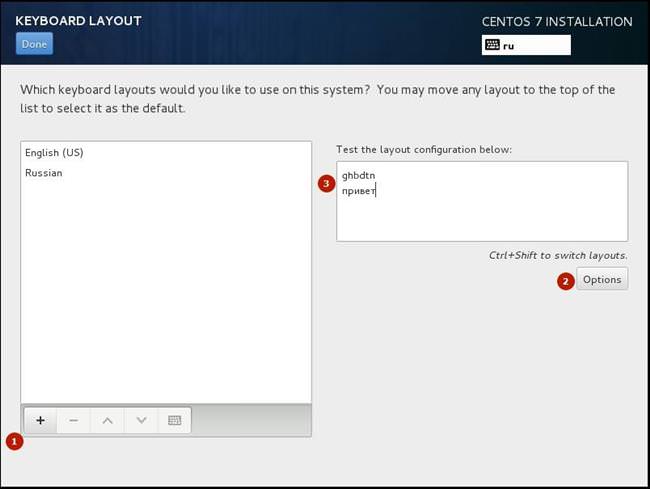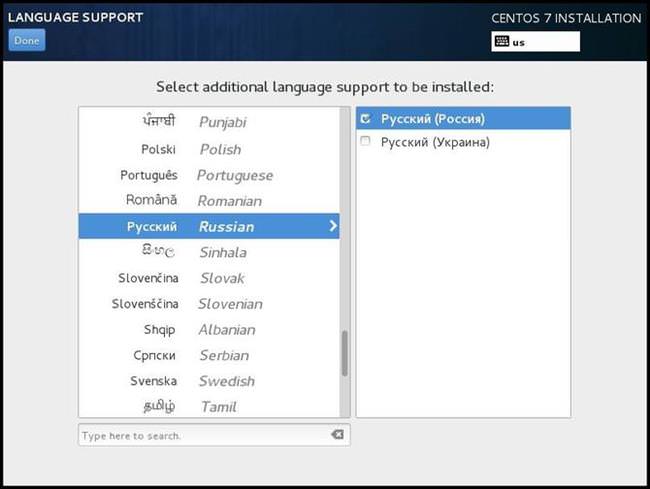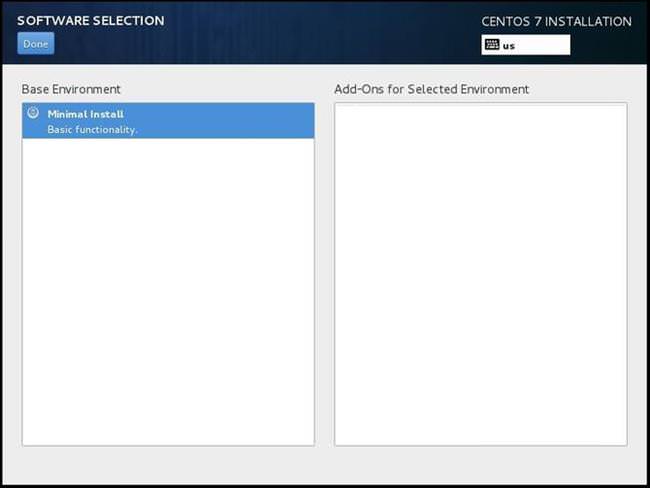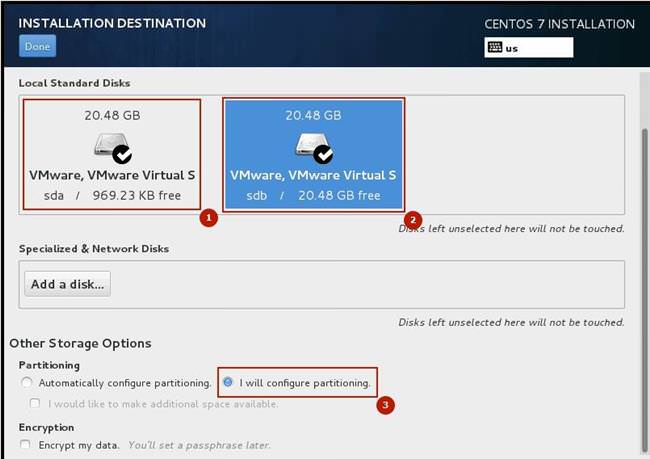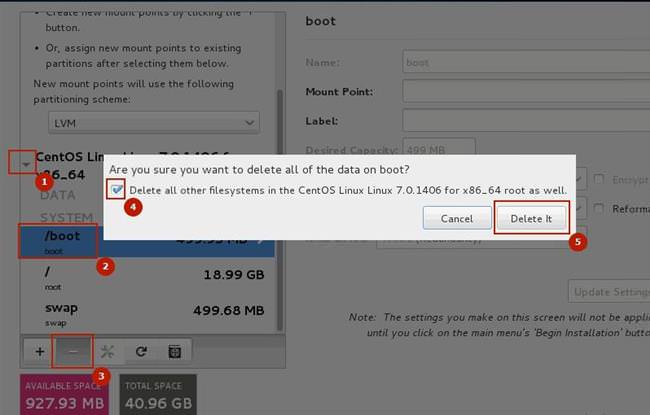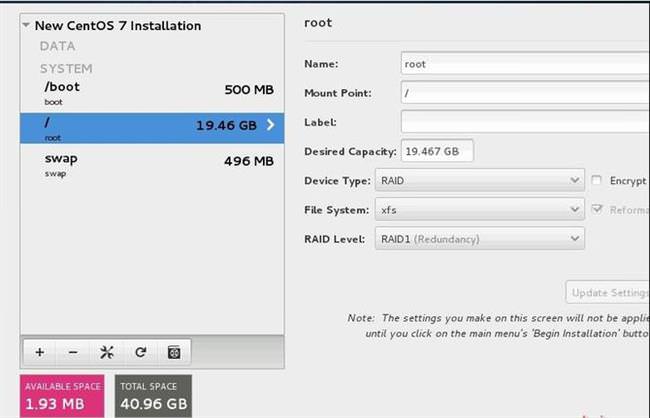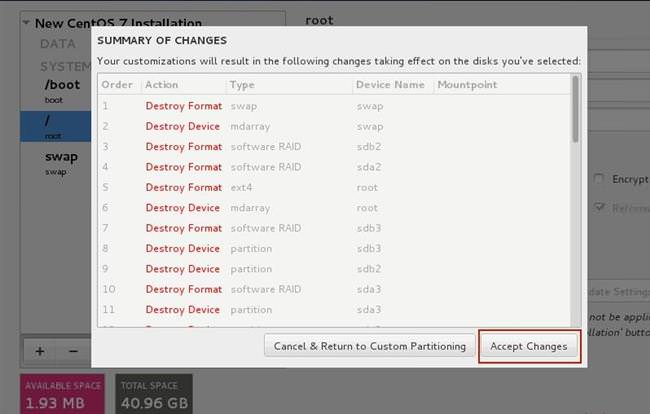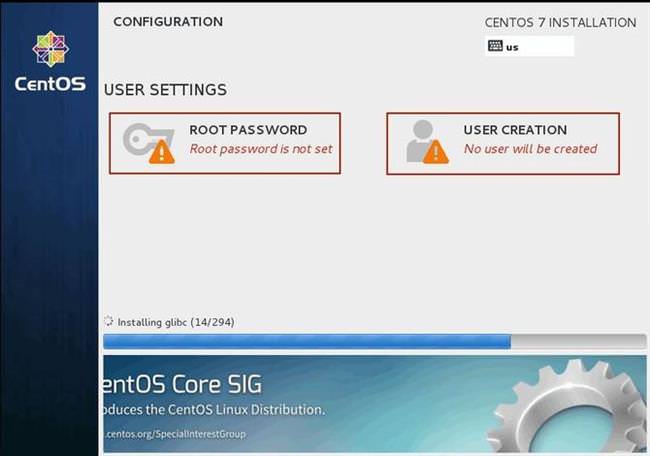Адміністрування серверів на базі Microsoft Windows є поширеним і зазвичай не викликає труднощів. Але часто питання з’являються у системних адміністраторів, коли вони стикаються з різними дистрибутивами операційної системи (ОС) Linux. Зокрема, часто виникають питання з приводу встановлення і роботи з CentOS.
CentOS – що це за дистрибутив
Операційна система CentOS – це різновид дистрибутива Linux. Розшифровується, як Community ENTerprise Operating System. По суті, є комерційною системою веб-технологій від компанії Red Hat, але розповсюджується безкоштовно.
ЦентОС підійде для встановлення на сервер, коли потрібно забезпечити стабільність і надійність роботи. Має графічний інтерфейс. Може працювати на персональних комп’ютерах і ноутбуках з 32-бітної і 64-бітною архітектурою.
Увага! Остання 7 версія не підтримує 32 бітну архітектуру.
Рекомендується використовувати в якості робочої станції. В якості домашньої операційної системи її практично не використовують.
Системні вимоги
Мінімальні системні вимоги, якими повинен володіти ПК на який проводиться установка:
- оперативна пам’ять (ОЗУ) – 1 ГБ;
- місце на жорсткому диску – 10 ГБ;
- підтримка архітектури i386 – ні.
Важливо! Відмінно працює і з 512 МБ пам’яті RAM.
Версії системи
Працює система за принципом клієнт-сервер. Тому має клієнтську і серверну частини. Існує кілька типів образів системи (на прикладі останньої версії 7,6):
- CentOS-7-x86_64-DVD. Це повне зібрання образів. Рекомендований для більшості просунутих користувачів;
- CentOS-7-x86_64-NetInstall. Рекомендується використовувати для відновлення або установки по мережі. Необхідний репозиторій пакетів;
- CentOS-7-x86_64-Everything. Для створення образу цього пакету потрібно накопичувач розміром на 8 Гб. Підійде для оновлення локального дзеркала;
- CentOS-7-x86_64-LiveGNOME або CentOS-7-x86_64-LiveKDE. Ці образи завантажуються зі змінного носія. Не вимагають установки на жорсткий диск комп’ютера. Є графічна оболонка. Додатково завантажити програми для роботи в цій ОС не вийде;
- CentOS-7-x86_64-Minimal. Це мінімальний базовий набір пакетів. Інші утиліти користувач закачує за бажанням за допомогою команди «yum».
Робота з дисками в Windows
Завантаження образу
Завантажити образ системи останньої версії CentOS 7 можна з офіційного сайту:
- Перейти на сайт CentOS.
- Перед користувачем відкриється вікно головної сторінки.

- Вибрати один з двох образів для скачування, які будуть помічені у вигляді помаранчевих кнопок: DVD ISO, Minimal ISO.
- Клікнути по обраної версії.
- Відкриється список серверів-дзеркал, де лежать доступні для завантаження пакети з операційними системами.

- Клікнути по обраному.
- Завантаження автоматично почнеться в папку «Downloads» на комп’ютері, якщо не встановлено інше місце.

Створення накопичувача
Накопичувач краще всього зробити з флешки, але варто зауважити, що вся інформація з неї буде видалено. Для створення флешки-установника рекомендується використовувати утиліту Win32 Disk Imager:
- Завантажити на комп’ютер дистрибутив CentOS. Наприклад, образ Minimal.
- Вставити в USB-вхід флешку.
- Запустити програму Win32DiskImager.

- Вибрати пристрій, звідки буде узятий образ. У розділі Device вказати букву зовнішнього накопичувача, який буде перезаписаний.
- Натиснути на кнопку «Write».
- Дочекатися поки запишеться інформація на накопичувач.
Запуск установки і первісна настройка
Після того, як був створений інсталяційний накопичувач можна приступати до установки CentOS 7:
- Флешку не виймати з USB-входу.
- Перезавантажити комп’ютер.
- В Біосі виставити завантаження з флеш-накопичувача або натиснути F8 при запуску комп’ютера для входу в завантажувальний меню (на деяких ПК кнопка може бути іншою).

- Вибрати перший пункт «Install CentOS 7» зі списку, який відобразився на екрані.
- Натиснути клавішу «Enter».
- У вікні, що з’явилося, вибрати мову майбутньої операційної системи. Натиснути на «Continue».

- Тепер необхідно виконати налаштування майбутнього сервера. Для цього користувачеві потрібно задати часовий пояс. Клацнути по клавіші «Date & Time» і вказати регіон з містом, де знаходиться комп’ютер.
- Синхронізувати пристрій з зовнішніми серверами. Це можна зробити у випадку, якщо налаштована мережа. Якщо ж вона ще не діє, то можна відкласти налаштування.

- Сама установка синхронізації складається з вибору списку зовнішніх серверів.
- Змінити формат дати.
- Після цього натиснути кнопку «Keyboard and layout». Додати російську мову в розкладку для клавіатури.

- Тепер, якщо необхідно, можна додати додаткові мови. Для цього клікнути по «Language Support».
- З перерахованого списку вибрати ті, які знадобляться при роботі з ОС.

- Перейти в розділ Software Selection. Там вже буде обрано єдиний варіант носія з якого встановиться система.

- Тепер необхідно розбити диски, куди буде встановлена ОС. Це робиться в тому випадку, коли використовується програмний RAID.
Усунення помилки 0xc0000005
Увага! Якщо система інсталюється на звичайний жорсткий диск, то користувач переходить у розділ «Installation Destination». Вибрати жорсткий диск, видалити всі розділи і заново створити один під систему і один чи кілька локальних. Потім слід натиснути «Begin Installation».
Розмітка
Буде розглянуто на прикладі 2-х жорстких дисків і RAID1:
- Повторити кроки, описані в попередньому блоці, до пункту 14.
- Увійти під вкладку для розбивки диска.
- Користувач побачить два диска. Треба вибрати обидва і відзначити галочкою «I will configure partition».

- Клацнути по кнопці «Done».
- У вікні видалити всі розділи, які є.

- Створити розділ «boot», клацнувши по значку «Плюс». Потім «swap» і «/» — це буде корінь. Розміри підібрати на свій розсуд.
- Відзначити RAID Device Type.
- Вибрати файлову систему xfs – для роботи з великими файлами, ext4 – з дрібними.
- В RAID Level відзначити RAID1.

- Клікнути по «Done».
- Відкриється вікно, в якому потрібно натиснути «Accept Changes».

- Перейти до установки СentOS. Додати додаткових користувачів.
- Встановити пароль «Root».

Завершення встановлення та запуск системи
По завершенні установки багато користувачів бажають встановити і налаштувати графічний інтерфейс. Це можна зробити наступним чином:
- Встановити EPEL репозиторій. Прописується команда:
# yum install epel-release - Встановити X Window.
# yum groupinstall «X Window System» - Встановити будь-який з оточень столу.
# yum groupinstall «MATE Desktop» - Включити графічний режим
# systemctl start graphical.target
Для установки і налаштування SSH потрібно зробити наступне:
- Відредагувати файл /etc/ssh/sshd_config наступною командою:
# mcedit /etc/ssh/sshd_config - Розкоментувати рядок Port 22. Вписати 25333.
- Розкоментувати рядок PermitRootlogin. Замість No поставити Yes.
- Змінити iptables. Відкрити /etc/iptables_rules.sh. Прописати 25333 замість 22 в рядку $ IPT –A input –I swan –p tcp – — d port 22 –j accept.
- Перезапустити sshd:
# service sshd restart
Налаштування мережі
Для підключення комп’ютера до мережі слідуємо інструкції:
- Зайти в пункт «network and hostname».
- Клікнути по ползунку і поставити його в положення On.
- Він автоматично отримує налаштування dhзp.
- Змінити їх можна у файлі «Configure».
Як вимкнути комп’ютер через певний час
Інші налаштування
Також слід перевірити деякі інші корисні параметри:
- Подивитися і перевірити інформацію про систему:
- Запустити оновлення системи:
Uname -a - Запустити оновлення системи:
yum update - Синхронізувати час:
- встановити утиліту у разі відсутності:
yum install chrony - Запуск і додавання в автозавантаження:
systemctl start chronyd
systemctl enable chronyd
- встановити утиліту у разі відсутності:
- Зміна пароля root:
passwd - При необхідності русифікувати консоль:
localectl set-locale LANG=ru_RU.UTF-8