Досить часто розробники програмного забезпечення впроваджують в установники пункти меню, які дозволяють завантажити додаткове ПЗ. Прикладом можуть служити сервіси від Яндекс Mail, де для завантаження автоматично стоять галочки, а якщо їх не зняти, то разом з потрібної користувачеві утилітою завантажаться та інші зайві програми.
Навіщо потрібна Unchecky
Дана утиліта для Windows здатна знімати небажані галочки в майстрі установки програм. Справа в тому, що, викачане не з офіційних джерел має малопомітні або приховані посилання і кнопки, натиснувши за яким можна зняти непотрібні галочки. Якщо цього не зробити, користувач в кращому випадку побачить на своєму робочому столі купу різного непотрібного, а в гіршому – зараження системи вірусами. Тому унчекер є найкращим засобом, який можна використовувати під час встановлення програмного забезпечення.
Можливості програми і принцип роботи
Unchecky або вбивця галочок має в арсеналі багато корисних можливостей, які не дадуть заразити вірусами систему і встановити сміття.
- Нав’язування додатків. Ця здатність дозволяє відхилити будь-які пропозиції для установки стороннього ПЗ. Зазвичай під час установки з’являється гарне віконце з кнопкою Install. З Unchecky такого не буде.
- Оновлення. Програма автоматично оновлюється, ніяких дій з боку користувача не вимагається.
- Попередження про небезпеку. Ще до установки Unchecky виявить у більшості випадків загрозу встановлення небажаного ПЗ і автоматично зніме галочки, і відключить перемикачі.
Крім цього утиліта досконала безкоштовна.
Завантаження і установка
Для інсталяції необхідно зайти на офіційний ресурс https://unchecky.com/. Тут все російською мовою. Натискаємо кнопку «Завантажити» і чекаємо.

Запускаємо інсталяційний файл unchecky setup. Відкриється віконце, де вибирається мова, і кнопка «Встановити». Є ще кнопочка «Більше налаштувань», натиснемо по ній.
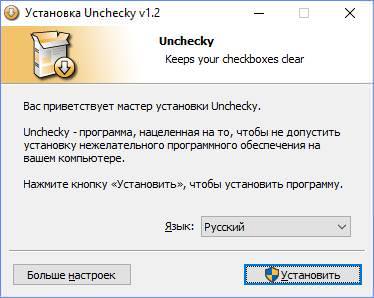
Використання програми Movavi Video Editor
У даному розділі знаходиться опція, що дозволяє вказати шлях установки і відзначити галочку створення ярлика на робочому столі.

Натискаємо кнопочку «Встановити» і чекаємо. Вона стане сірого кольору, а смуги процесу інсталяції не буде. Нічого не чіпаємо.
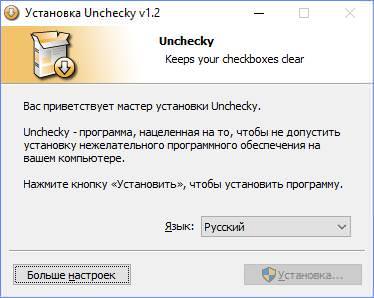
По закінченню інсталяцій з’явиться вікно, де сказано, що програма успішно встановлено та запущено. Натискаємо Готово.
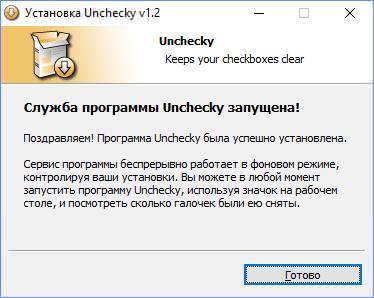
Основні налаштування програми
Запускаємо ярлик з робочого столу і дивимося, що у нас є в додатку. Є три кнопки «Головна», де ми зараз знаходимося, «Налаштування» і «Про програму». У головному вікні показується інформація, що служба працює.
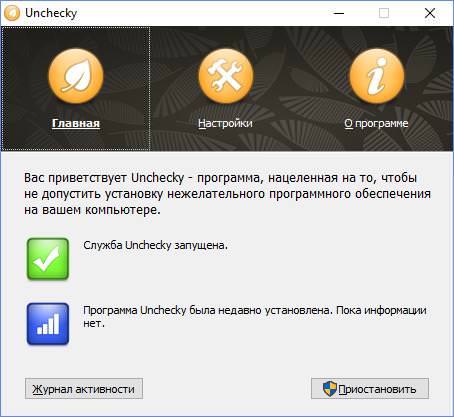
Тепер подивимося в розділ «Журнал активності». Тут зберігаються відомості про програми, з якими працювала Unchecky. Тут можна бачити дату і час, постачальника, кількість відхилених пропозицій та кількість показаних попереджень. Справа є кнопки «Поділитися».
В розділі «Налаштування» вказується мову інтерфейсу. Є функція виключення програм, які не потрібно сканувати. Щоб її задіяти натисніть «Додати».
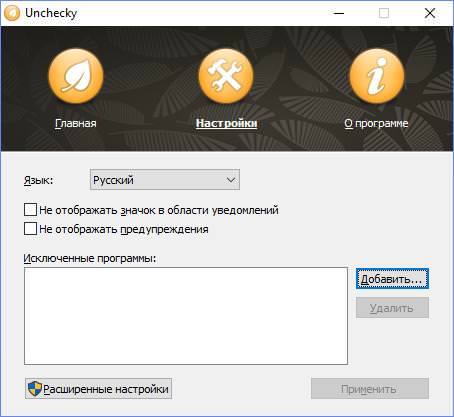
Подивимося на «Розширені налаштування». Натиснувши по кнопці, відкривається віконце, де можна відключити оновлення програм і не використовувати зміни у файлі hosts. Для їх застосування потрібно перезапустити Unchecky.
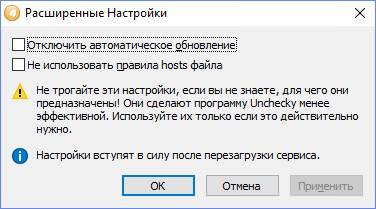
Як користуватися Unchecky
Як же це працює? Для початку закриємо віконце програми, так як воно все одно працює у фоні і знайти її можна на панелі завдань. Спробуємо скачати якесь стороннє ПЗ, наприклад, QIP.
Запускаємо інсталяційний файлик і бачимо, що утиліта дійсно працює, так як непотрібні галочки були зняті.
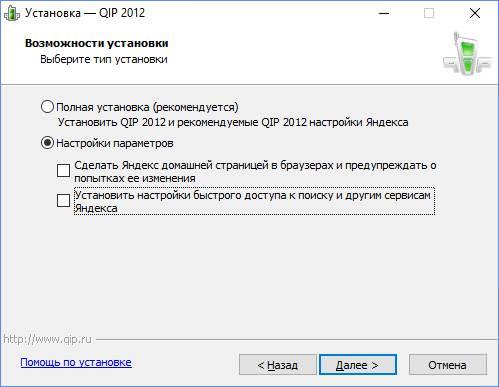
Разом з цим у правій нижній частині вікна, де з’являються повідомлення, ви побачите повідомлення від утиліти. У журналі активності теж з’явилася нова запис.
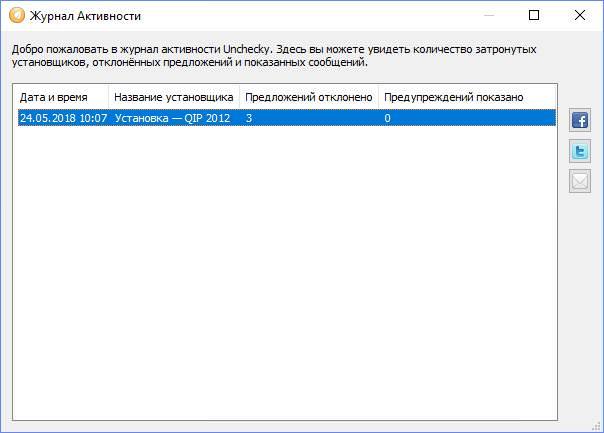
Експеримент з установкою торрент-клієнта uTorrent провалився, так як галочки зі спеціального вікна завантаження Yandex Browser не забралися.
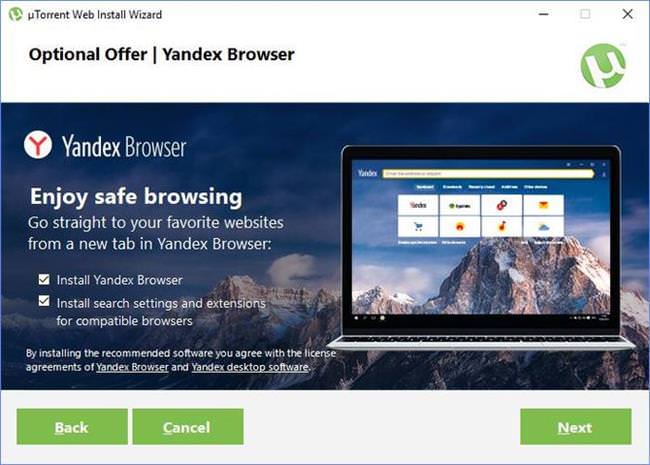
Можливо, удосконалюються алгоритми впровадження реклами таким чином, щоб від неї складніше було позбутися.
Що за програма AIDA64 і як її використовувати
Як видалити додаток
Якщо інструмент вам більше не знадобився – видаліть unchecky. Не використовуйте вбудовані можливості деінсталяції в Windows, краще використовувати сторонні програми, які очищають все сміття і записи в реєстрі. Для цього використовуємо CCleaner або Uninstall Tool.
Двічі натискаємо на значок додатка і видаляємо. Програма все зробить сама.
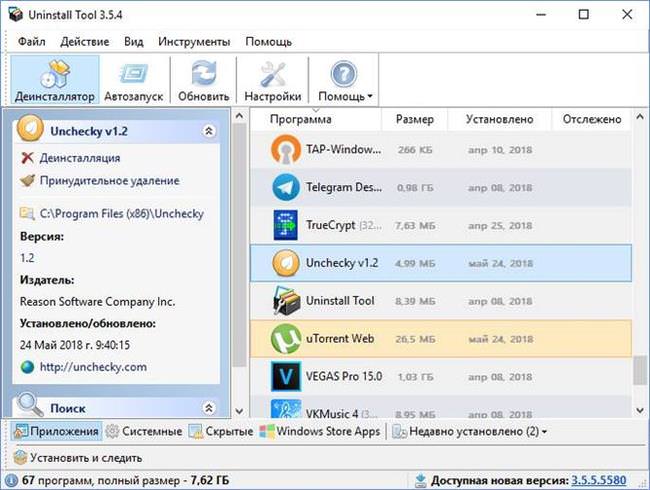
Відгуки про утиліті
В цілому утиліта показує себе добре, багато користувачів позитивно про неї відгукуються і це легко побачити на різних сайтах і форумах. Звичайно, є моменти, коли у людей не завжди спрацьовує зняття галочок, так як програма ще не зовсім досконала, але автор намагається. З будь-яких питань йому можна написати ось сюди https://unchecky.userecho.com/, і він постарається вирішити проблему.






