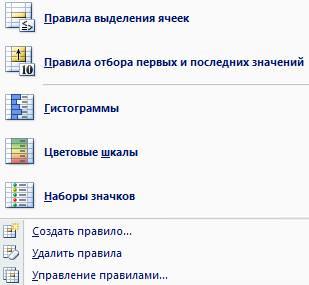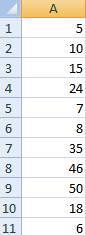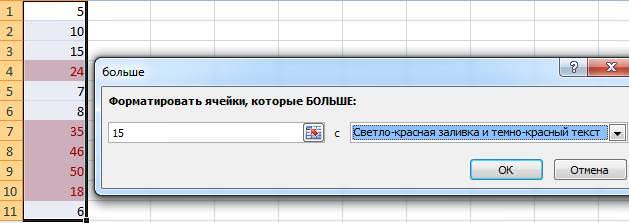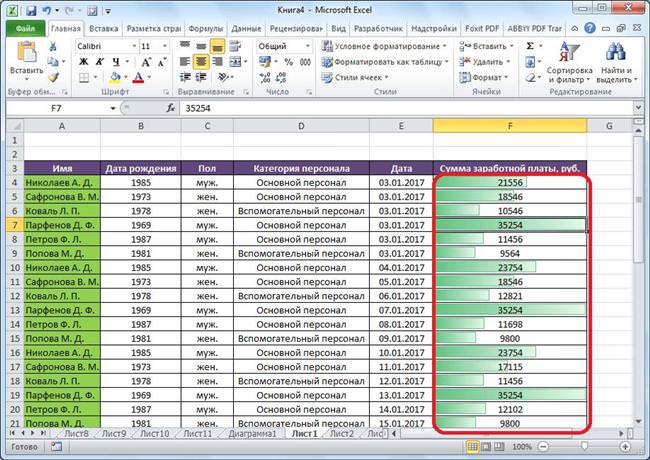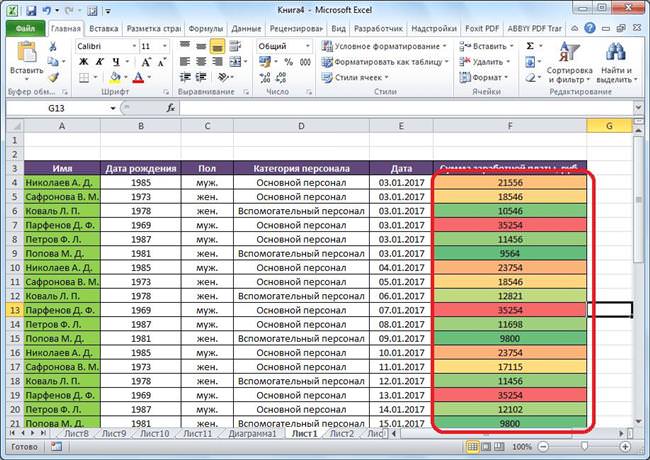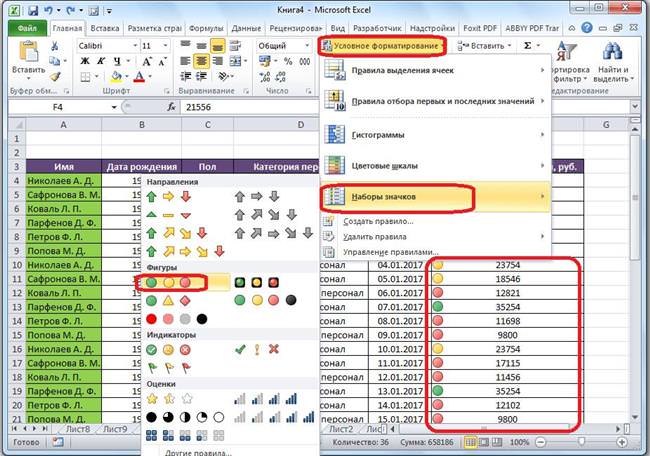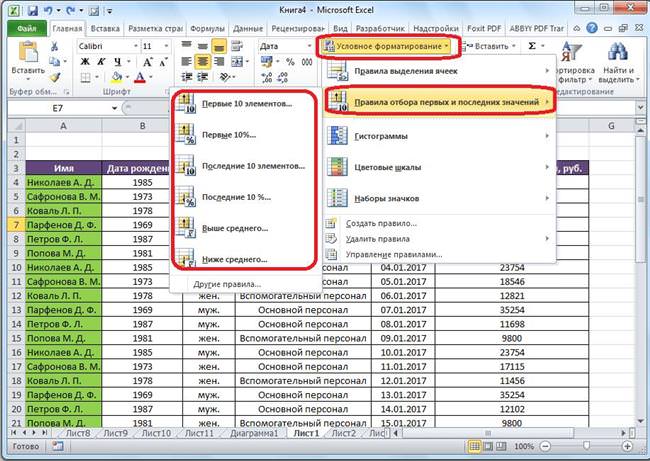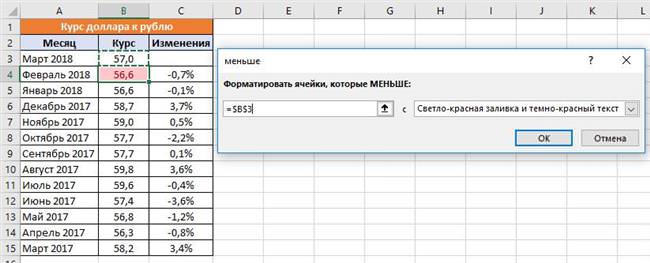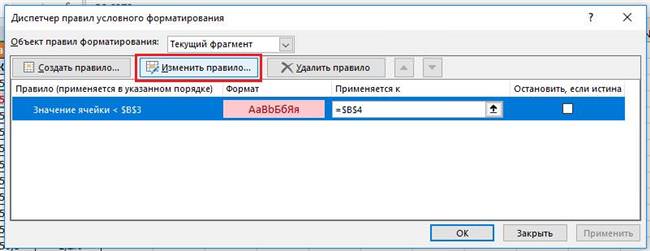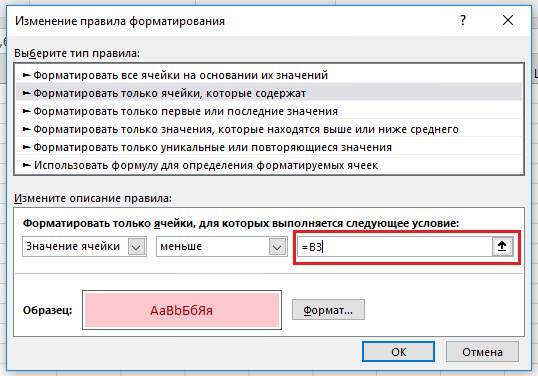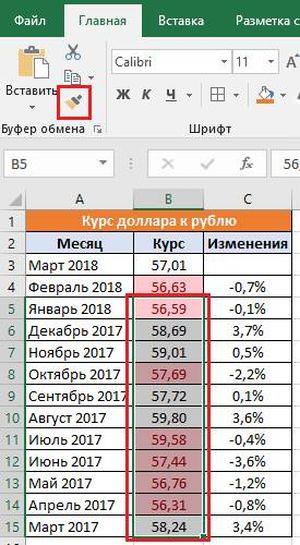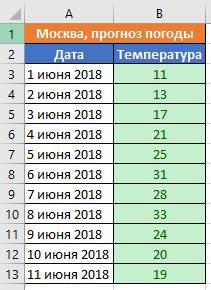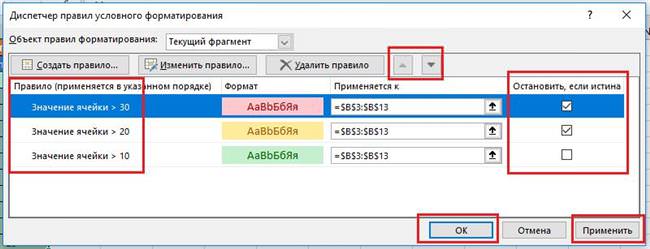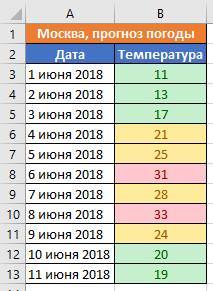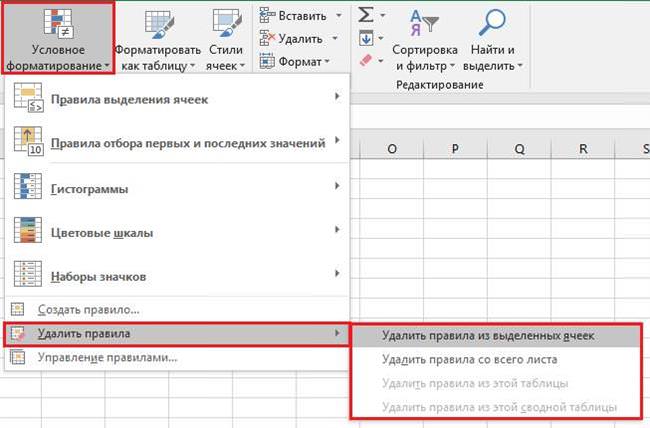У більшості випадків набір даних у таблицях Excel виглядає однаково, і досить важко виявити загальну картину або закономірність. Але при використанні умовного форматування можна візуалізувати цифри в таблицях так, щоб вся інформація виглядала наочно.
Що таке умовне форматування
Умовне форматування в Excel 2003, 2007, 2010, 2013 – це інструмент, створений для візуалізації даних таблиці. Його зручно використовувати, щоб виділити певні цифри, які будуть відразу кидатися в очі. Також цей інструмент має набір умов, які вже вбудовані в програму. Крім цього, користувач може самостійно встановити параметри для візуалізації інформації Excel.
Як зробити умовне форматування
Щоб використовувати цей інструмент в Ексель, необхідно зробити наступне:
- Кнопка для активації інструменту знаходиться на верхній панелі у вкладці стилів.

- При кліці на стрілку з’явиться випадаюче меню, в якому можна вибрати вже існуючі функції або створити власну.

- Для прикладу можна порівняти числові значення комірок з константою. Такий тип функції найбільш затребуваний і включений в пункт виділення значень. Необхідно ввести деякі числа в стовпець.

- Для візуалізації потрібно виділити діапазон і використовувати його. Наприклад, можна вибрати умову «більше».

- Відкриється вікно для введення параметра, за яким будуть відібрані числа. У цьому віконці необхідно вставити число, цифри більше якого будуть виділені кольором, його також можна задати.

Після чого потрібно клацнути на ОК і вікно закриється. Числа, які підходять під умову будуть виділені кольором.
Варіанти
До варіантів візуалізації відносяться наступні рішення:
- гістограми;

- колірна шкала;

- значки.

Створення правил
У програмі є певний набір умов, за яким можна виділяти числа:
- Виділення (більше, менше, дорівнює, тим, що повторюється).

- Відбір перших і останніх.

Крім цього, користувач може самостійно створити індивідуальні параметри і формули для виділення чисел. Це можна зробити через меню інструмента.

Закріплення рядків, стовпців і областей в Excel
При кліці на підпункт «Створити правило», з’явиться вікно, в якому можна вибрати один з типових варіантів.
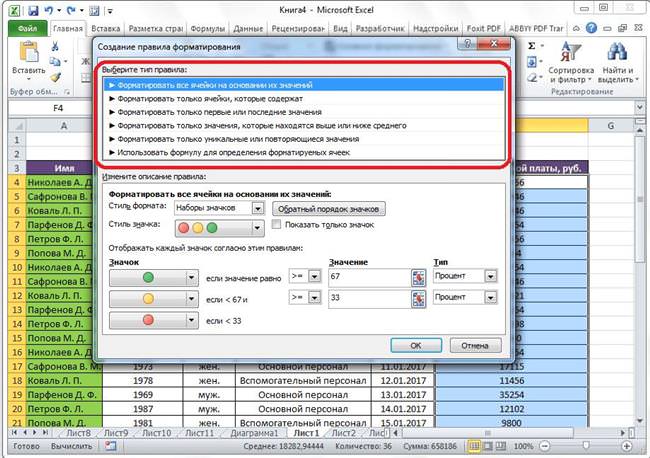
А також у цьому вікні можна задати і інші функції, як, наприклад, стиль формату (знаки або колір) і відбір.
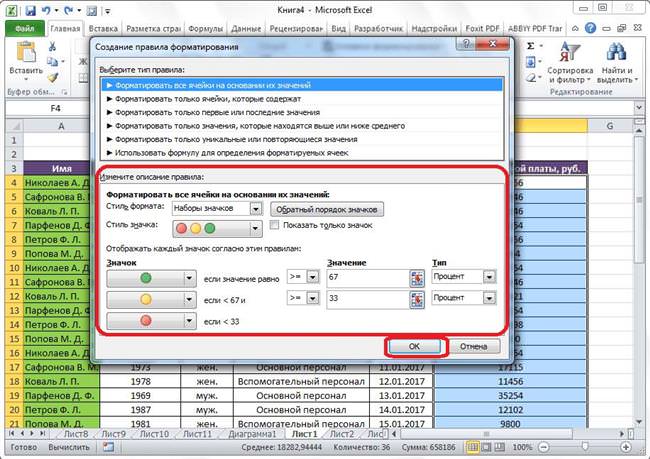
Правилами можна управляти через відповідну функцію. Його можна змінити на свій розсуд, скасувати або повністю видалити.
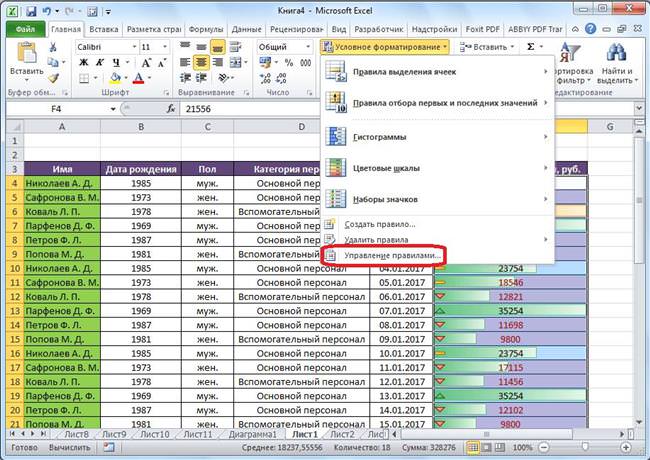
У вікні буде показано, яке правило застосоване до відповідних клітинок. Цікаво те, що, якщо задати суперечать один одному умови, буде використано тільки останнє.

У меню керування осередком у якої вже задано правило, його можна змінити, просто помінявши місцями вже наявні.
Форматування за значенням іншої клітинки
Для прикладу потрібно зробити так, щоб в таблиці курсу долара підсвічувалися ті значення, які менше попереднього. Для завдання виділення за даними іншого значення потрібно зробити наступне:
- Виділити значення і задати правило «менше».
- У віконці, що з’явилося, необхідно вставити посилання на попередню комірку, вибрати колір і натиснути на OK.

- Потрібно знову виділити число з заданим умовою і перейти до його управління. Треба його змінити.

- У вікні необхідно видалити знак долара.

- Залишається тільки присвоїти функцію до всієї таблиці за допомогою інструменту «Формат за зразком».

Використання декількох правил
Можливо застосувати відразу кілька правил до одній клітинці. Для прикладу можна взяти таблицю з температурою. Для зручності необхідно застосувати таку умову, яке зафарбує числа з показником понад 10 в зелений, 20 – жовтий, 30 – червоний. Для цього потрібно зробити наступне:
- Виділити таблицю і застосувати умову «Більше» і задати кожному значенню відповідні параметри. Тобто необхідно задати три параметра (10, 20 і 30 градусів). Але незважаючи на те, що було задано відразу три правила для всієї таблиці, значення будуть зафарбовані зеленим, оскільки з’являється суперечність, всі числа завжди будуть більше 10.

- Потрібно клікнути по будь-якого числа і знову перейти до меню умовного форматування. Але на цей раз треба вибрати керування. З’явиться вікно з усіма раніше заданими параметрами. Їх треба поставити в спадаючому порядку і на перших двох поставити галочки «зупинити, якщо істина». Це дозволить не застосовувати їх, якщо перше вірно.

- Залишається зберегти зміни та застосувати їх. Після цього таблиця забарвиться згідно трьом умовам.

Програма Excel: основи роботи з листами
Формат дати
Правило дати можна застосувати до тих клітинок, в яких відображено календарний день. Щоб застосувати умовне форматування необхідно просто виділити комірку і натиснути на інструмент, далі вибрати умова – дата.
Це відкриє вікно в якому можна вибрати день тижня (сьогодні, завтра, через 7 днів тощо) і колір заливки певної комірки.
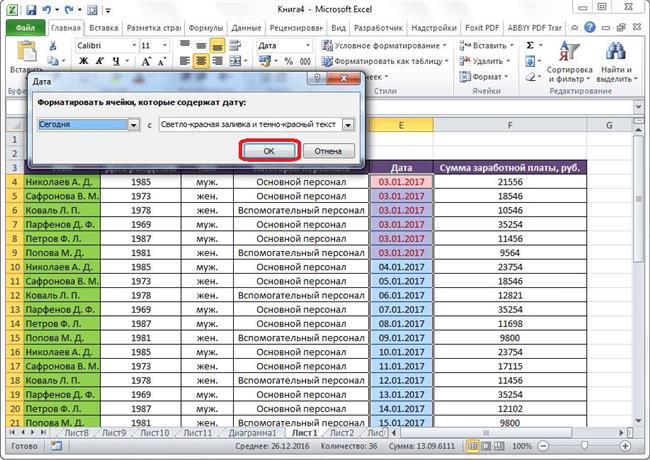
Таким чином за допомогою цього інструменту можна виділити дати за певним правилом.
Видалення форматування
Якщо було застосовано правило, яке не підходить і його потрібно видалити або скасувати, необхідно виконати наступні дії:
- Виділити клітинки з форматуванням.
- Клацнути по кнопці умовного формування.
- Вибрати видалення або з виділеної частини, або всього документа.

Крім цього, видалити форматування можливо через меню керування правилами.

Умовне форматування активно або не працює
Досить часто ця функція не працює з простої причини — в книзі стоїть заборона на зміни. Також можливий варіант, що документ доступний тільки для читання. Це можна вирішити шляхом створення нового документа і копіювання інформації, або пересохранением поточного зі зміною розширення.