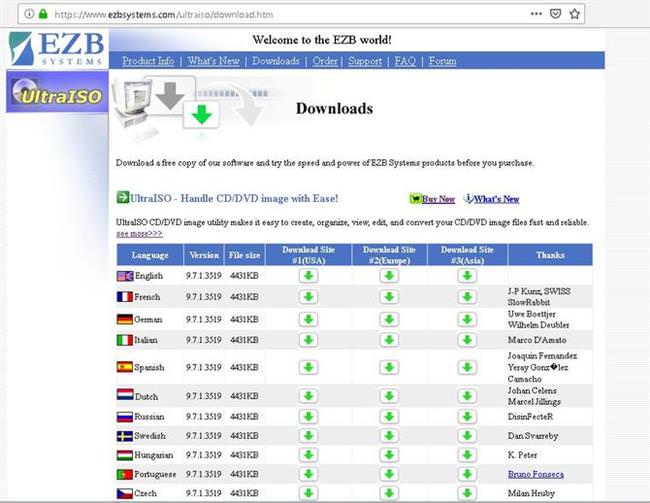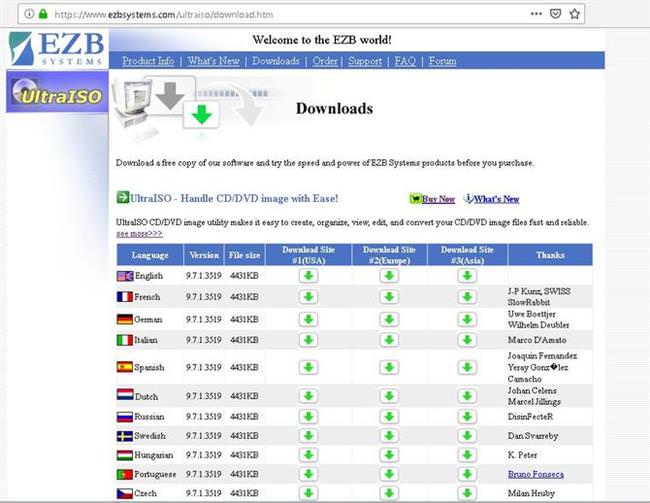Часто, завантажуючи ігри, програми, операційні системи користувачі стикаються не з звичними Install.exe/Setup.exe, а з файлами з розширеннями iso, mdf/mds, nrg та іншими. У Windows немає додатків для роботи з ними і тому потрібно продукт від сторонніх розробників. Одним з таких є програма UltraISO.
Варто зауважити, що Wndows 8 і 10 дозволяє змонтувати і переглядати файли з розширенням iso. Але редагувати і виконувати інші дії з ними не можна.
Що таке UltraISO і де її скачати
UltraISO – це програма, що дозволяє створювати, редагувати і записувати віртуальні образи компакт-дисків на фізичний носій. Вона надає можливість оперувати файлами ISO, MDS\MDF, NRG та іншими. Всього вона підтримує біля 30 різних форматів.
Мінімальні системні вимоги програми дуже низькі:
- всі версії Windows, починаючи з 98;
- процесор: 166 МГц і краще;
- оперативна пам’ять: 64 МБ;
- CD/DVD привід;
- 10 МБ вільного місця на вінчестері.
Завантажити інсталяційний пакет програми можна з відповідного розділу офіційного сайту.