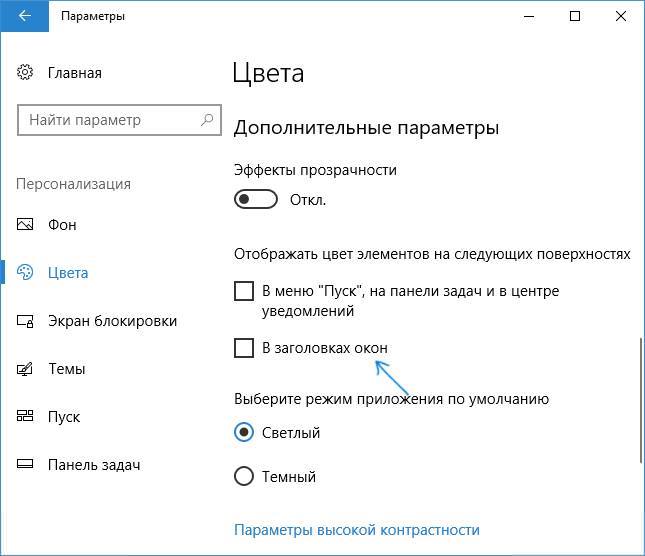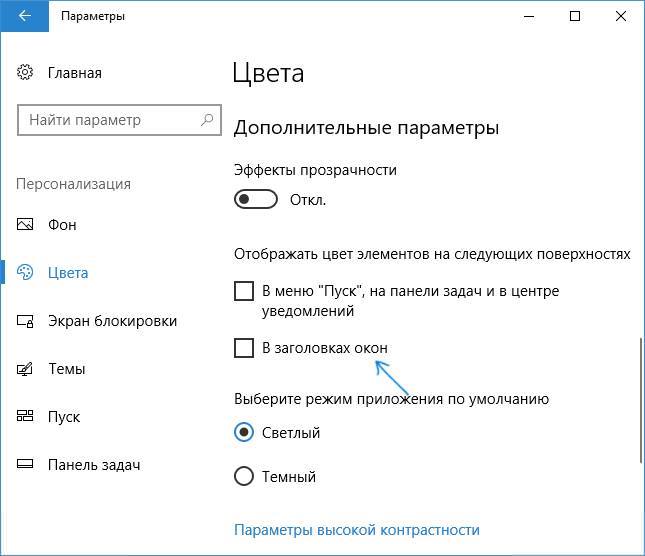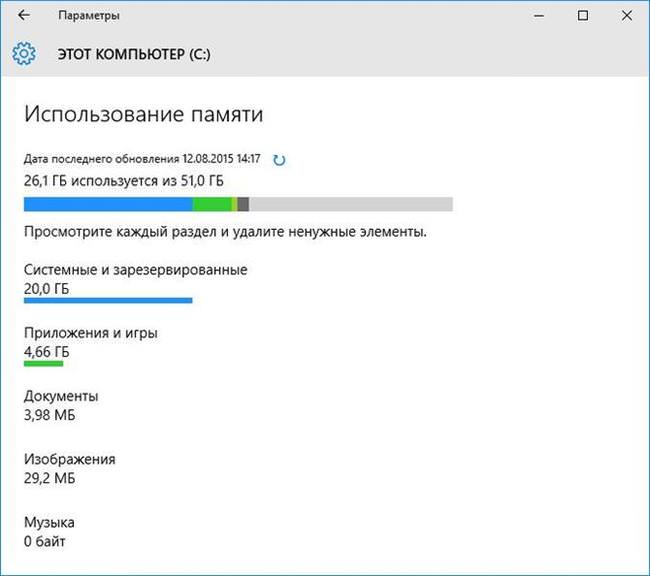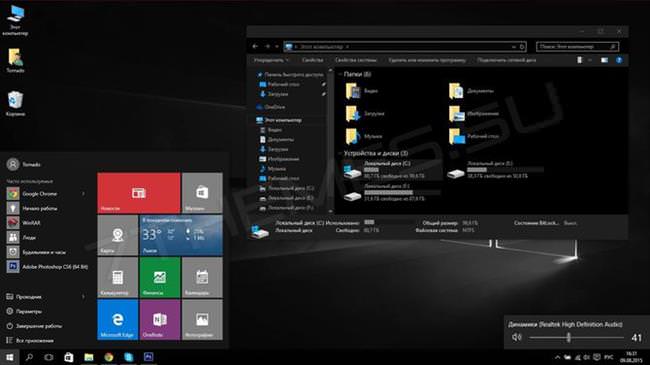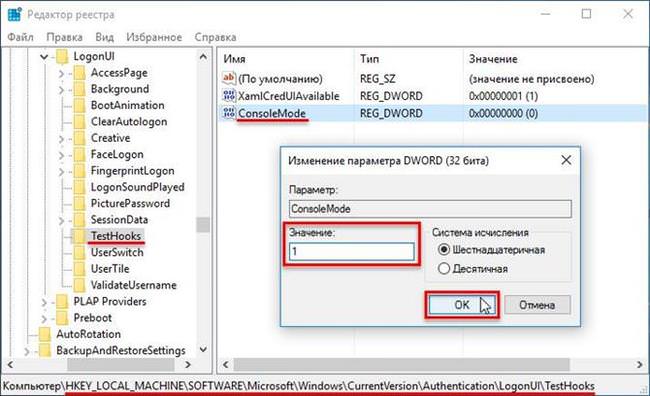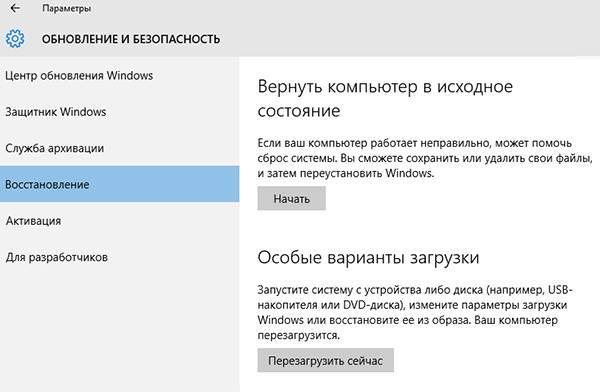Windows 10 вийшов кілька років тому, але до цих пір деякі користувачі не знають про приховані функції операційної системи від Microsoft. Нова ОС дає значно більше можливостей своєму користувачеві, ніж це було в 7-й і 8-ї версії. Про те, які корисні можливості приховує в собі оболонка Windows 10 ви дізнаєтеся з цієї статті.
Зміна оформлення заголовка вікна
Ця функція сподобається людям, яким не до вподоби стандартне оформлення операційної системи. Завдяки їй користувач може експериментувати з забарвленням активних вікон, їх меж. Для цього необхідно:
- Увійти в меню «Параметри» (Шестірня в меню «Пуск» /поєднанням клавіш «Win» + «I» на клавіатурі).
- Перейти у вкладку «Персоналізація», перейдіть у вкладку «Кольору».
- Виберіть бажаний стиль з представлених у вкладці. В залежності від налаштувань в новому кольорі виявляться: панель завдань, Пуск», повідомлення, заголовки вікон.

Режим планшета/Живі плитки «Пуск» на весь екран
У десятці є зручна функція «Режим планшета» для тих, хто користується портативними ПК із сенсорним екраном. Для її активації необхідно виконати наступні дії:
- Перейти в «Параметри», вибрати вкладку «Система».
- Виберіть «Режим планшета», переведіть вимикач в активний стан.
Для більшої зручності у використанні Windows 10 на планшеті, Microsoft також додали «Відкривати початковий екран в повноекранному режимі», яка запам’яталася багатьом користувачам ще з 8-ї версії популярної ОС. Для її активації, слідуйте по дорозі «Пуск» — «Панель інструментів» — «Персоналізація». У вкладці «Пуск» можна включити опцію «Відкривати початковий екран в полноэкранному режимі».
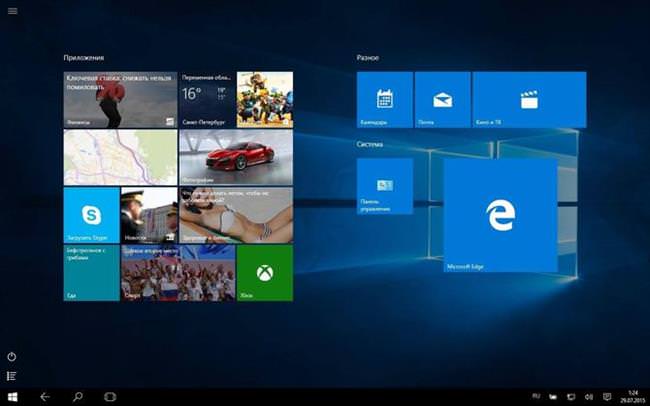
Прокрутка вмісту неактивного вікна
Ця прихована можливість десятки суттєво вдосконалить мультизадачність, спростить роботу відразу з декількома вікнами, де потрібно прокрутка. Щоб її активувати або деактивувати, слід провести кілька простих маніпуляцій:
- Перейти в меню «Параметри», вибрати вкладку «Обладнання».
- Там необхідно знайти «Миша і сенсорна панель», де і буде відображатися опція «Прокручувати неактивні вікна при наведенні на них».
- Переведіть стан опції во «Вкл».
Зазначимо, що деяким користувачам ця функція може тільки заважати. Тепер ви знаєте як її відключити.
Підтримка HEVC, FLAC і MKV
Windows 10 підтримує наступні формати за замовчуванням: HEVC, FLAC і MKV, що не було реалізовано в попередніх версіях ОС. Цю функцію можна увімкнути або вимкнути, про неї треба просто знати. Більше немає необхідності в скачуванні плеера для прослуховування музики високої якості, перегляду відео.
Система і стисла пам’ять вантажить комп’ютера в Windows 10
Вбудований принтер PDF
Ще одна корисна функція, яка дозволяє позбутися від необхідності у використанні Adobe Reader та інших програм для читання та подальшого друці PDF файлів. Щоб увімкнути цей параметр, перейдіть в розділ «Вибір принтераі виберіть «Microsoft Print PDF, збережіть налаштування. Тепер ви можете друкувати в PDF файли.
Таймер для інструменту «Ножиці»
Ножиці – одна з найбільш корисних вбудованих утиліт в операційній системі Windows 10. Хоч інструмент з’явився у списку стандартних програм ще з невдалої Vista, Microsoft удосконалили його тільки в 10-й версії ОС, додавши «Таймер затримки». З її допомогою можна запускати таймер, по закінченню якої буде зроблений скріншот обраної області.
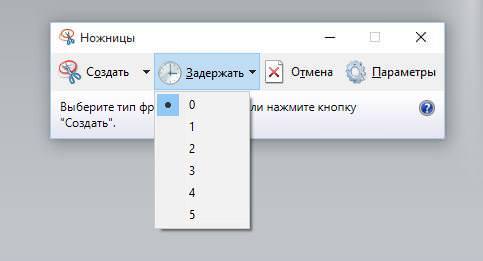
Включення комбінацій клавіш у командному рядку
У Windows 10 можна включити підтримку гарячих клавіш командним рядком. Це дозволить вільно копіювати текст звідти і також просто його вставляти.
- Для активації роботи сполучень клавіш, запустіть командний рядок від імені адміністратора.
- У вкладці «Властивості» зніміть позначку з пункту «Використовувати колишню версію».
- Запустіть командний рядок.
Віддалений доступ до файлів через OneDrive
OneDrive Для Windows – стандартний додаток, що дозволяє отримувати віддалений доступ до файлів, що зберігаються на одному комп’ютері з іншого. Для того, щоб отримати доступ до комп’ютера з іншого, на обох повинно бути встановлено хороше інтернет-з’єднання.
На комп’ютері, до якого намагаються отримати доступ, має бути включено додаток OneDrive з активованим параметром «Віддалений доступ до файлів». Цей пункт знаходиться в додатку OneDrive, меню «Параметри», розділ «Загальні». Там виберіть «Віддалений доступ до всіх файлів на комп’ютері через OneDrive».
Підтримка жестів тачпада
Для власників ноутбуків в Видновс існує вбудована підтримка жестів :
- Доторкнувшись двома пальцями тачпада і рухаючи ними вгору-вниз, можна прокручувати сторінки в тому ж напрямі;
- Аналогічно можна гортати сторінки вліво вправо: два пальці потрібно рухати в заданому напрямку на тачпаді;
- Натискання ПКМ можна змоделювати одночасно доторкнувшись двома пальцями тачпада.
- Торкніться одночасно трьома пальцями тачпада, проведіть вгору. Аналог комбінації клавіш Alt + Tab.
- Торкніться сенсорної панелі 3 пальцями, проведіть пальцями вниз, диспетчер вікон закриється;
- Торкніться 3 пальцями панелі, свайпните вліво/вправо для зручного перемикання між вікнами;
- Панель пошуку відкривається при одночасному торканні тачпада трьома пальцями;
- Масштабування здійснюється за рахунок двох пальців, поставлених на тачпад. Отдаляйте їх або зближуйте, щоб зменшувати і збільшувати масштаб відповідно.
Як відключити перевірку підпису драйверів на Windows
Можливість записувати відео з екрану
Запустити панель для запису відео з екрану можна за допомогою комбінації клавіш «Windows» + «G». На панелі, натисніть червону круглу кнопку. Після натискання на екрані з’явиться червона область з таймером на ній.
Для зупинки запису знову натисніть «Ctrl» + «G», потім виберіть на панелі червоний квадрат. Все відео записуються в системну папку «Відео».
Параметри запису користувач може встановити самостійно, натиснувши на шестірню в викликаної панелі.
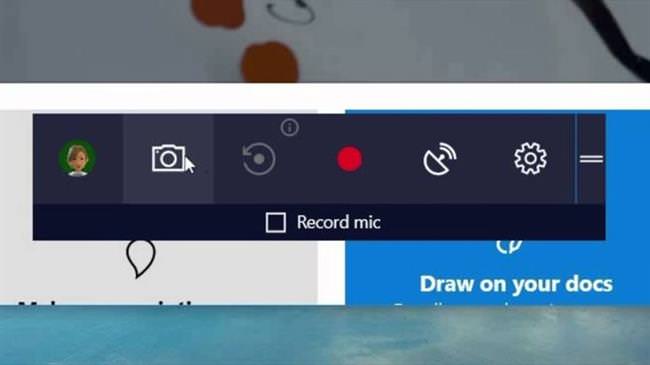
Аналіз місця на комп’ютері (використання Сховища)
Сховище – вбудована опція в Windows 10. Утиліта для аналізу дискового простору, що дозволяє дізнатися, що займає місце на вашому комп’ютері. Перейти у «Сховище» можна по наступному шляху:
- Поєднанням клавіш «Win» + «I», або через пуск, відкрити «Параметри».
- Виберіть вкладку «Система».
- Звідти перейдіть в «Сховище», де можна побачити детальну інформацію про локальних дисках.
- Вибравши необхідний локальний диск, можна переглянути, файлів якого типу на ньому найбільше.

Прихована темна тема
Шанувальників темного оформлення напевно зацікавить можливість включення прихованої чорної теми в Windows. Щоб її активувати, потрібно:
- Викликати рядок «Виконати» поєднанням клавіш «Win + R», прописати там «regedit» і натиснути «Enter».
- Відкриється вікно редактора реєстру.
- Перейдіть за наступним шляхом: HKEY_CURRENT_USER\SOFTWARE\Microsoft\Windows\CurrentVersion\Themes\Personalize.
- У правій частині вікна натискаємо «ПКМ», вибираємо «Створити» — «Параметри DWORD 32 біта» в контекстному меню, дайте назву нового файлу «AppsUseLightTheme».
- Закрийте всі вікна, перезавантажте Windows, оформлення зміниться на темний.

Консольний вхід в систему
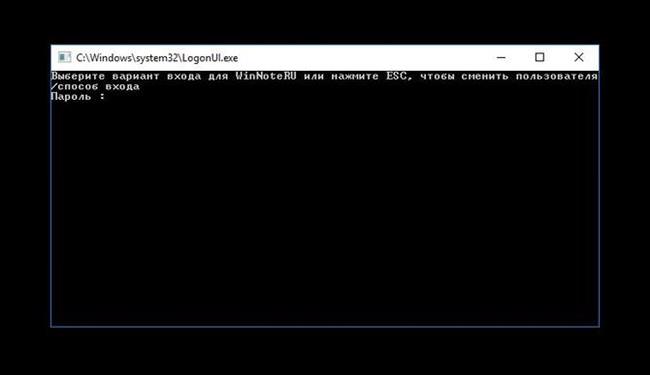
Після активації цієї функції, стандартний вхід в систему зміниться на представлений вище. Для того, щоб активувати цю можливість Windows 10 необхідно провести ряд дій:
- Викликати рядок «Виконати» поєднанням клавіш «Win + R», прописати там «regedit» і натиснути «Enter».
- Відкриється вікно редактора реєстру.
- Пройдіть по дорозі: HKEY_LOCAL_MACHINE\SOFTWARE\Microsoft\Windows\CurrentVersion\Authentication\LogonUI\TestHooks.
- Створюємо параметр DWORD, який повинен бути 32-бітним. Вводимо назву «ConsoleMode» і встановіть значення «1».

Що таке Кортана на Windows 10, як її включити
Розміщення ярликів в лівій частині Пуску
Для цього виберіть ярлик необхідної програми, натисніть «ЛКМ» на нього, викликавши контекстне меню, виберіть пункт «Закріпити на початковому екрані».
Ігровий режим
Для активації ігрового режиму, який повинен поліпшити продуктивність в іграх, необхідно зайти в розділ налаштувань «Гри», ввімкніть «Використовувати режим гри». З його допомогою можна також записувати відео з екрану, про що було згадано раніше.
Повернення до заводських налаштувань
Щоб відкотити систему до її первинного стану, далі виконайте такі дії:
- Натисніть «Ctrl» + «I», щоб відкрити меню «Параметри».
- Перейдіть в розділ «Оновлення та безпека».
- На панелі ліворуч виберіть пункт «Відновлення», клікніть на «Почати» під написом «Повернути комп’ютер в початковий стан», вибравши пункт «Видалення файлів і очищення диска».
- Підтвердіть дію, почнеться процес відкату.

Створення декількох розділів на флешці
Флешка повинна бути відформатована у формат NTFS. Далі, дотримуйтеся зазначених нижче етапів.
- Поєднанням клавіш Win+R викличте «Виконати», введіть «diskmgmt.msc», натисніть «Enter».
- Знайдіть розділ вашої флешки, натиснувши по ньому ПКМ викличте контекстне меню, виберіть «Стиснути тому».
- Визначтеся з кількістю пам’яті для другого розділу.
- Після створення першого розділу, клацніть правою кнопкою мишки на «Незайнятий простір», виберіть «Створити простий том».
- Потім майстер підкаже всі подальші дії.

Прихований провідник
Щоб отримати доступ до цього провідника, створіть ярлик, вкажіть у ньому наступний шлях: «explorer shell:AppsFolder\c5e2524a-ea46-4f67-841f-6a9465d9d515_cw5n1h2txyewy!App».
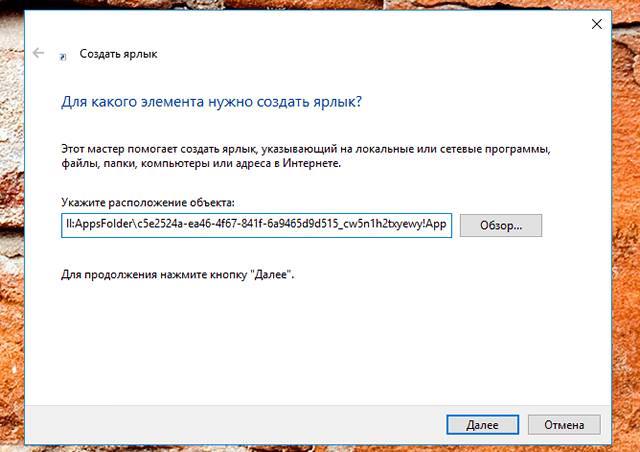
Це експериментальний інструмент, який може виявитися для вас більш зручним, ніж звичний аналог.
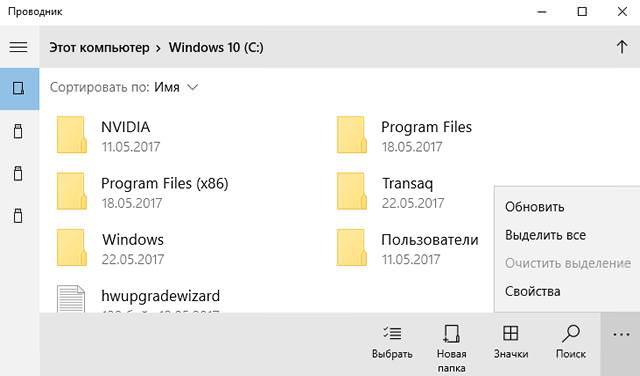
Захист від вірусів шифрувальників
Microsoft турбується про безпеку своїх користувачів, тому впровадила у свою нову версію ОС захист від вірусів шифрувальників.
- Відкриваємо центр безпеки захисника Windows.
- Шукаємо пункт «Захист від вірусів та загроз» — «Параметри захисту від вірусів та інших загроз».
- Значення параметра «Контрольований доступ до папок» встановіть на «Вкл».
- Захист включена