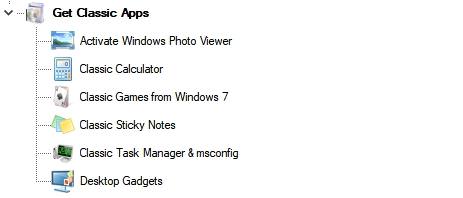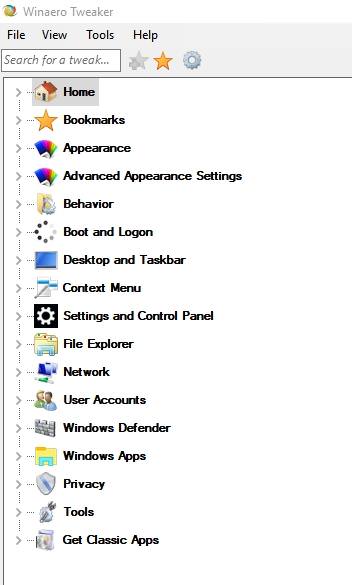Багато користувачів операційної системи воліють налаштовувати зовнішній вигляд робочого столу на свій смак. Це можна зробити самостійно, використовуючи стандартні засоби ОС для установки, а можна скористатися спеціальними утилітами. У цій статті розповімо про одного з таких.
Програмне забезпечення Winaero Tweaker використовується для конфігурування робочого простору під свої особисті потреби. Це повністю безкоштовне ПЗ, що дозволяють користувачеві змінити налаштування Windows Aero, опції завантаження ОС, зовнішній вигляд і функції контекстного меню, опції Windows Explorer. Також є можливості розширеної настройки «Панелі управління» та її основних опцій. Розробник включив до свого ПО функцію Donate, тобто будь-який користувач, якому сподобався цей додаток, може пожертвувати частину своїх фінансових коштів на користь автора.
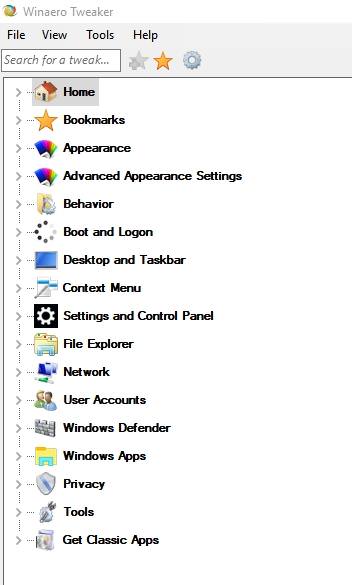
Програма не підтримує російську мову, але, як обіцяють розробники, це буде в найближчому майбутньому.
Завантаження і установка Winaero Tweaker
Програмне забезпечення розташоване на офіційному сайті:
https://winaero.com/download.php?view.1796
Далі натискаємо «Download Winaero Tweaker», і вказуємо шлях, куди зберегти архів. Сам файл установник упакований архіватором zip.
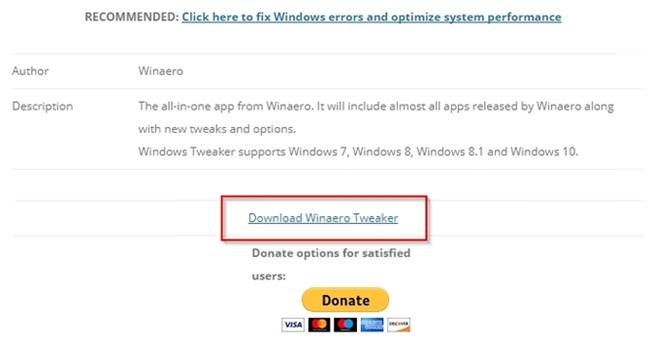
Коли завантаження завершиться, розпаковуємо архів і запускаємо файл інсталятора.
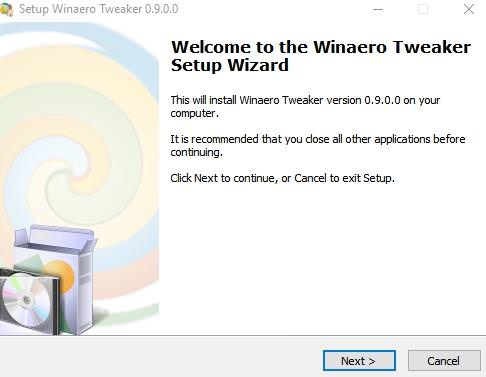
Переходимо до наступного пункту, використовуючи кнопку «Next». Тут пропонується на вибір два варіанти:
- Установка звичайної версії, тобто буде зареєстровано в ОС, з посиланням у меню «Пуск».
- Портативна версія, де будуть тільки робочі файли.
У більшості випадків використовують перший варіант.

Після вибору режиму установки, користувачеві пропонується прийняти ліцензійну угоду. Досить зробити вибір на пункті «I accept the agreement» і підтвердити його кнопкою «Next».
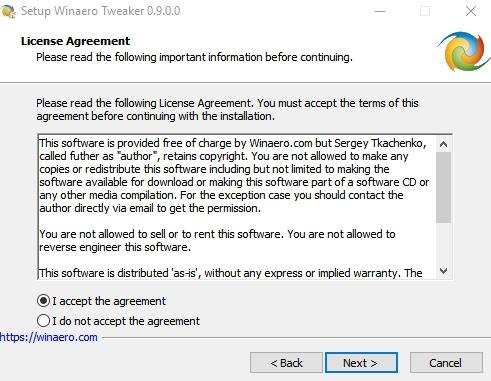
Наступним етапом буде вибір шляху установки програми і посилання в меню «Пуск». Рекомендується залишити як є.

Також інсталятор пропонує на вибір встановити ярлик на робочий стіл. Рекомендується залишити значення за замовчуванням.
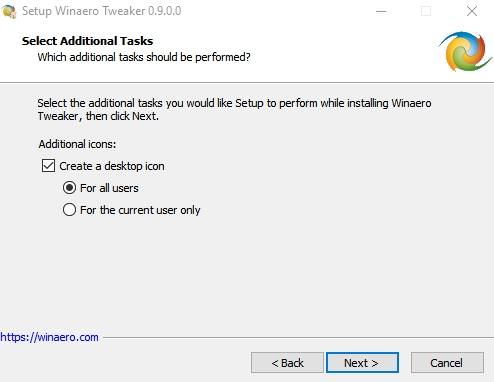
Самі легкі і невимогливі антивіруси для слабких комп’ютерів і ноутбуків
Запускаємо установку натисканням кнопки «Install».

Після закінчення процесу, користувачеві буде запропоновано відразу запустити Winaero Tweaker.
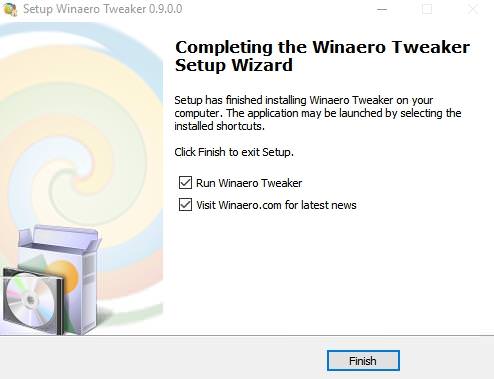
Галочку з другого пункту можна зняти. Це функція пропонує після закриття інсталятор автоматично перейти на офіційний сайт і ознайомитися з останніми новинами про ПО.
Використовуємо програму для налаштування системи
Winaero Tweaker являє собою двохпанельний менеджер.
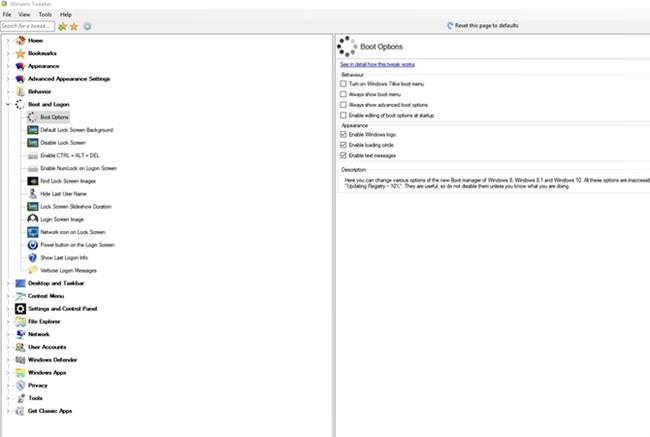
В лівій стороні знаходять функції по налаштуванню програми, а в правій буде відображатися детальніша інформація та параметри, які можна змінити.
Розповімо трохи докладніше про кожен з пунктів.
Розділ Appearance (Оформлення)
Меню «Appearance» пропонує користувачу змінити основні графічні налаштування зовнішнього вигляду робочого столу.
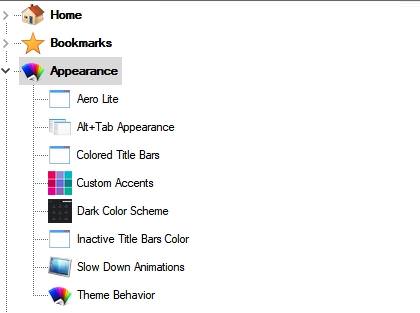
Опція «Aero Lite» встановлює мінімалістичний режим інтерфейсу операційної системи. Це допоможе знизити навантаження на обчислювальні ресурси ОС, що відмінно підійде для малопотужних комп’ютерів.
«Alt+Tab» дозволяє змінити зовнішній вигляд для функції перемикання між робочими вікнами в ОС або встановити класичний режим роботи.
«Colored Title Bars» і «Inactive Title Bars Color» включає або відключає колірну гаму в заголовках активних/неактивних вікон додатків.
«Custom Accents» дозволяє вибрати вісім основних кольорів, які будуть використовуватися в основний колірній гамі.
«Dark Color Scheme» перемикає схему оформлення Windows в темний колір.
«Slow Down Animations» включає функцію уповільнення при згортанні робочого вікна. Активно тільки при натиснутій клавіші Shift.
«Theme Behavior» змінює теми та їх можливості.
Advanced Appearance (Додаткові параметри)
В даному меню можна повністю змінити шрифти, які встановлені в операційній системі. Їх розмір, колір, стиль та інші різні опції. Також тут можна налаштувати зовнішній вигляд робочого вікна.
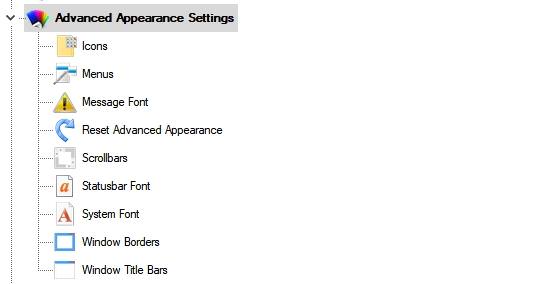
Behavior (Поведінка)
Підрозділ відповідає за основну налаштування функцій ОС. Можна змінити параметри оновлення Windows, налаштування режиму електроживлення, включити функцію захисту від копіювання на USB-носії і безліч інших.
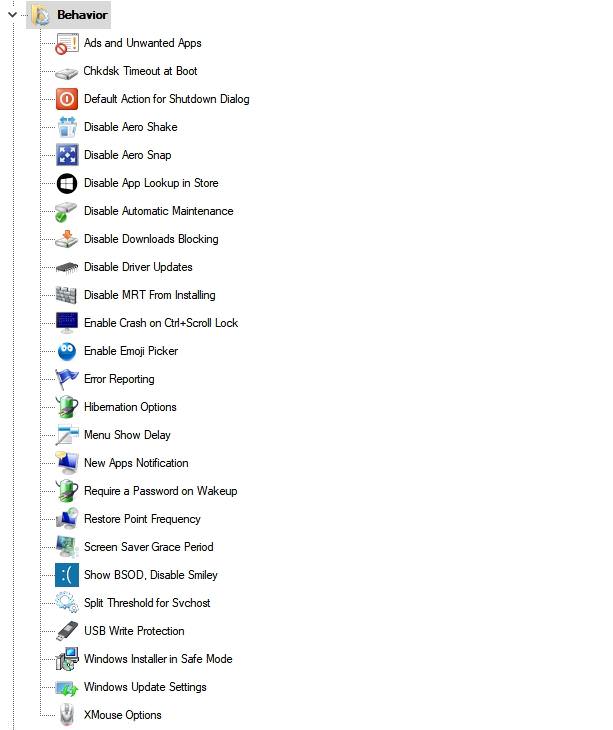
Очищення комп’ютера від сміття за допомогою Clean Master
Boot and Logon (Завантаження і вхід)
Даний підрозділ відповідає за конфігурацію параметрів при завантаженні операційної системи. Тут можна змінити такі опції як включити/виключити розширене меню завантаження ОС, змінити інтерфейс екрану блокування, заборонити використання функції перемикання між робочими вікнами.
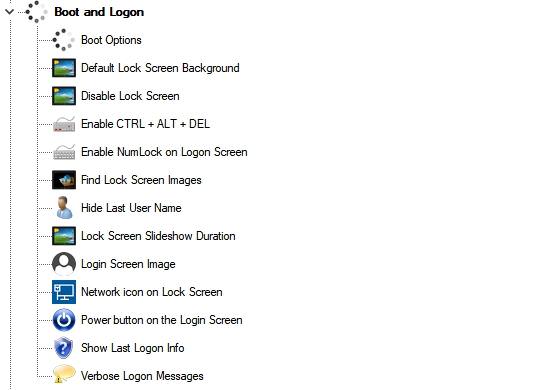
Desktop and Taskbar (Робочий стіл і панель завдань)
Даний перелік містить безліч дрібних змін, які зачіпають тільки зовнішній вигляд. Наприклад, можна змінити якість малюнка, який використовується як шпалери на робочий стіл або відключити використання «гарячих» клавіш. В більшості випадків користувачі воліють значення, встановлені в ос Windows за замовчуванням.
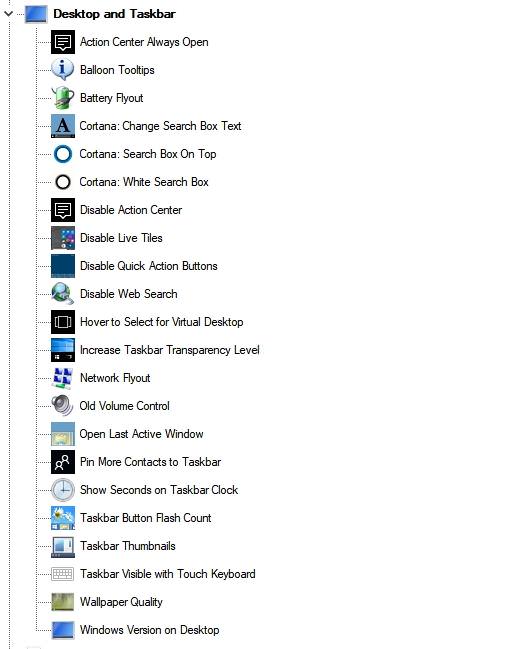
Context Menu (Контекстне меню)
Використовуючи розділ «Контекстне меню», користувач може додати додаткові опції в контекстне меню. Наприклад, «Відкрити командний рядок як Адміністратор» — дозволяє в будь-який момент запустити системне додаток з привілейованим доступом. Варіантів на вибір.
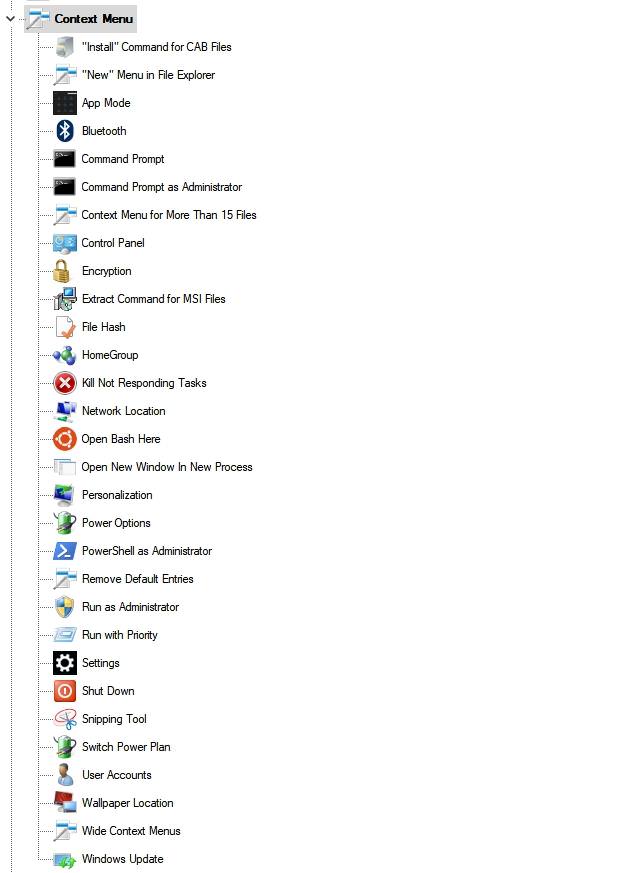
Settings and Control Panel (Параметри і панель управління)
Даний підрозділ дозволяє додати функції, які були прибрані з Windows з останнього глобального оновлення «Fall Creators Update».

File Explorer (Провідник)
Містить у собі різноманітну кількість опцій для провідника Windows. Користувач по своєму бажанню може налаштувати зовнішній вигляд програми, використовуючи даний розділ.

Network (Мережа)
Скориставшись даним підрозділом, можна налаштувати доступ до мережевих дисків, змінити параметри підключення по локальній мережі, поміняти значення порту для протоколу RDP.

User Account (Облікові записи користувачів)
Підменю відповідає за конфігурацію облікових записів в системі. Можна активувати/деактивувати вбудованого користувача «Адміністратор», включити/вимкнути функцію «Контроль облікових записів (UAC)».
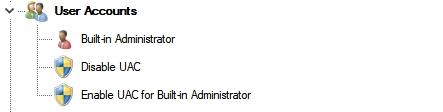
Windows Defender (Захисник Windows)
В даному пункті містяться налаштування вбудованого в операційну систему антивіруса Windows Defender.
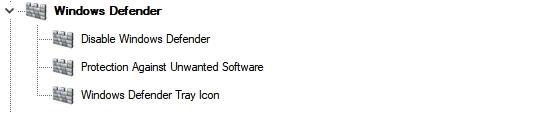
Windows Apps (Додатки Windows)
Розділ відповідає за конфігурацію «Магазину додатківу Windows 10, але тут також є можливість змінити частина опцій браузера Edge.
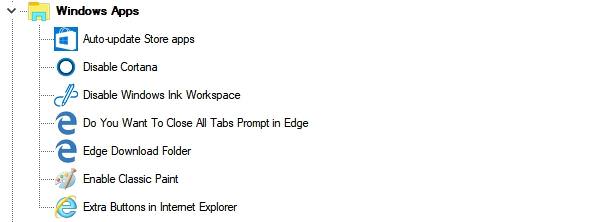
Способи зміни розміру шрифту в Windows 10
Privacy (Конфіденційність)
Даний розділ, відповідає лише за два пункти. У першому користувач може прибрати функцію показу пароля при його введенні, а в другому – деактивація телеметрії.
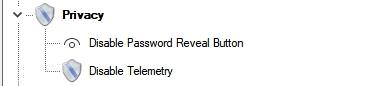
Tools (Інструменти)
Підменю «Tools» складається з невеликих утиліт. Вони можуть змінити дані про постачальника робочої станції, видалити кеш в іконах, відкрити будь-який ключ реєстру і інші функції.
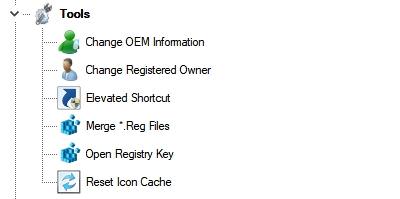
Get Classic Apps (Отримати класичні програми)
Останнім підменю підходить для користувачів, кому не до вподоби новий інтерфейс ОС Windows 10. Кожен з підрозділів дозволяє користувачеві перейти за посиланням на сайт розробника WinAero, де знаходиться стаття про класичному додатку і способі його одержання.
Винятком є перший пункт: у ньому можна включити/виключити класичний браузер фотографій.