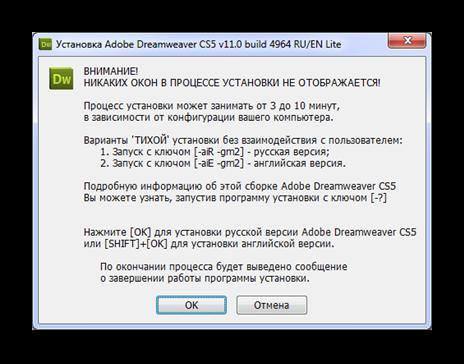Сімейство Windows має опцією «тиха установка». Що дозволяє програмам встановлюватися без зайвих вікон і запитів. Такий режим часто використовується легальним софтом і не володіє додатковими особливостями.
Розбір опції
Тиха установка – режим інсталяції програми в якому не потрібні ніякі дії з боку користувача. Прикладом можна назвати додавання в систему Яндекс.Браузера, якщо не помітити галочку. У такому разі без візуальної складової, зате з навантаженням на систему буде проведена інсталяція продукту. Користувач дізнається про це тільки по завершенні процесу, коли побачить результат.
Не тільки шкідливий і шкідливий софт використовує таку можливість. Нерідко «ріпак» корисних програм володіють такою можливістю разом з іншими опціями. Виділяється менша потужність для процесу, і він залишається невидимим. Зате результат помітний. Найчастіше об’єктивне використання такого параметра розвантажує систему не відволікаючи людей від основної роботи з комп’ютером.
Переваги процесу
Головною перевагою можна вважати непомітність. Крім натискання на початку і в кінці користувач не робить взагалі нічого, здійснюючи тільки запуск і завершення інсталяції. У разі роботи з «репаками» з’являється ще один плюс — не потрібно встановлювати додаткові компоненти (русифікатор, доповнення), відключати Інтернет і слідувати інструкціям.
Механізм роботи
Принцип роботи полягає в тому, що система отримує відповідний виклик і приводить у виконання необхідні пакети. Ці пакети розташовані в самій системі та їх виклик є штатним режимом роботи. За незнання користувача відбувається це нечасто. Виробляється виклик кількома способами:
- через рядок «Виконати» або cmd;
- з self-extracting archive з конфігурацією;
- скриптами з файлу .bat.
Будь спосіб підходить. Деякі використовувати простіше, а інші складніше. При використанні «Виконати» потрібно знати ключ для запуску і вказати розташування програми. А ось .bat потрібно складати самостійно.
Темна сторона Windows 10: теми і зміна кольору вікон
Тривалість інсталяції
Основним достоїнством способу вважається швидкість виконання. Якщо не мінімізувати виділення ресурсів окремим оператором, то витрачається кілька хвилин. Відбувається це за рахунок того, що не виділяються ресурси на візуалізацію процесу, а моменти взаємодії з користувачем пропускаються. Хоча багато залежить від обсягу програми та потужності комп’ютера.