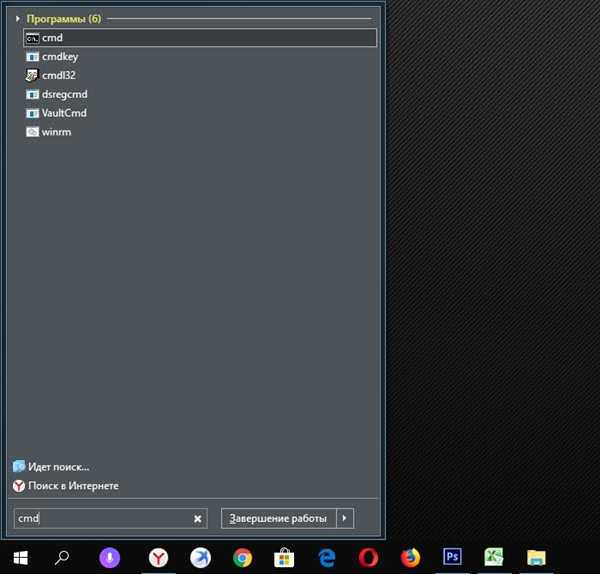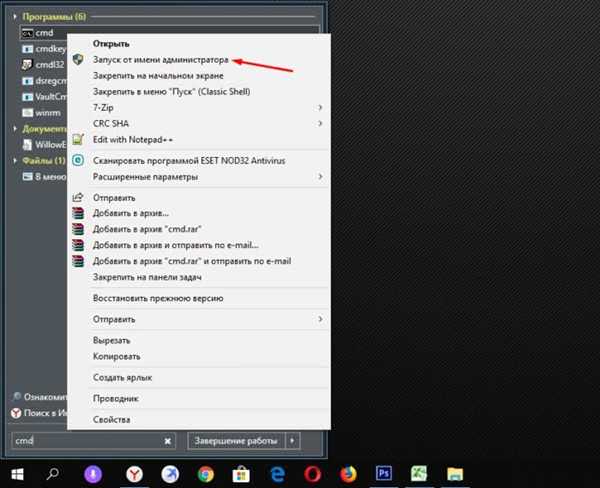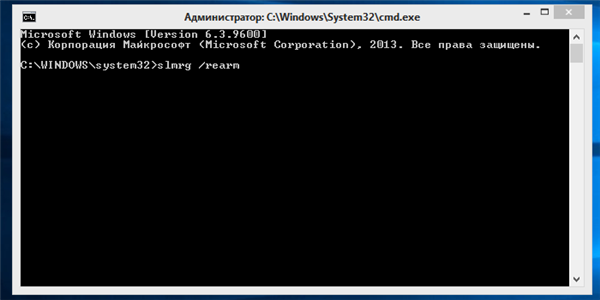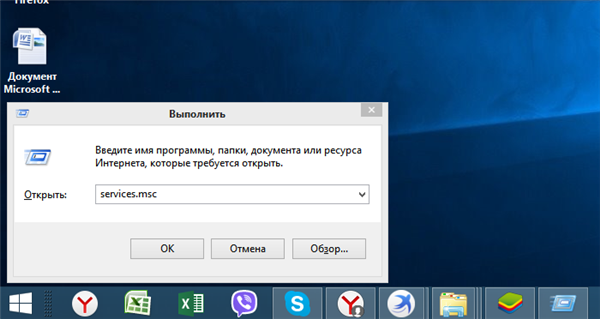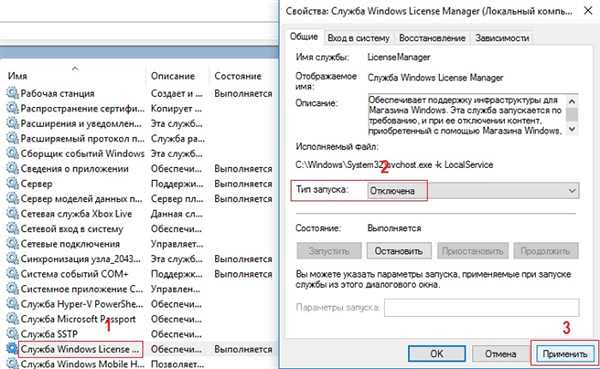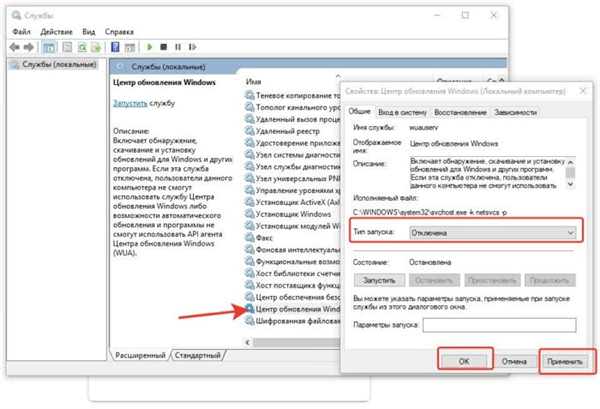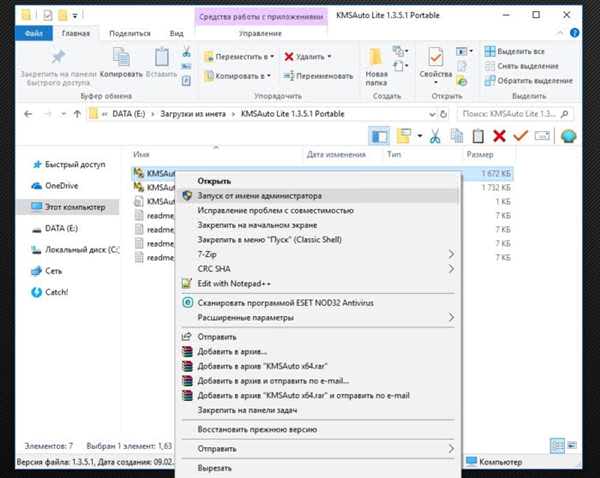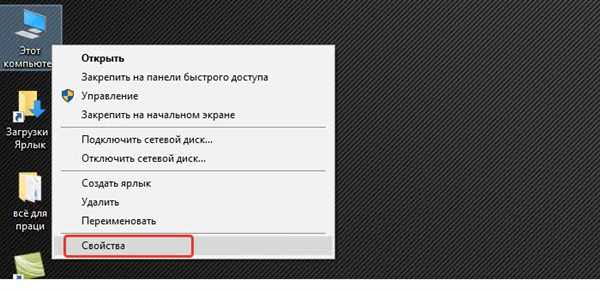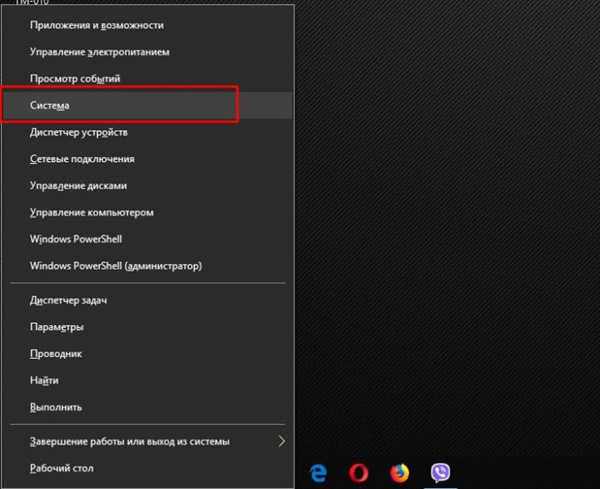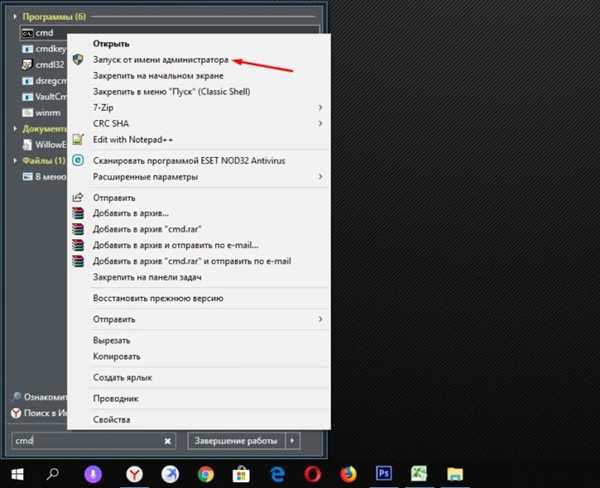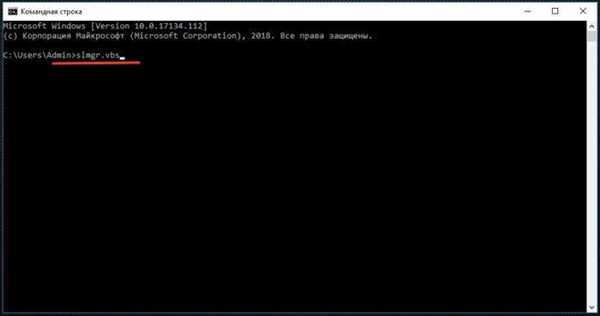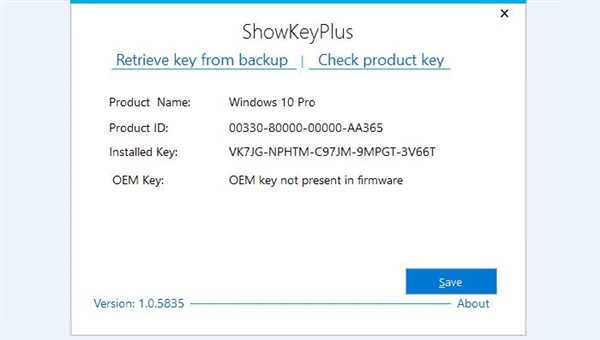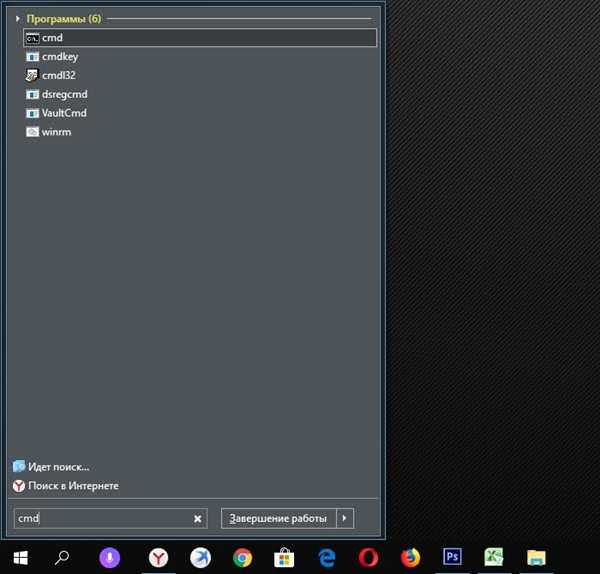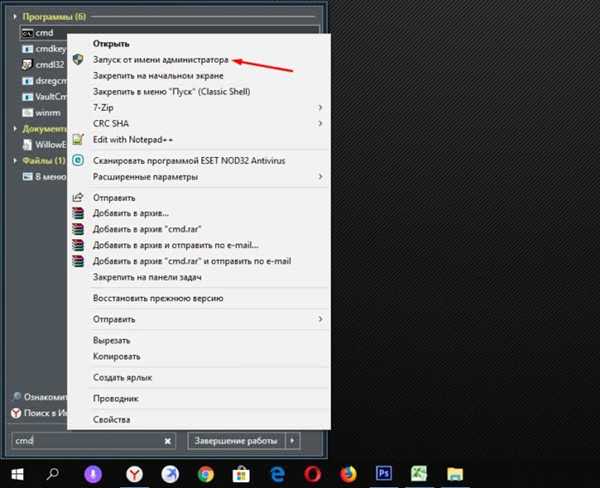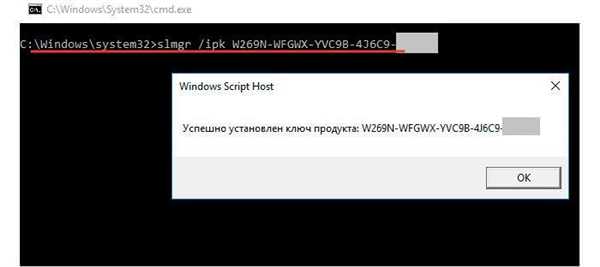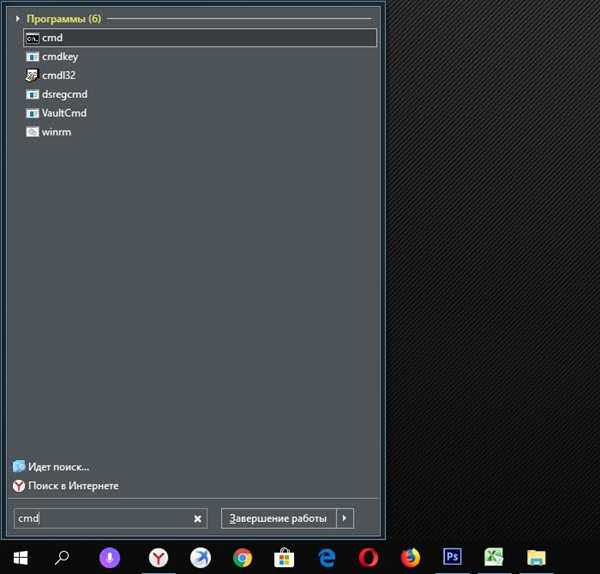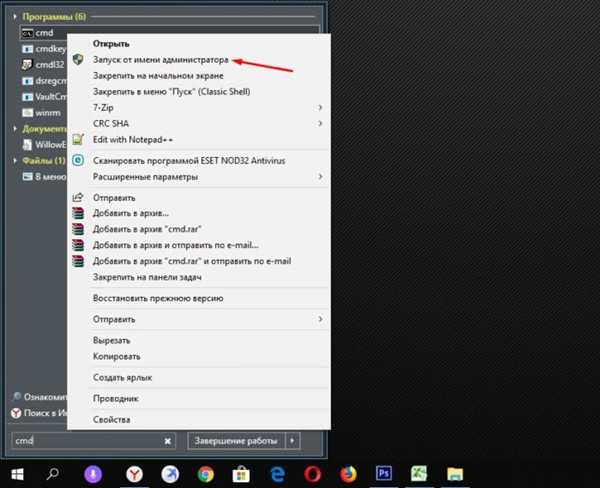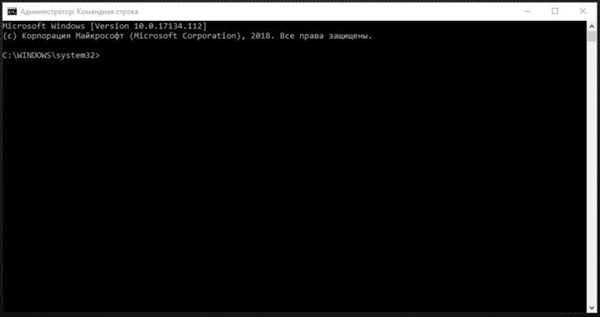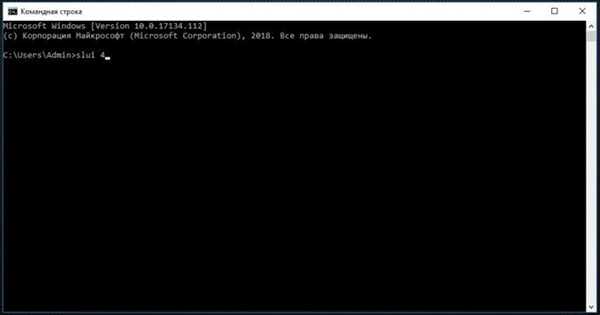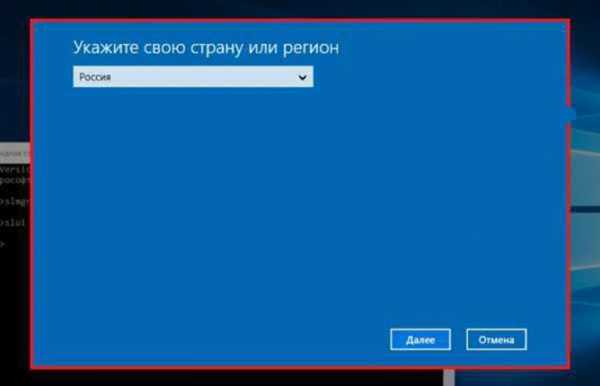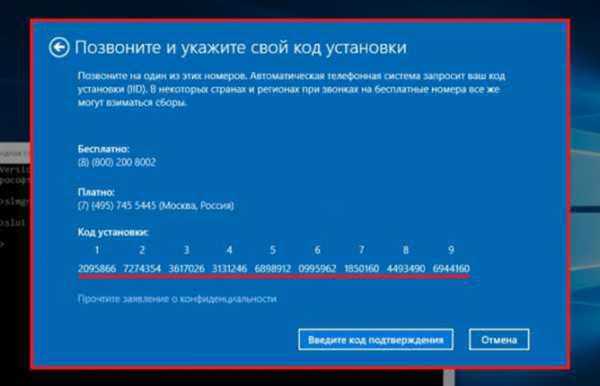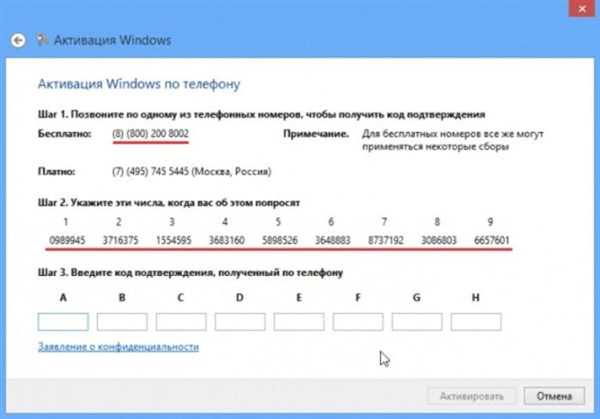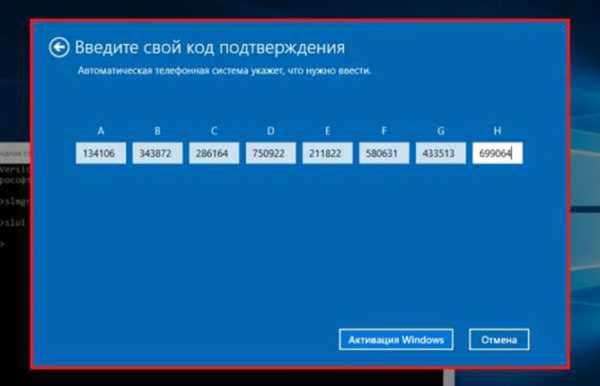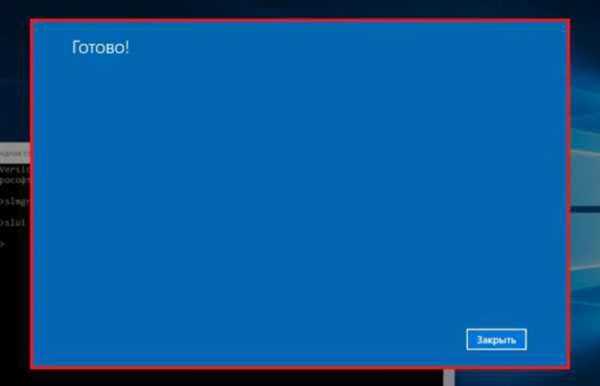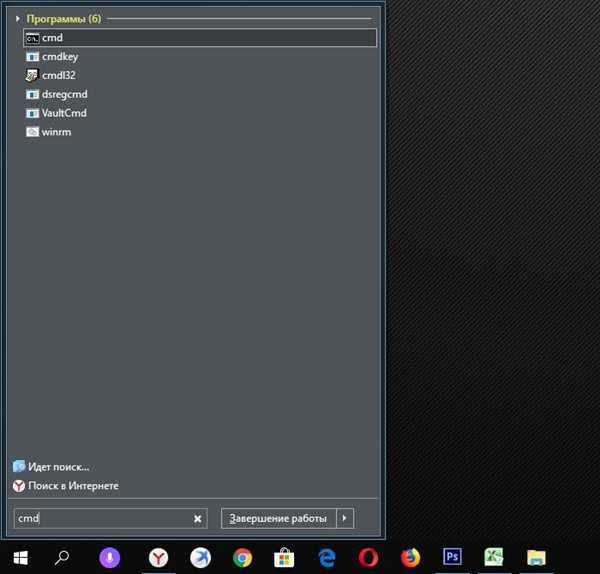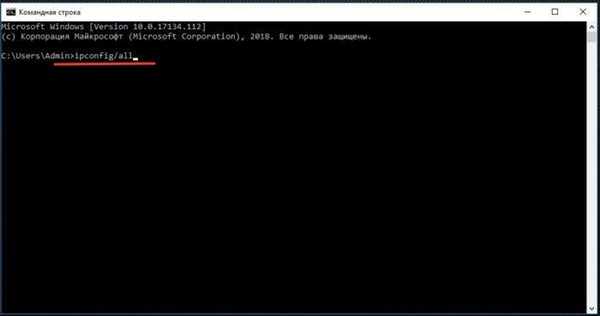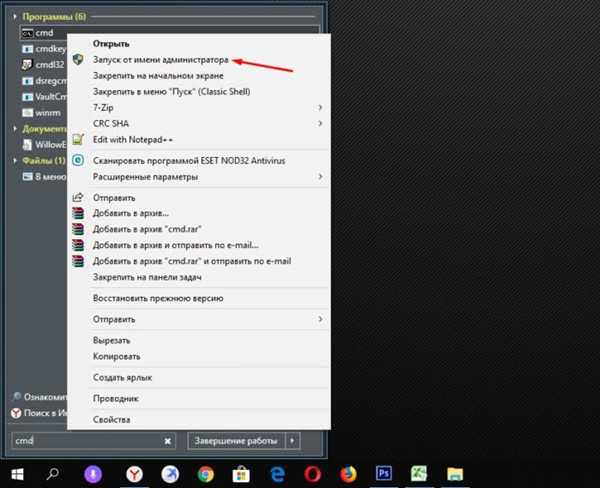Після появи Windows 10 користувачі могли відновити діючу ОС або завантажити нову абсолютно безкоштовно. Акція тривала до 29.06.16 р. і ті, хто встиг нею скористатися, досі мають право на отримання безкоштовної ліцензії. Однак ОС, стягнуті після цієї дати вже вимагають активації та введення ключа.
Вирішити цю проблему легальним способом можна тільки купивши ліцензію. Але існує обхідний маневр – можливість активувати систему безкоштовно для інвалідів. Хитрість в тому, що компанія Microsoft не перевіряє, чи дійсно людина має обмежені можливості чи ні.

Термін дії вашої ліцензії Windows 10 закінчується, як прибрати?
Які труднощі таїть у собі вимогу активації Windows 10?
Саме по собі вимога про активацію системи не впливає на її працездатність. Комп’ютер можна перезавантажувати і працювати на ньому в штатному режимі. Однак фон робочого столу стає чорним, а заміна теми допомагає лише на кілька хвилин. Крім того, поверх всіх відкритих вкладок з’являється віконце з вимогою активувати ОС.
Його неможливо пересунути або заблокувати, так і випливати воно може по кілька разів у хвилину, що сильно заважає роботі. Розглянемо всі діючі способи вирішення цієї проблеми.
Як приховати віконце з вимогою активації ОС?
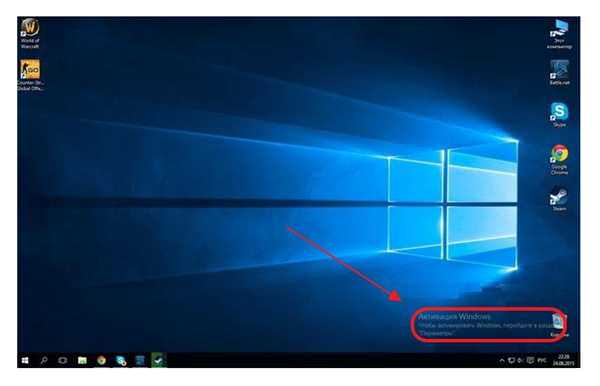
Вікно з вимогою активації Windows
Перший спосіб допомагає просто прибрати повідомлення, але не активує ОС. Крім того, він підходить не всім користувачам, так як залежить від різновиду встановленого пакету Віндовс 10. Однак це найпростіше рішення, і воно не таїть в собі ніяких небезпек.
Щоб сховати віконце потрібно зробити наступне:
- Зайти в «Пуск» і набрати в рядку пошуку cmd.

У меню «Пуск» в пошуку вводимо cmd
- Запустити програму від імені адміністратора.

Запускаємо команду від імені адміністратора
На замітку! Або скористатися клавішами «Win+R» (одночасним натисканням) і ввести ту ж команду.
- Ввести команду «slmrg /rearm» і натиснути кнопку введення «Enter».

У полі вводимо команду «slmrg /rearm» і натискаємо клавішу вводу Enter
- Після цього потрібно повторити пункти 1-2 і у віконці ввести команду «services.msc» і натиснути кнопку введення.

Викликаємо обробник команд, натисканням клавіш «Win+R», вводимо команду «services.msc», натискаємо «Enter»
- Відкриється список, в якому потрібно вибрати пункт «Windows License Manager» і натиснути на нього подвійним клацанням мишки. У полі тип запуску виставити «Відключена», клацніть «Застосувати», потім «ОК».

На пункті «Служба Windows License Manager», клацаємо подвійним кліком мишки в полі «Тип запуску» вибираємо «Відключена», далі «Застосувати», потім «ОК»
- Нижче знайдіть пункт «Центр оновлення Windows», клацніть по ньому лівим кліком мишки двічі, у полі тип запуску виставте «Відключена», потім натисніть «Застосувати» і «ОК».

Подвійним кліком мишки відкриваємо службу «Центр оновлення Windows», тип запуску виставляємо «Відключена», потім «Застосувати», «ОК»
Відео — Строк дії ліцензії Windows закінчується 10
Як активувати Windows 10 за допомогою KMS Auto?
KMS Auto – утиліта, призначена для продовження ліцензій Windows 7, 8, 8.1 і 10, а також підходить для пакетів Microsoft Office. Ця програма автоматично підбирає ключі і активує систему.
Важливо! Перед запуском KMS Auto потрібно відключити брандмауер і антивірусне програмне забезпечення.
Для того щоб прибрати повідомлення з вимогою активації Windows 10 потрібно:
- Встановити KMS Auto (вона займає близько 5 Мб на диску).

Встановлена програма KMSAuto
- Запустити програму від імені адміністратора.

Запускаємо програму від імені адміністратора
- Вибрати пункт «Активація».

Клікаємо по кнопці «Активація»
- Потім вибрати пункт «Активація Windows».

Перевіряємо галочку на пункті «Активація» і клацаємо по кнопці «Активація Windows»
- Після завершення роботи перезавантажити комп’ютер.
Програма працює в автоматичному режимі і після підбору ключа з’явиться віконце з повідомленням про завершення роботи. За бажанням в програмі можна вручну встановлювати термін автоматичної переактивации, наприклад, кожен місяць.
Як перевірити терміни закінчення активації Віндовс 10?
Для перевірки строків потрібно зайти в панель керування, для цього:
- натиснути на ярлик «Мій комп’ютер» правою кнопкою мишки, далі – «Властивості»;

Правим кліком мишки клацніть по ярлику «Мій комп’ютер», потім пункт «Властивості»
- або натиснути «Win+X» і перейдіть в пункт «System».

Натискаємо комбінацію клавіш «Win+X», потім відкриваємо пункт «Система»
У нижній частині відкритого віконця можна побачити дані про строки активації системи, а також номер ліцензійного ключа.
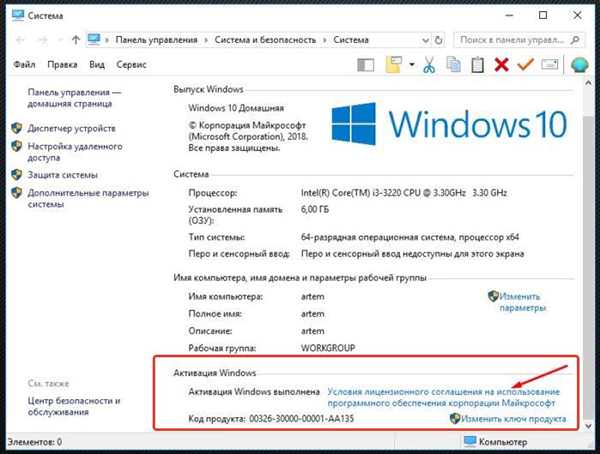
Дивимося дані про активацію і ключі в пункті «Активація Windows»
Як дізнатися термін активації через «Командний рядок»
Також строки активації можна дізнатися в командному рядку:
- «Пуск», далі – «cmd» або за допомогою клавіш «Win+R» і «cmd».

У меню «Пуск» в пошуку вводимо «cmd»
- Запустити програму з правами адміністратора.

Запускаємо команду від імені адміністратора
- Ввести «slmgr.vbs» і натиснути «Enter».

Вводимо команду «slmgr.vbs», натискаємо «Enter»
- Дочекатися появи віконця з відомостями про термін (від кількох секунд до кількох хвилин).
Рада! При необхідності виведення даних в консоль командного рядка, замість «slmgr.vbs » потрібно ввести «cscript slmgr.vbs –xpr» (без лапок із зазначеними пробілами).

Вписуємо команду «cscript slmgr.vbs –xpr», натискаємо «Enter»
Як дізнатися номер ліцензійного ключа?
У деяких випадках при перевірці даних у вікні «Система» (див. попередній пункт) номер ліцензії не відображається. Це може статися, якщо термін активації вже закінчився або при встановленні неліцензійних пакетів Віндовс 10. У такому разі ключ можна дізнатися за допомогою утиліти ShowKeyPlus. Вона не вимагає установки. Для того щоб скористатися цією програмою потрібно її завантажити і запустити. Через кілька секунд вона автоматично покаже два ключа:
- передвстановленою ОС – OEM Key;
- нині використовуваної ОС – Installed Key.

Програма для перевірки ліцензії ShowKeyPlus
Як встановити або змінити ключ?
Примітка! Попередні способи вирішення проблеми активації Windows 10 потрібні для тих, у кого відсутня ліцензія.
Тепер розглянемо варіант, коли у користувача є ключ активації. Для переактивации ОС потрібно:
- Зайти в «Пуск» і набрати «cmd» в рядку пошуку або скористатися комбінацією клавіш «Win+R» та ввести ту ж команду.

У меню «Пуск» в пошуку вводимо cmd
- Запустити програму від імені адміністратора.

Запускаємо команду від імені адміністратора
- Ввести «slmgr/upk» і натиснути enter.

Вводимо «slmgr/upk» і натискаємо «Enter»
- Дочекатися видалення активації Віндовс 10.
- Повторити пункти 1-2 і ввести новий ключ з допомогою команди «slmgr-ipk хххх-хххх-хххх-хххх» (без лапок, з зазначеними пробілами, де хххх-хххх-хххх-хххх – це номер ліцензії).

У «Командний рядок» вводимо команду і ключ для активації, як на фото, натискаємо «Enter», у відкритому вікні натискаємо «ОК»
Крім того, активувати Windows 10 можна по телефону
Для цього:
- Видаляємо старий ключ (пункти 1-4 попереднього списку).
- Входимо в консоль командного рядка (пункти 1-2 попереднього списку).

У меню «Пуск» в пошуку вводимо «cmd»

Запускаємо команду від імені адміністратора
- Вводимо «slui 4».

Вікно Командного рядка»

Водимо команду «slui 4»
- У вікні вибираємо країну проживання.

Вказуємо країну, натискаємо «Далі»
- Після цього потрібно підготувати листок і ручку, а потім зателефонувати за номером телефону, вказаним в віконці.

Дзвонимо за наданими номерами, диктуємо код установки
- Далі діяти за підказками робота-активатора: натиснути 1, якщо ви приватна особа; натиснути 1 для активації Віндовс 10; прослухати інструктаж або натиснути клавішу решітка – #.
- Ввести ключ (введення проводиться по блокам хххх потім хххх, третій блок ххххх і четвертий хххх, де хххх – це блок номери ліцензійного ключа).

В розділі «Крок 3» вводимо код, отриманий по телефону
- Після цього робот повідомить про прийняття даних (якщо ви помилилися при введенні, то доведеться повторити попередній пункт).
- Потім потрібно записати цифри підтвердження, які продиктує робот.
- Отриманий код ввести в віконці активації, який відкрито на комп’ютері.

Вводимо код підтвердження, перевіряємо правильність, натискаємо «Активація Windows»
- Натиснути кнопку «Закрити» і перезавантажити комп’ютер.

Натискаємо кнопку «Закрити»
Важливо! Якщо ви вводите ліцензійний ключ, а він не активується або з’являється повідомлення про те, що він був використаний раніше, то для вирішення питання потрібно звернутися в службу підтримки, за адресою piracy@microsoft.com, обов’язково вказавши ключ і id комп’ютера.
Як дізнатися id комп’ютера або ноутбука?
Для того щоб дізнатися id комп’ютера потрібно:
- Зайти «Пуск» і набрати «cmd» в рядку пошуку або натиснути на гарячі клавіші Win+R» та ввести ту ж команду.

У меню «Пуск» в пошуку вводимо cmd
- Запустити програму від адміністратора.

Запускаємо команду від імені адміністратора
- Ввести «ipconfig/all» і натиснути enter.

Вводимо команду ipconfig/all» і натискаємо «Enter»
- У вікні знайти мережеву карту. ID вказаний в рядку фізичної адреси.

Id зазначений у рядку «Фізична адреса»
Що робити, якщо Windows 7 виявила неполадки жорсткого диска?
Якщо ОС знайшла критичну помилку в жорсткому диску потрібно визначити першопричину її появи, тоді можна спробувати вирішити цю проблему самостійно. Одним з найлегших способів виправити її вважається вбудований інструмент – перевірка системних файлів у командному рядку.
Для вирішення проблеми потрібно:
- Зайти в командний рядок через меню «Пуск» з допомогою «cmd», яка вводиться в поле пошуку.

У меню «Пуск» в пошуку вводимо cmd
- Запустити програму від адміністратора, натиснувши на ярлик правої кнопки мишки.

Запускаємо команду від імені адміністратора
- У віконці ввести – «sfc / scannow» (з пробілами) і кнопку введення.

У полі «Командний рядок» вводимо команду «sfc /scannow», клацаємо «Enter»
Цей інструмент сканує файли і автоматично підбирає заміну пошкоджених секторів на неушкоджені резервні копії. Після завершення роботи програми необхідно перезавантажити комп’ютер, щоб зміни вступили в силу.
Важливо! Перед введенням команди рекомендується створити резервну копію всіх даних, що зберігаються на жорсткому диску. Під час перевірки системних файлів, інструмент може стерти деякі дані.
Усунення неполадок жорсткого диска командою «chkdsk»
Якщо ж попередній спосіб не допоміг, є другий варіант вирішення проблеми – команда «chkdsk». Для її запуску потрібно:
- Увійти в командний рядок, повторивши пункти 1-2 попереднього списку.

Заходимо в «Командний рядок»
- У вікні набрати – «chkdsk з» (де «с» – це назва перевіряється диска, він може змінюватися на d, f і т. д.) або chkdsk /f» (де «с» – це також назва диска, а «/f» – команда для автоматичного підбору заміни пошкоджених секторів). Зверніть увагу, що перший варіант тільки виявляє проблему, а другий знаходить і виправляє її. Після того як ви ввели потрібну команду необхідно натиснути на кнопку введення.

Вводимо потрібну команду і натискаємо на кнопку «Enter»
- Якщо після завершення роботи програми в кінці написи з’явиться (Y/N), то це означає, що при перевірці Віндовс 7 зіткнулася з перешкодою, яке буде усунуто після перезавантаження комп’ютера. Тому користувачеві потрібно натиснути «Y», щоб дозволити ОС продовжити перевірку після перезавантаження.
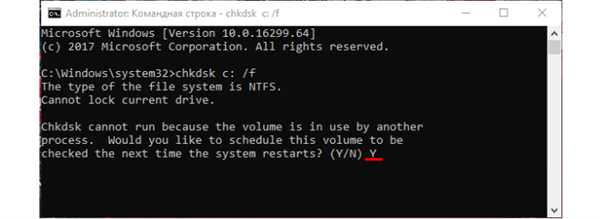
Натискаємо кнопку «Y», щоб дозволити ОС продовжити перевірку після перезавантаження
Читайте, корисну інформацію з програмами для активації з інструкціями до них, у новій статті — «Активатор Віндовс 10».