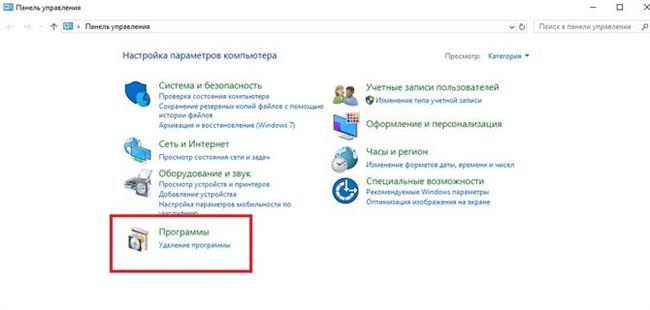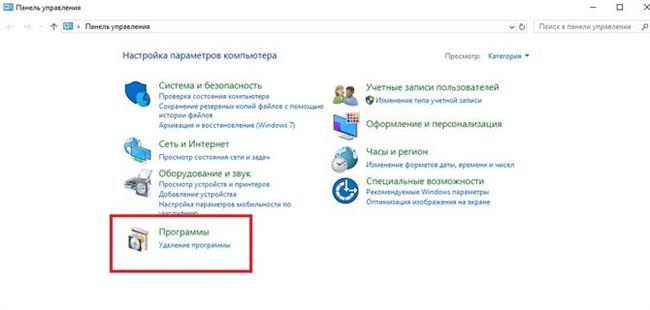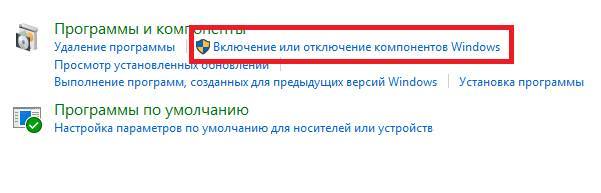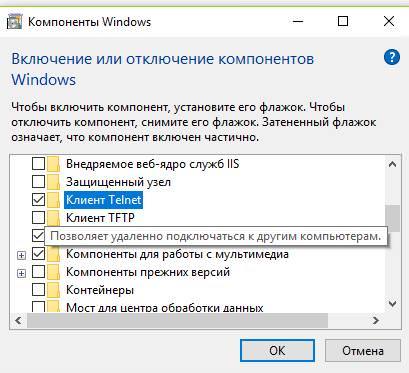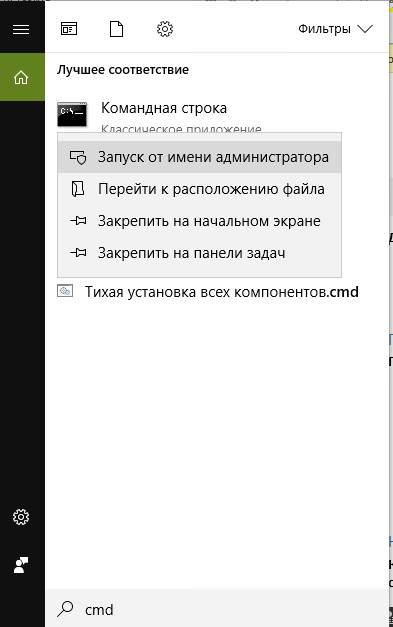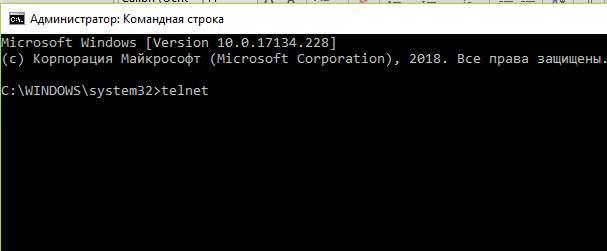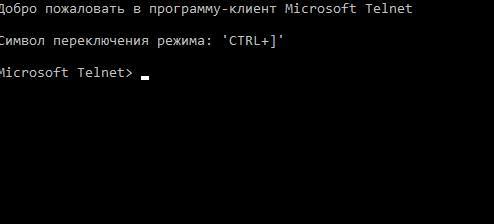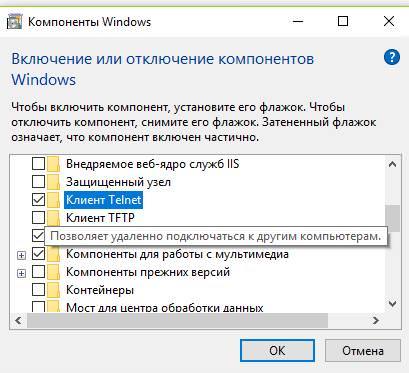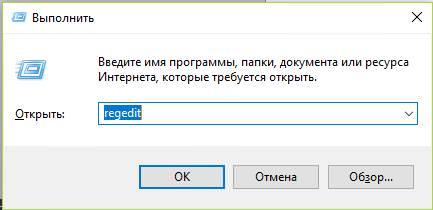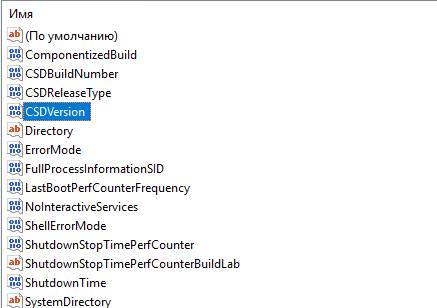Не всі користувачі комп’ютерів знають про наявність прихованих служб, які дозволяють виконувати різні операції без використання спеціального програмного забезпечення. В операційних системах Windows і Linux присутня служба Telnet. У цьому матеріалі буде докладно розглянуто призначення служби, команди, можливості і як з нею правильно працювати.
Що таке Telnet
Telnet – являє собою засіб зв’язку, що встановлюється між термінальними пристроями. Приклад такого зв’язку досить простий: персональний комп’ютер і сервер, який підтримує подібний тип з’єднання. Телнет не є яким-небудь програмним забезпеченням, це протокол зв’язку. Але необхідно відзначити, що є деякі утиліти, які працюють за допомогою протоколу «terminalnetwork».
У недавньому минулому Телнет був одним з основних способів підключення до мережі. Зараз утиліта практично не використовується. На сьогоднішній день в операційні системи встановлені більш досконалі протоколи, виключаючи будь-які додаткові дії від користувача.
Цей протокол використовується в деяких операціях:
- підключення до віддаленого робочого столу;
- перевірка портів на можливість підключення;
- використання програмного забезпечення, яке доступне тільки на віддалених машинах;
- застосування системних каталогів, які можуть бути відкриті лише з використанням цього типу протоколу;
- відправка електронної пошти без використання додаткового софта;
- користувачі, застосовуючи цей протокол дозволяє іншим юзерам отримати доступ до свого персонального комп’ютера.
Установка і запуск
Скачувати утиліту не потрібно, Telnet вбудований в Windows 7/8/10 за замовчуванням.
Інструкція по установці і запуску:
- для установки клієнта потрібно відкрити «Панель управління»;

- далі вибираємо «Програми» і «Включення і відключення компонентів»;

- у списку системних компонентів слід знайти «Клієнт Telnet»;

- відзначаємо чекбокс і клацаємо «ОК», почнеться процес установки.

Для того, щоб запустити клієнт потрібно відкрити командний рядок:
- у меню «Пуск», в пошуковому рядку ввести «CMD»;

- далі запускаємо командний рядок від імені адміністратора і вводимо «Telnet»;

- після цього відкриється вікно утиліти.

Інструмент Microsoft fix it для виправлення більшості неполадок Windows
Пропонуємо ознайомитися з відео по установці Телнет в Windows:
Перевірка порту
Перевірка мережевого порту на наявність доступу до нього персонального комп’ютера в Telnet:
- у вікні необхідно ввести команду telnetip;
- далі слід ввести IP-адресу комп’ютера, наприклад, 192.168.1.1. Подивитися адресу можна в налаштуваннях мережевого маршрутизатора;
- в кінці вводимо порт FTP «21». Таким чином команда буде виглядати так: telnet 192.168.0.1 21;
- після цього з’явиться повідомлення про помилку, якщо порт недоступний або з проханням ввести додаткові дані, якщо порт відкритий.
Команди Telnet
Команди утиліти є способом взаємодії з нею. Для відображення списку всіх команд, необхідно ввести «help». Далі докладно розберемо основні команди:
- «open» — запит дозволяє виконати підключення до віддаленого сервера;
- «close» — переривання процесу підключення до віддаленого сервера;
- «set» — налаштування параметрів підключення до сервера;
- «term» — запит використовується для вказівки типу терміналу;
- «escape» — задає керуючий символ;
- «mode» — вибір режиму роботи;
- «unset» — скидання раніше введених параметрів;
- «start» — запуск сервера;
- «pause» — тимчасова зупинка роботи сервера;
- «continue» — продовження роботи сервера після паузи;
- «stop» — повне припинення роботи сервера.
Telnet у Linux
Як і в Віндовс, Телнет вбудований в операційну систему Linux. Раніше він використовувався, як стандартний протокол Telnet, тепер на його місце прийшов більш покращений SSH. Як і з попередньої ОС, утиліта в Linux використовується для перевірки портів, маршрутизаторів і т. д.
Розглянемо основні режими роботи:
- «порядковий». Даний режим роботи є рекомендованим. У цьому випадку редагування запиту здійснюється на локальному ПК і відправляється на сервер тільки в тому випадку, коли вона готова;
- «посимвольный». Кожен набраний символ у вікні консолі відправляється на віддалений сервер. Тут не можна здійснити редагування тексту. При видаленні символу з допомогою «Backspace», він теж буде відправлений на сервер.
Файли hiberfile sys і pagefile sys
Базові команди в Linux:
- «close» — переривання підключення;
- «encrypt» — включення шифрування;
- «logout» — вимикання утиліти і закриття з’єднання;
- «mode» — вибір режиму роботи;
- «status» — стан з’єднання;
- «send» — відправлення запиту телнет;
- «set» — настройка параметрів сервера;
- «open» — підключення до віддаленого сервера;
- «display» — відображення спеціальних символів.
Далі розглянемо кілька способів застосування утиліти в Linux:
- у вікні консолі вводимо запит для перевірки доступності сервера, наприклад, «telnet 192.168.1.243»;
- далі перевіримо доступ до порту шляхом введення запиту «telnet localhost 122» і «telnet localhost 21». На екрані консолі з’явиться повідомлення про те приймає з’єднання який-небудь з портів;
- приклад віддаленого управління за допомогою телнет. Для цього необхідно ввести в головному вікні запит «telnet localhost 23». «23» порт за умовчанням. Щоб справити віддалене управління, необхідно встановити на локальний комп’ютер «telnet-сервер». Після цього з’явиться повідомлення з вимогою введення логіна і пароля.
Недоліки Telnet
Головним недоліком даного протоколу є – віддалене з’єднання без використання шифрування. Єдиним моментом безпеки є авторизація користувачів сесії телнет. Але тим не менш логін і пароль також передаються в незашифрованому вигляді, тим самим доступ до них можна так чи інакше отримати. Настійно не рекомендується передавати якісь важливі дані в локальних мережах.
Telnet не є внутрішньою або зовнішньою командою
Ця помилка з’являється у випадку, якщо даний клієнт не встановлений на персональному комп’ютері. Необхідно виконати наступні дії:
- відкриваємо «Панель управління»;
- переходимо до «Програми» і в лівому стовпці «Включення або відключення компонентів Windows»;
- у вікні знаходимо «Клієнт Telnet» і відзначаємо даний чекбокс, тиснемо «Ок».

Другий спосіб:
- необхідно відкрити командний рядок від імені адміністратора;
- у вікні потрібно ввести «dism /online /Enable-Feature /FeatureName:TelnetClient»;
- якщо список компонентів не відображається, виконуємо редагування реєстру;
- поєднанням клавіш «Win+R» запускаємо утиліту «Виконати»;

- розкриваємо древо і знаходимо «HKEY_LOCAL_MACHINE\SYSTEM\CurrentControlSet\Control\Windows»;
- далі знаходимо значення «CSDVersion» і параметр «200» міняємо на «0».

Що за процеси avp.exe і avpui.exe і яку роль виконують у системі Windows