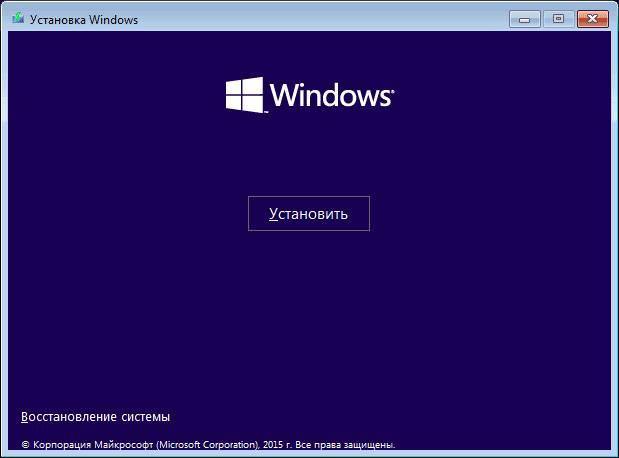Одна з найчастіших проблем в Windows — system thread exception not handled. Користувачі можуть отримати синій екран смерті (BSoD) цього типу в будь-який час. Найчастіше він з’являється при роботі операційної системи, а після перезавантаження ПК все відновлюється. Другий варіант – комп’ютер отримує цю помилку при запуску Windows і нескінченно перезавантажується.
Що це за помилка і чому виникає
BSoD з назвою system thread exception not handled іноді супроводжується кодом помилки 0x1000007e або 0x0000007e і виникає в Windows 7, 8, 10. Характеризується наступними причинами виникнення:
- випадковий збій комп’ютера;
- пошкодження важливих системних файлів;
- неправильні налаштування БІОС;
- помилки оперативної пам’яті (ОЗП);
- несправність HDD або SSD, на якому встановлена система;
- невірно встановлені драйвера при підключенні пристроїв.
Також на екрані з помилкою можуть бути невеликі пояснення. Крім самого коду з’являється і назва системного файлу або драйвера, що викликав помилку, наприклад:
- nvlddmkm.sys – відноситься до драйвера відеоадаптера від NVIDIA.
- atikmdag.sys – компонент драйвера відеокарти від ATI/AMD Radeon.
- ntfs.sys – компонент HDD диска з файловою системою NTFS.
- etd.sys – компонент драйвера тачпада ноутбука.
Звичайно, це не весь перелік проблемних файлів. Але для усунення проблеми в будь-яких варіаціях найчастіше використовуються одні і ті ж методи.