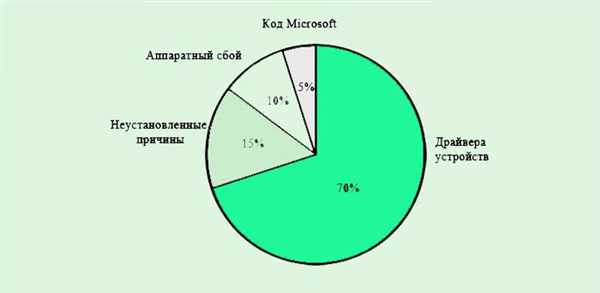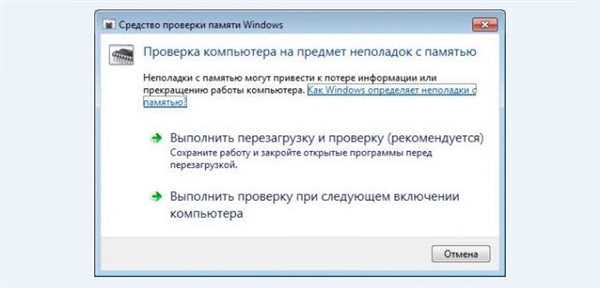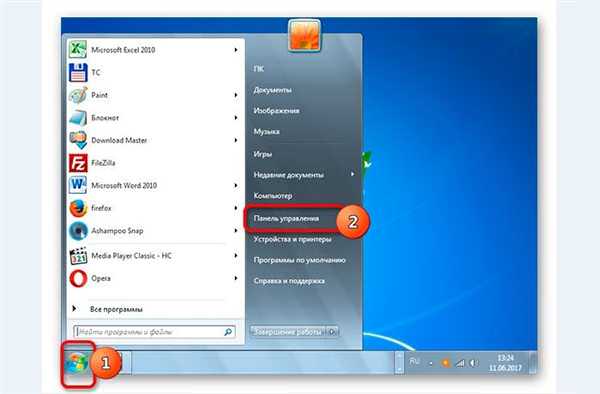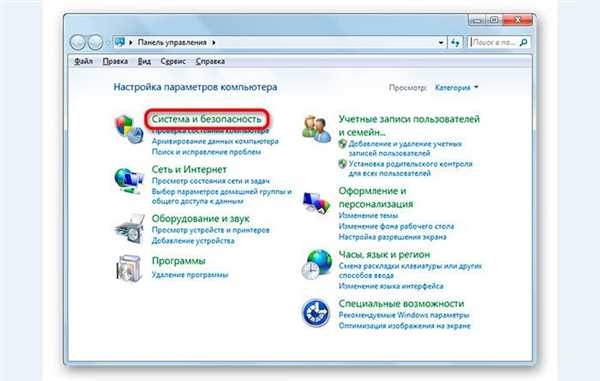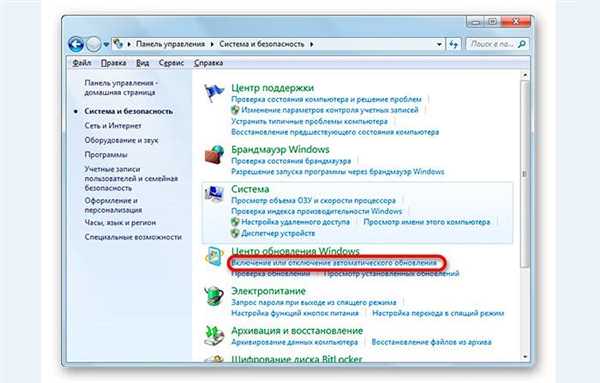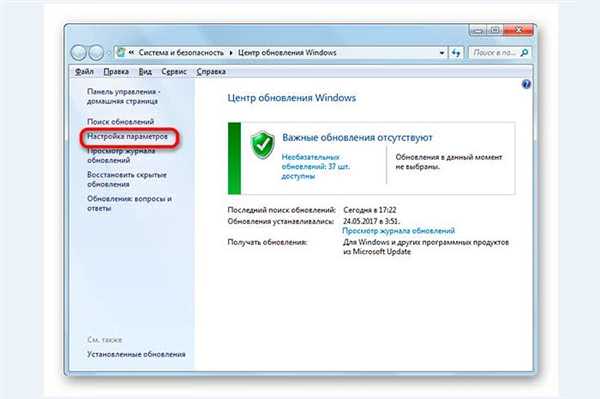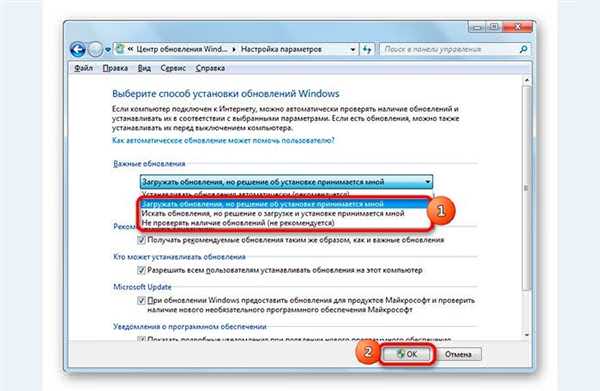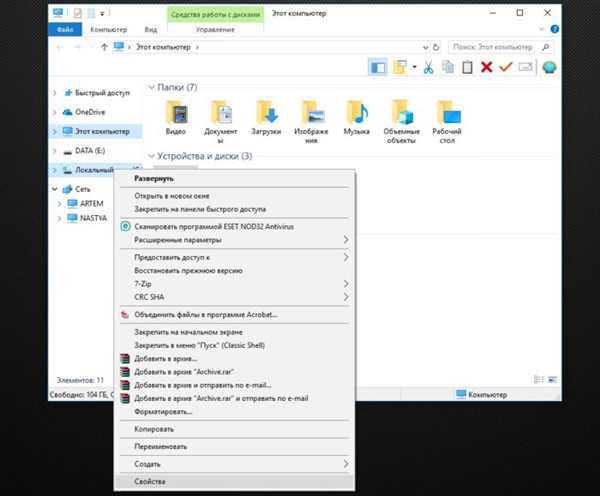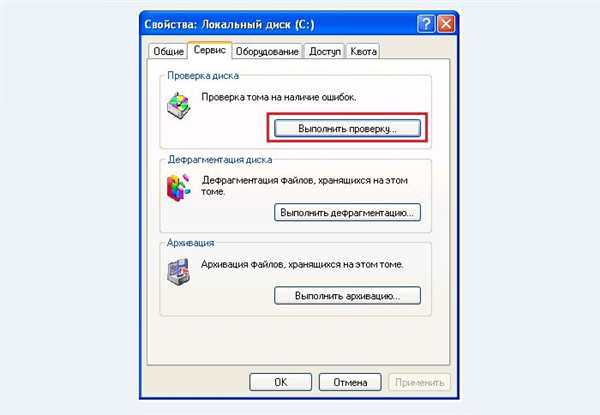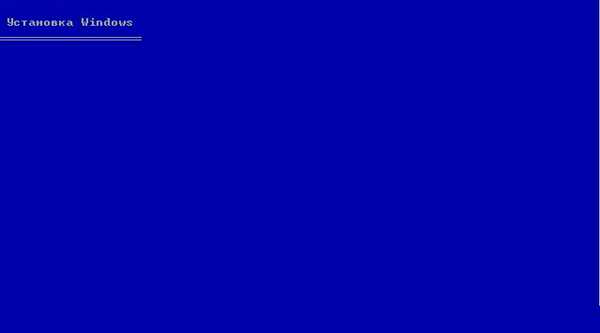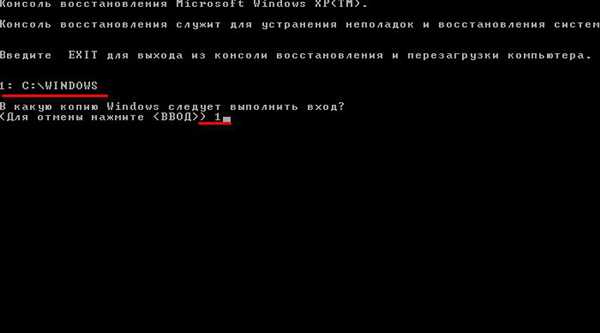Проблема, яка може мати індекс 0x00000109 характерна як для OS Windows, так і для ReactOS/Symbian OS. Ця помилка належить до групи помилок так званого «екрану смерті», або BSoD, Black Screen of Death в оригіналі. Її видача пов’язана з процесами управління пам’яттю комп’ютера, узагальнено званих «Memory Management».
У більш-менш звичному нам вигляді BSoD можна було спостерігати ще в версії Windows 3.11, хоча його дизайн з часом і зазнавав деяких змін.
Крім того, починаючи з версії NT з’явилася можливість викликати BSoD вручну. Рядові користувачі, незнайомі з поняттям «дампів пам’яті» і технічними особливостями їх використання можуть використовувати його для екстреної зупинки роботи комп’ютера, аналогічно використанню кнопки «перезавантаження» на системному блоці ПК.

stop 0x00000109 Windows 7 після оновлення
Що означає помилка?
Згідно офіційної інформації, наданої компанією Microsoft (на жаль — тільки англійською мовою), помилка 0x00000109 може видаватися в наступних випадках:
- один із драйверів на комп’ютері випадково, чи навмисно змінив критичні компоненти ядра системи, або необхідні для її коректної роботи дані (до Речі, згідно з даними Microsoft, ця причина є основною у сімдесяти відсотках випадків);
- відбулося фізичне пошкодження пам’яті;
- при розробці програмного забезпечення була допущена помилка.

Розподіл системних функцій на жорсткому диску
На даний момент можна виділити п’ять причин помилок memory_management типу «синій екран»
- Вірусне зараження – найбільш часта причина з усіх.
- Пошкодження цілісності програмної частини системи, зазвичай – драйверів. Воно може бути як наслідком неправильної їх установки, так і неправильних дій користувача.
- Використання самостійно написаних драйверів, а також драйверів, несумісних з компонентами ПК. Також сюди можна віднести застарілі драйвери.
- Пошкодження цілісності файлової системи. Подібне може бути наслідком помилок читання/запису в пам’ять ПК, а також відключенням електрики без завершення роботи операційної системи.
- Некоректне, або перерване оновлення програмного забезпечення, наприклад – OS Windows.
Примітка! Існує більше, ніж один варіант виправлення ситуації, але вони всі залежні від причин її виникнення.
Виправлення 1. Антивірусна перевірка комп’ютера
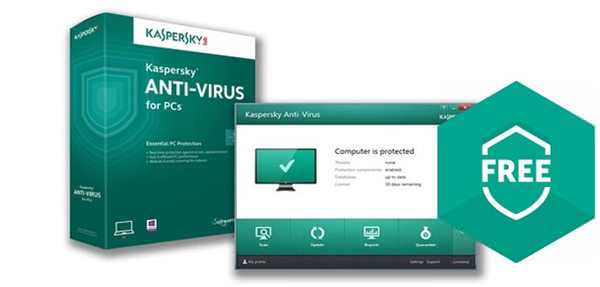
Перевірка комп’ютера на віруси антивірусною програмою
Цей варіант вирішення існуючої проблеми BSoD застосовується в тому випадку, якщо є можливість отримати доступ до комп’ютера, запустивши Windows з іншого жорсткого диска або за допомогою завантажувальних флешок, компакт-дисків і т. д. У разі, якщо встановленого вірусу на комп’ютері немає, можна завантажити одну з безкоштовних утиліт, пропонованих виробниками антивірусного ПЗ, наприклад — Dr.Web CureIt, Mcafee free та іншими.
Виправлення 2. Засіб діагностики пам’яті Windows
Цей інструмент, інакше званий «Засіб перевірки пам’яті», або «Windows Memory Diagnostic» перевіряє пам’ять Вашого комп’ютера в пошуках пошкоджених даних.
Для його запуску зробіть наступні дії:
- Запустіть Windows.

Запускаємо Windows
- Натисніть кнопку «Пуск», або «Start» для англійської версії.

Натискаємо кнопку «Пуск»
- Надрукуйте «Засіб перевірки», або «mdsched» і клацніть його у списку додатків.

У пошуку друкуємо «Засіб перевірки» і натискаємо на значок
- Дотримуючись інструкцій, почніть перевірку.

Вибираємо «Виконати перезавантаження і перевірку»
По завершенні перевірки Ви побачите: пошкоджена пам’ять, чи ні.
У випадку, якщо Windows 7 видає BSoD при кожному завантаженні, перевірка пам’яті може бути запущена перед її запуском. Щоб зробити це, коли Ви натиснете кнопку живлення на комп’ютері, натисніть на клавіатурі клавішу TAB.

При запуску комп’ютера натискаємо Табуляції, щоб потрапити в «Додаткові варіанти завантаження»
Коли відкриється «Диспетчер завантаження Windows» виберіть «Діагностика пам’яті», після чого натисніть Enter.
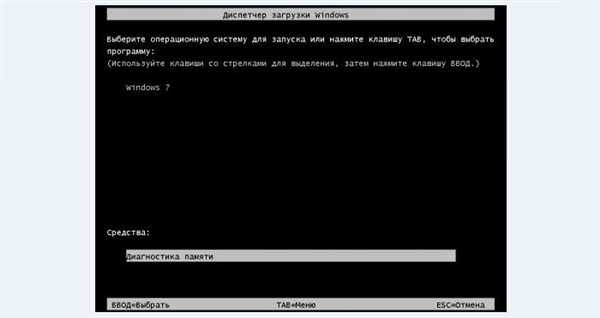
Вибираємо «Діагностика пам’яті» і натискаємо Enter
Якщо ви хочете більш докладно дізнатися, як протестувати оперативну пам’ять, а також розглянути детальну інструкцію, ви можете прочитати статтю про це на нашому порталі.
Якщо Вам незрозумілий якийсь момент, що стосується перевірки пам’яті, Ви можете подивитися відео, в якому можете побачити весь процес «в живу».
Відео — Як Перевірити Оперативну Пам’ять. Детальний ГАЙД. Програма Memtest86+
Виправлення 3. Оновлення
Цей спосіб відноситься не тільки до способів рішення проблеми, але допомагає зменшити ризик виникнення розглянутої помилки BSoD надалі.
Дуже важливо, щоб Ваша Windows отримувала останні оновлення з Мережі. Пропущене оновлення, встановлене в подальшому, також може допомогти впоратися з «Синім Екраном».
Для того, щоб отримувати оновлення системи автоматично, будь ласка, зробіть наступні дії:
- Відкрийте розділ «Update» в «Панелі управління», або наберіть текст в пошуковому рядку, пропонованої в меню «Пуск».

Відкриваємо розділ «Панель управління»
- У розділі «Система і безпека» виберіть «Включення/відключення автооновлення».

Переходимо в «Система і безпека»

Вибираємо «Увімкнення або вимкнення автоматичного оновлення»
- В області ліворуч клацніть мишею на рядок «Настройка параметрів».

В панелі зліва натискаємо мишею на рядок «Настройка параметрів»
- У випадаючому списку виберіть варіант отримання оновлень.

У випадаючому списку виберіть варіант отримання оновлень
- Встановіть прапорець, щоб отримувати рекомендовані оновлення, також, як і просто важливі оновлення системи і натисніть «ОК».
Виправлення 4. Утиліта «chkdsk»
Ця утиліта, споконвічно присутня в Вашій операційній системі, призначена для пошуку і усунення (у випадках, коли це можливо) помилок в пам’яті Вашого комп’ютера.
Найпростіше запускати її з самої системи. Щоб це зробити, необхідно:
- Відкрити «Мій комп’ютер», де клікнути правою кнопкою миші на цікавить Вас диск і вибрати «Властивості».

Відкриваємо «Мій комп’ютер», де клікаєм ПКМ на диску і вибираємо «Властивості»
- На вкладці «Сервіс» виберіть пункт «Виконати перевірку».

На вкладці «Сервіс» вибираємо «Виконати перевірку»
- Коли Ви це зробите, з’явиться саме вікно утиліти. Потрібно встановити прапорці в «Параметри перевірки диска». Це потрібно для того, щоб можна було не просто перевірити диск на помилки, але і виправити їх.

Встановлюємо прапорці «Параметри перевірки диска»
- У деяких випадках (наприклад при перевірці диска з встановленою операційною системою) може знадобитися перезавантаження комп’ютера. Ви можете продовжувати роботу – перевірка почнеться при наступному запуску Windows.

Натискаємо «Так», щоб запустити перевірку
Якщо синій екран повністю блокує запуск системи, можна запустити утиліту і іншим способом. Вам потрібно завантажувальний диск (ось чому так важливо створити/знайти заздалегідь). Для цього потрібно виконати наступні кроки:
- Коли Ви вставите диск в привід, Ви отримаєте наступне повідомлення: Установка Windows. Відкриється вікно (на прикладі вказана windows XP, але в сімці немає принципової різниці).

Вікно установки
- Відкриється панель відновлення системи.

Щоб відновити Windows, натискаємо на клавіатурі R
- У списку потрібно вибрати операційну систему. Швидше за все, вона у Вас одна – і потрібно буде вибрати №1.

Вибираємо операційну систему №1
- Тепер в рядок можна вводити команди. Будь ласка, наберіть «CHKDSK/R» (без лапок).

Вводимо команду
- Ось і все — після введення останньої команди запуститься перевірка диска, яка займе деякий час.

Після введення останньої команди запуститься перевірка диска
У разі ж, якщо не спрацював жоден з варіантів, Ви можете спробувати звернутися в технічну підтримку компанії Microsoft, або до виробника Вашого комп’ютера.