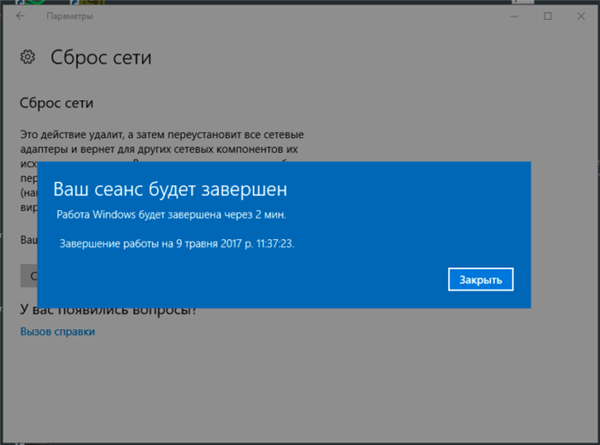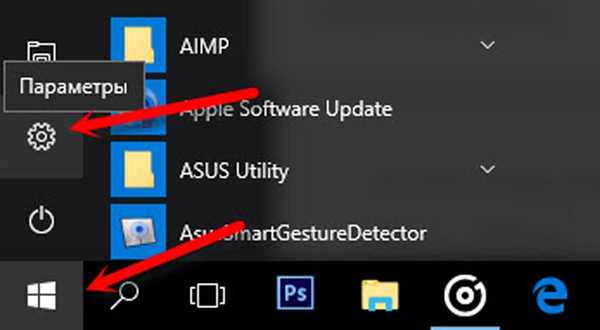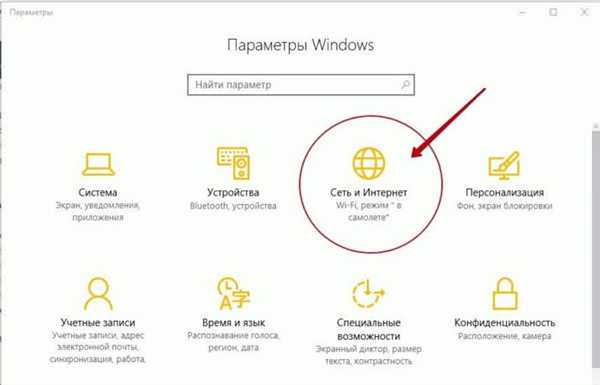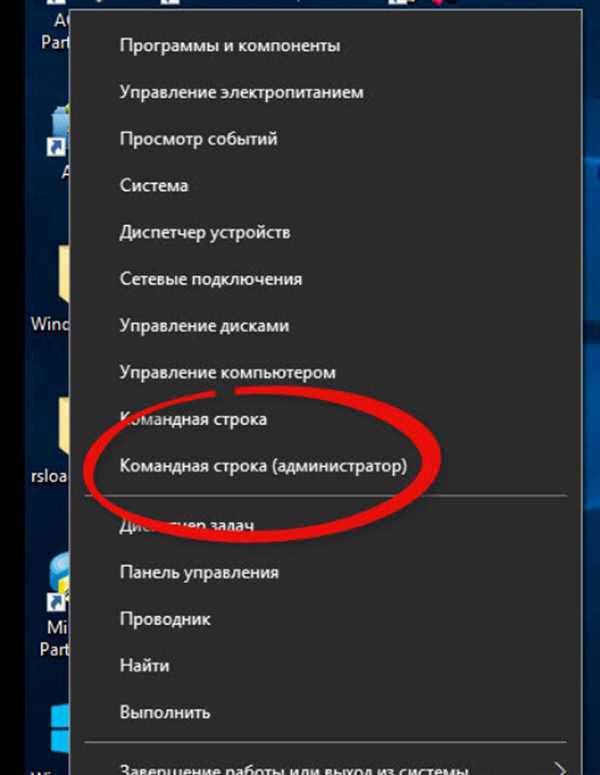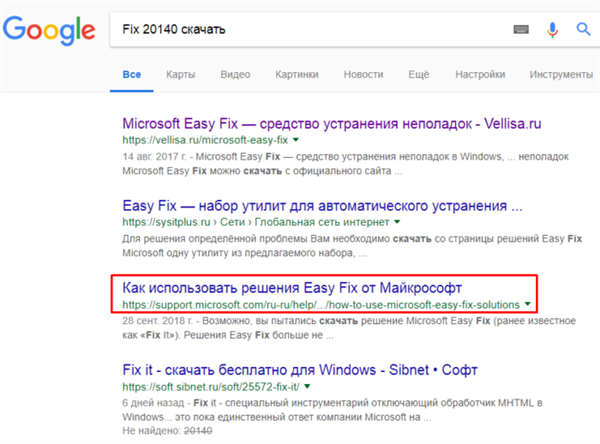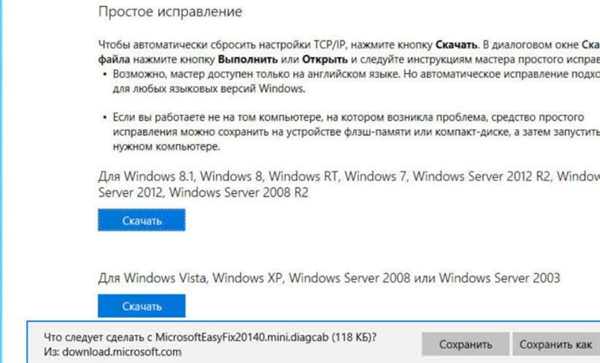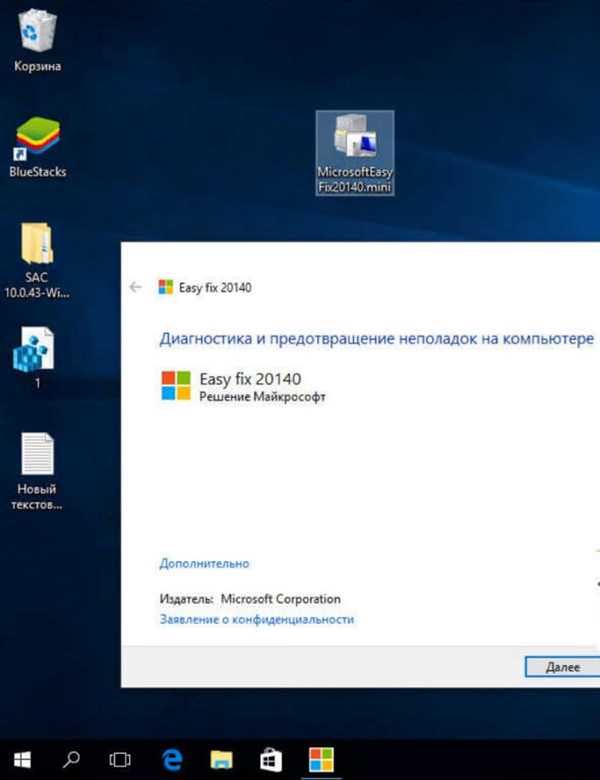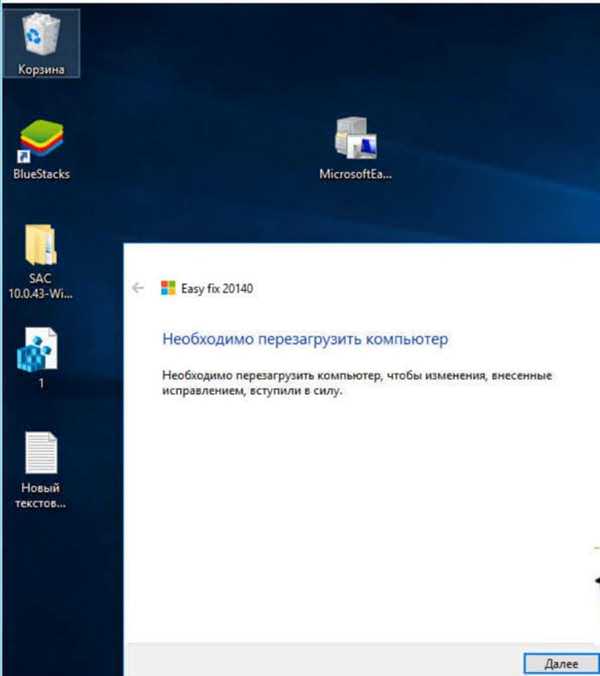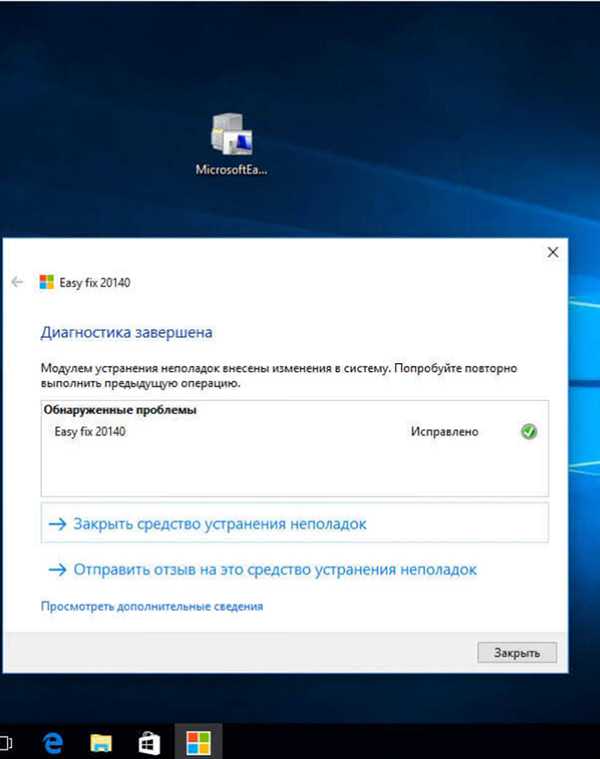Як скинути налаштування
Щоб виконати ці дії, не потрібно спеціальних навичок. ОС Віндовс 10 має все необхідне, щоб швидко і ефективно скинути налаштування:
Крок 1. Користувач повинен відкрити вкладку «Параметри». Для цього йому потрібно:
- клацнути лівою кнопкою миші в лівому нижньому кутку на меню «Пуск»;
- у списку відшукати «налаштування» і натиснути на вкладку;

Клацаємо лівою кнопкою мишки на кнопці «Пуск», потім по значку «Параметри»
- це вікно містить 8 розділів, в даному випадку знадобиться «Мережа та інтернет».

Відкриваємо пункт «Мережа та Інтернет»
На замітку! Більш швидким способом є одночасне натискання клавіш «Win»+«I».
Крок 2. Дана вкладка корисна не тільки при скиданні налаштувань. Тут можна відшукати всю необхідну інформацію про стан мережі, дані про Wi-Fi, VPN та інших показників. У вирішенні цього завдання буде потрібна вкладка «Стан».
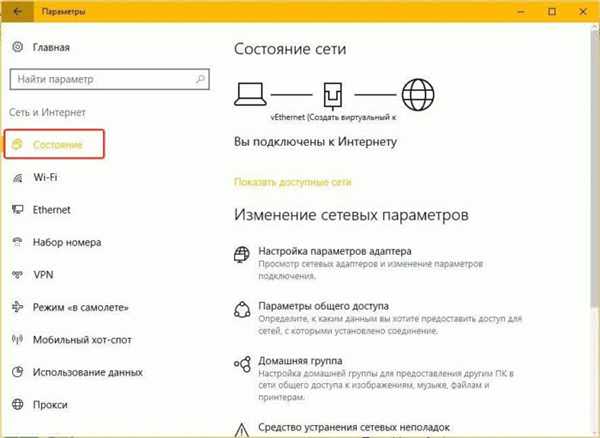
Переходимо у вкладку «Стан»
Крок 3. На цій сторінці можна змінити настройки. Якщо є проблеми з інтернетом, то потрібно запустити «Засіб усунення неполадок мережі». Система проведе діагностику мережі, виявить помилки і запропонує варіанти виправлення. Часто скидання налаштувань роблять саме тому, що система не знаходить ніяких помилок. У такому разі в тому ж вікні є опція «Скидання мережі».
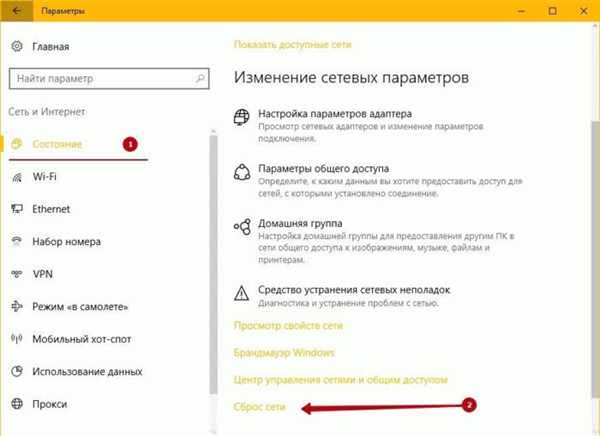
Лівим кліком мишки натискаємо по опції «Скидання мережі»
Важливо! Варто пам’ятати, що після цієї дії відбудеться скидання всіх налаштувань, в тому числі і паролів. Тому всю інформацію, яка може знадобитися в подальшому, краще зберегти.
Крок 4. При натисканні на вкладку система видасть попередження про те, що станеться перевстановлення всіх мережевих адаптерів, після чого комп’ютер перезавантажиться. Потрібно погодитися, натиснувши «Скинути зараз».
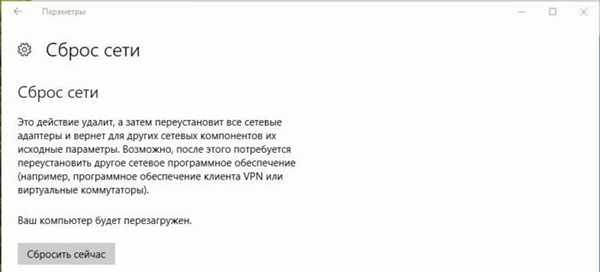
Натискаємо «Встановити зараз»
Крок 5. Система ще раз запитає про впевненість користувача скинути налаштування мережі. Потрібно погодитися, натиснувши «Так». Всі подальші дії система зробить сама.
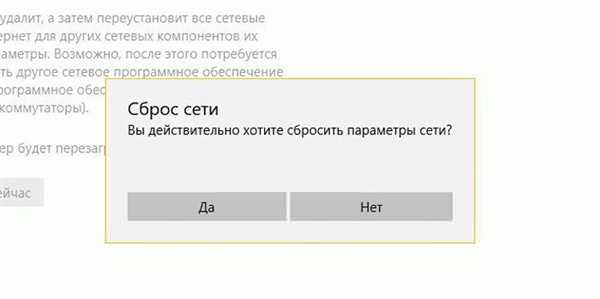
Підтверджуємо дію, натиснувши «Так»
Весь процес не займе багато часу, а от сам ПК перезавантажиться рівно через 5 хвилин.
Скидання налаштувань через командний рядок
Даний спосіб з моменту оновлення Віндовс 10 вже втратив свою актуальність, але раніше був доступний тільки користувачам цей метод скидання налаштувань мережі. Якщо і зараз він бажає ним скористатися, то варто виконати прості дії. Скидання через командний рядок – процес такий же швидкий і ефективний, як і через «Параметри». Користувач повинен:
- Натиснути правою кнопкою миші на меню «Пуск» і зі списку, що з’явився, вибрати пункт «Командний рядок (адміністратор)». Якщо це меню не відображається, натисніть одночасно клавіші Win+X».

Вибираємо пункт «Командний рядок (адміністратор)»
- У вікні потрібно написати «netsh int ip reset» і натиснути клавішу «Enter». На цьому етап скидання налаштувань до заводських завершений.

Вводимо команду «netsh int ip reset», натискаємо клавішу «Enter»
Довідка! Користувач доб’ється того ж результату, якщо скористається «netsh winsock reset», яка також скине наявні налаштування мережі.
Скидання з допомогою утиліти Microsoft Easy Fix 20140
У більш ранніх ОС програми GUI ще не було вбудовано. Користувачі завантажували оновлення Microsoft Easy Fix 20140 з офіційних джерел і виправляли виникли проблеми з інтернетом за допомогою нього.
Для скидання налаштувань TCP/ІР буде потрібно його встановити. Для цього необхідно:
- Відкрити будь-якого браузера та ввести запит для пошуку «Fix 20140», перейти на офіційний сайт корпорації Майкрософт.

Вводимо запит у пошуковій системі браузера, переходимо на офіційний сайт Майкрософт
- Натиснути «Скачати» в розділі, який відповідає вимогам вашої ОС.

Натискаємо «Завантажити» в розділі, який відповідає вимогам системи
- Відкрити скачаний файл і встановити утиліту.
- Користувач повинен запустити програму на своєму комп’ютері. Виглядати ця утиліта повинна так.

Лівим подвійним клацанням мишки натискаємо по ярлику утиліти «Майкрософт Easy Fix 20140»
- Як тільки користувач натисне «Далі» і моментально скине налаштування, система видасть попередження про необхідність перезавантаження комп’ютера. Всі зміни вступлять в силу після цього дії.

Натискаємо «Далі» і чекаємо завершення діагностики і перезавантаження ПК
- Як тільки відбудеться перезавантаження ПК, з’явиться вікно, що повідомляє про завершення діагностики. Користувач зможе ознайомитися з проблемою і переконається в її виправленні.

Натискаємо «Закрити»
З допомогою вищеописаних способів можна вирішити наявні проблеми з інтернетом і скинути мережеві налаштування до заводських буквально в пару кліків.