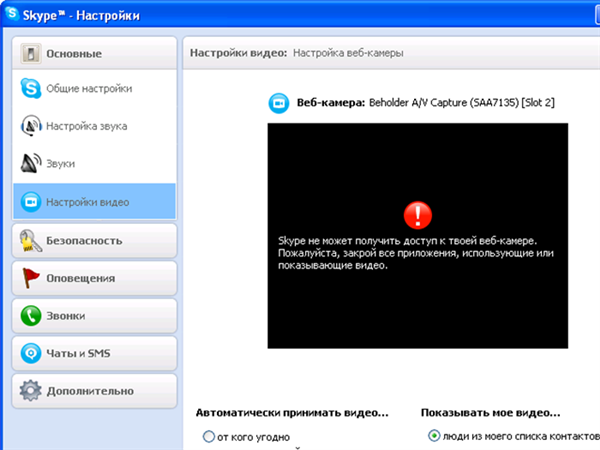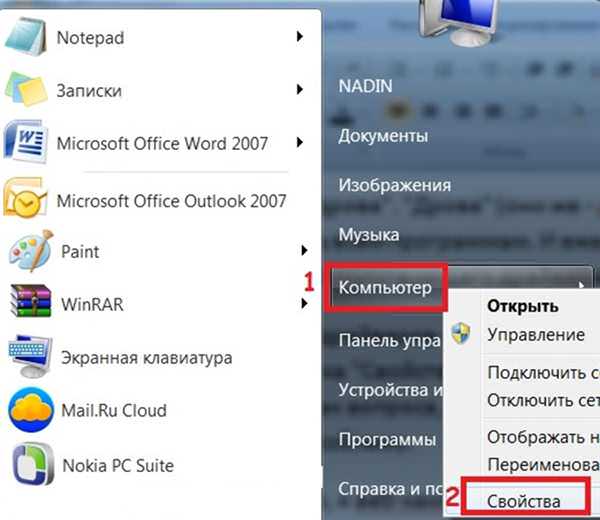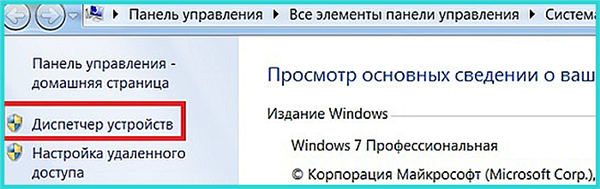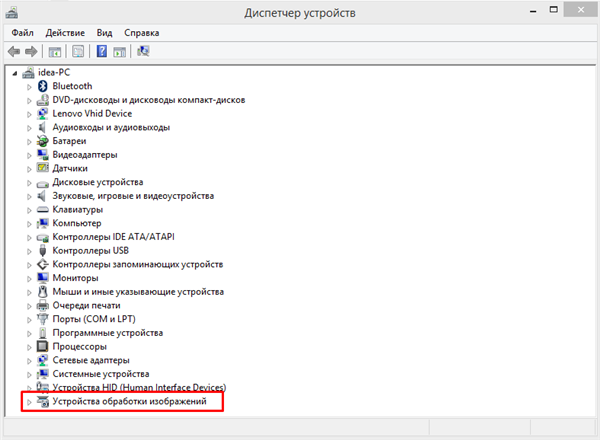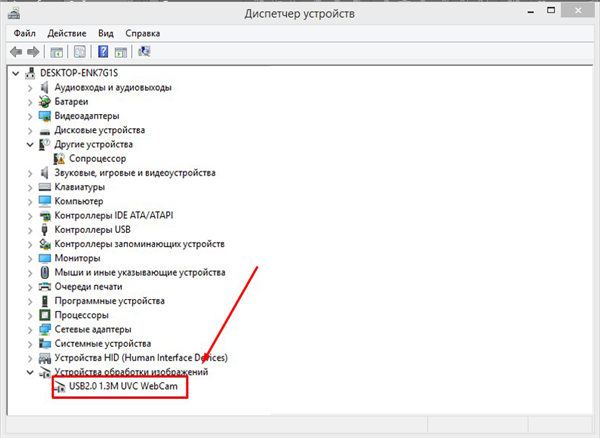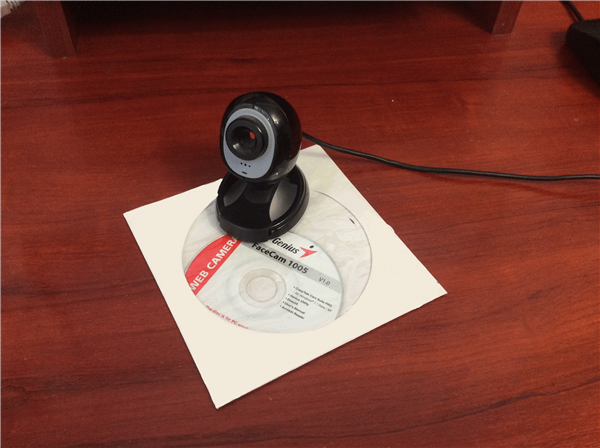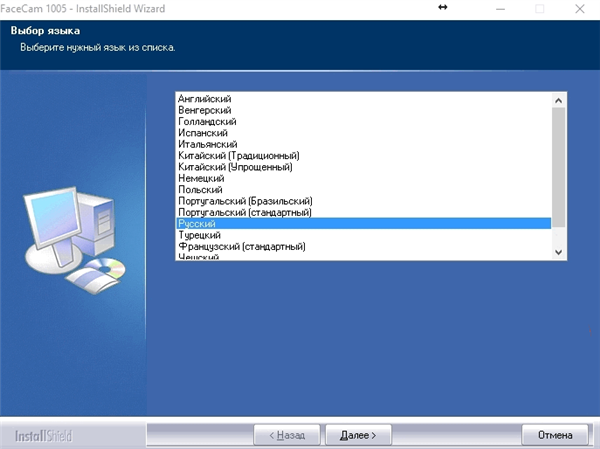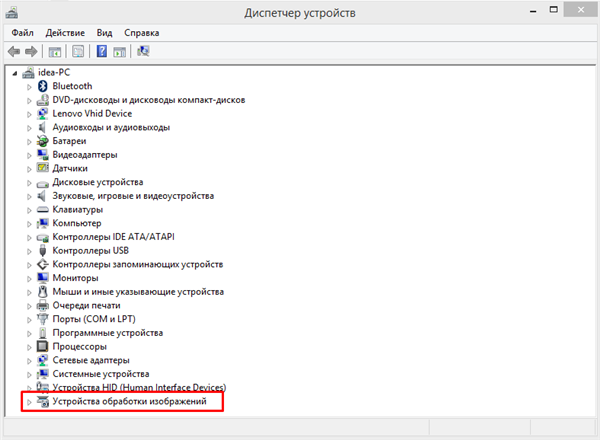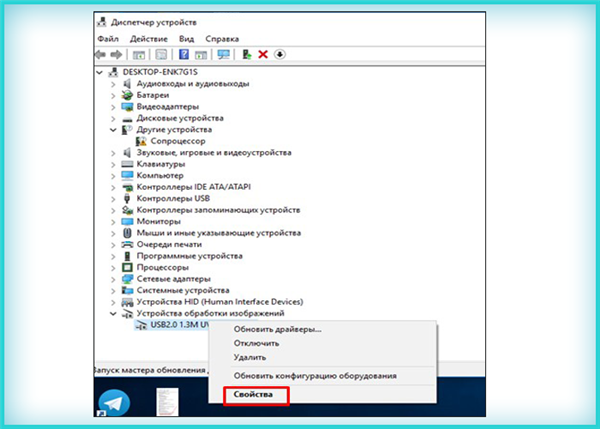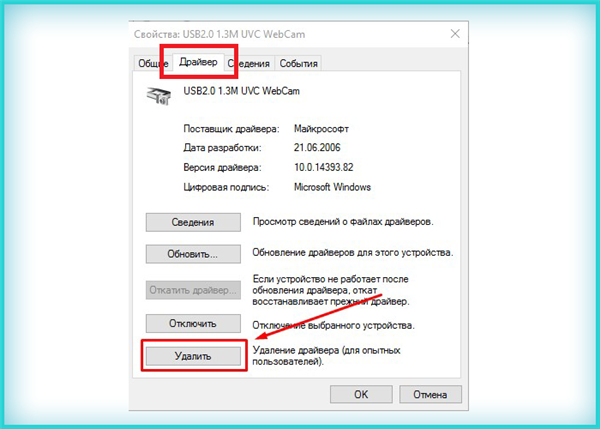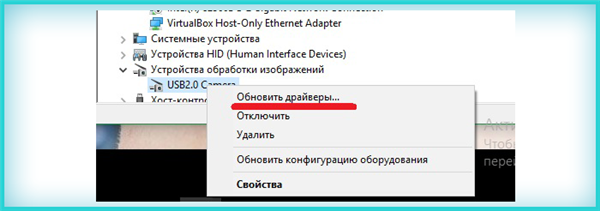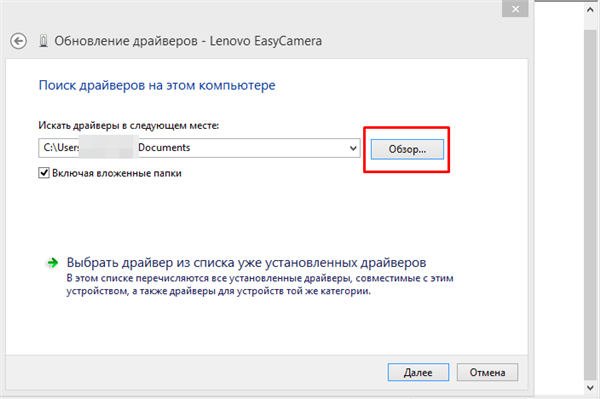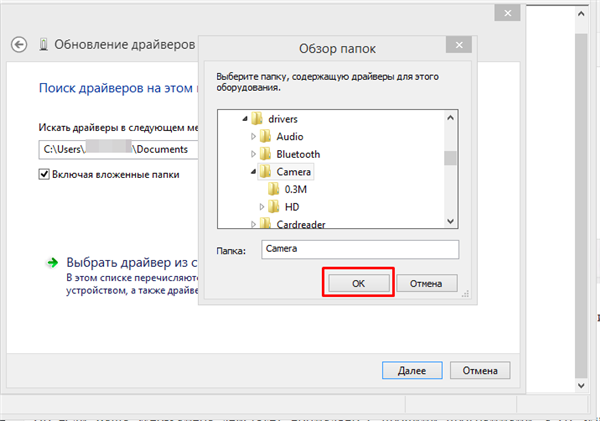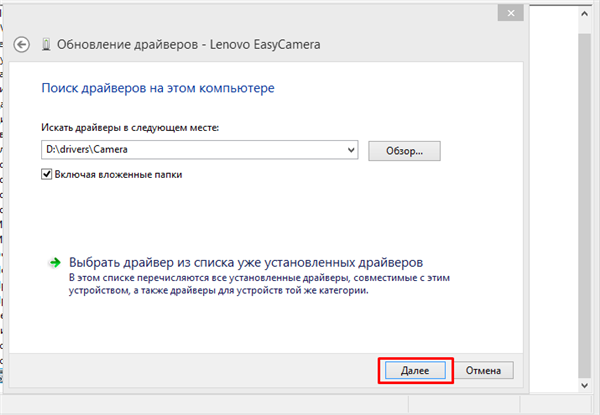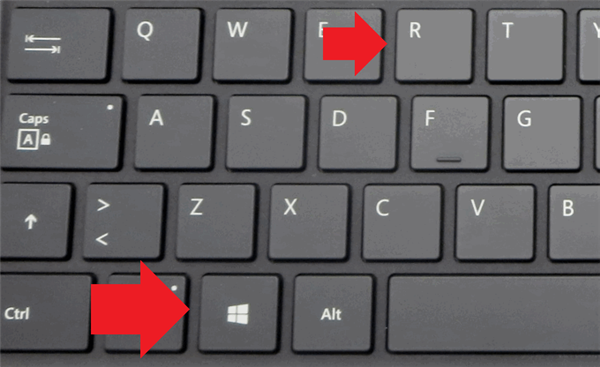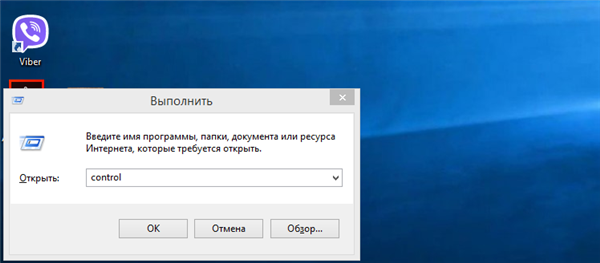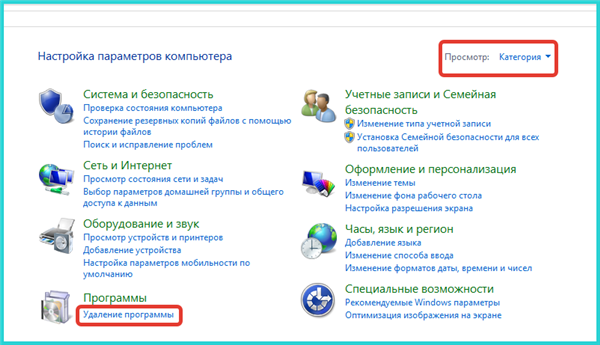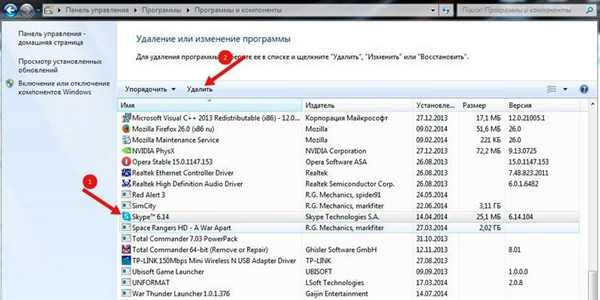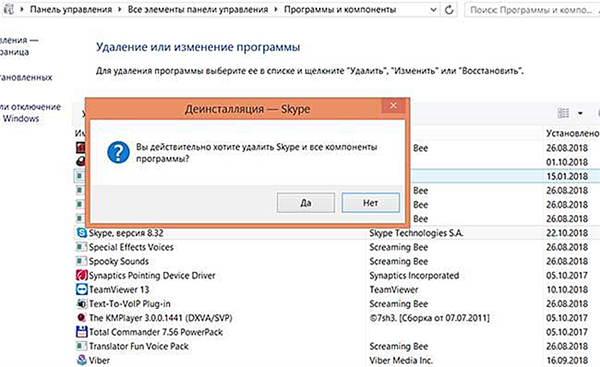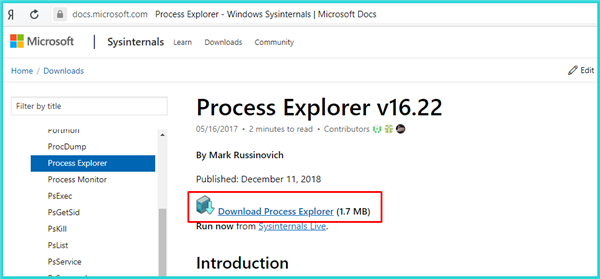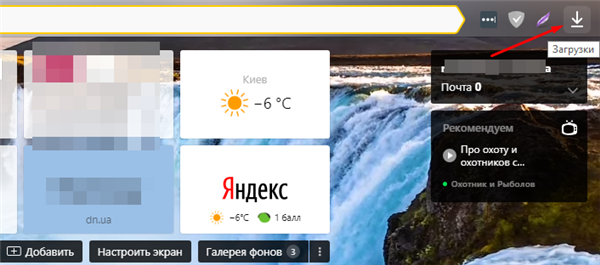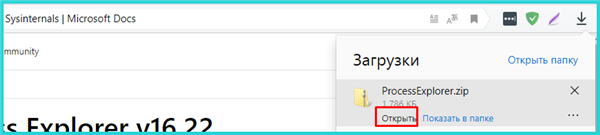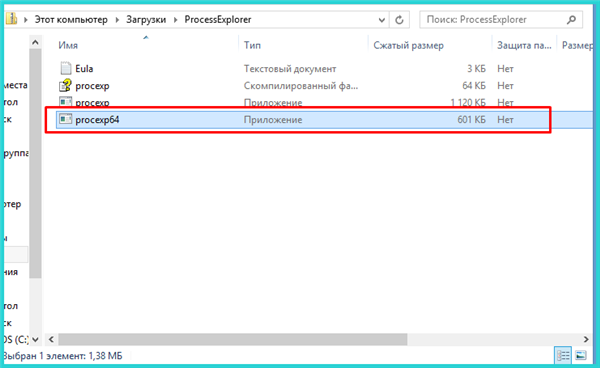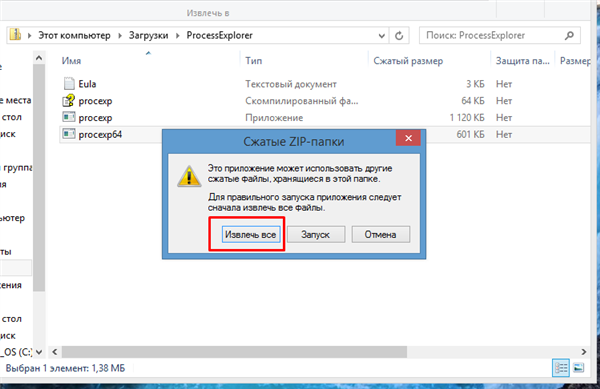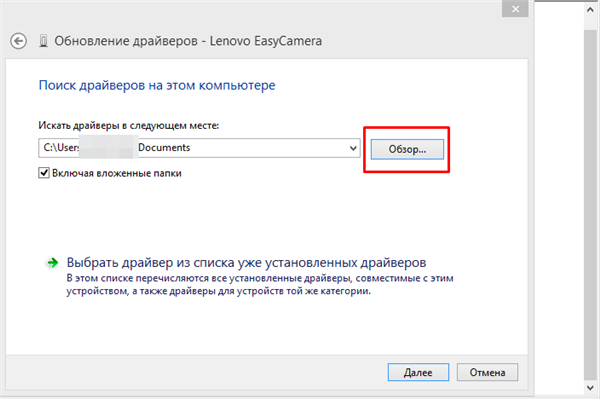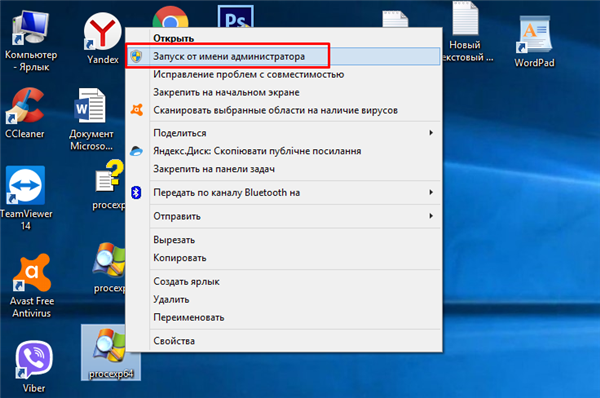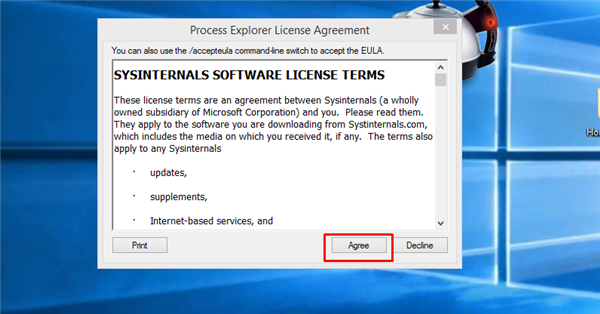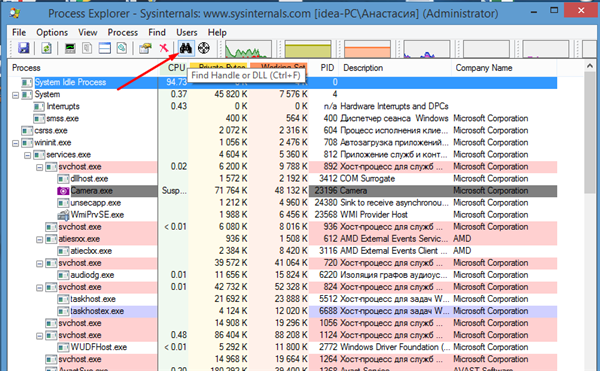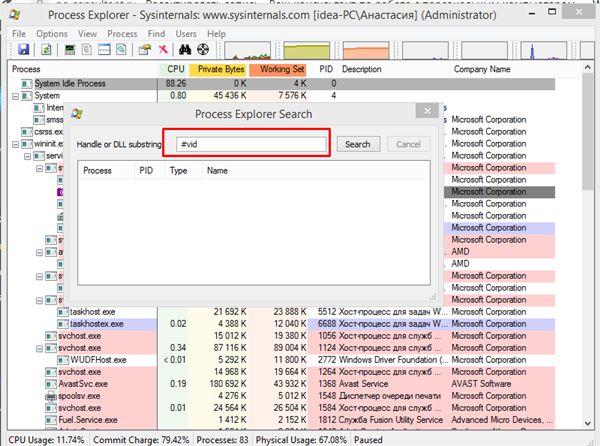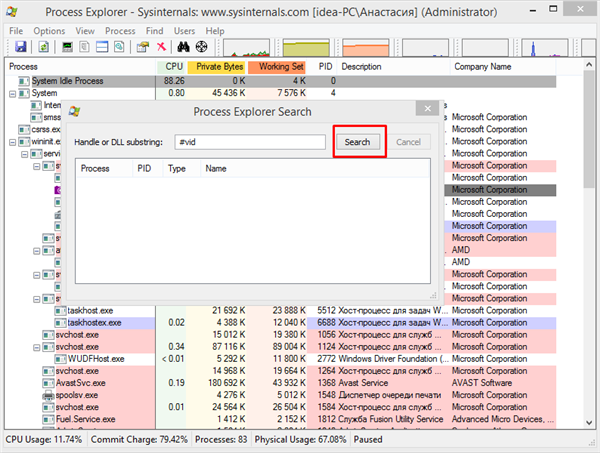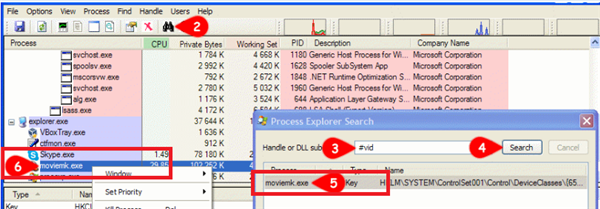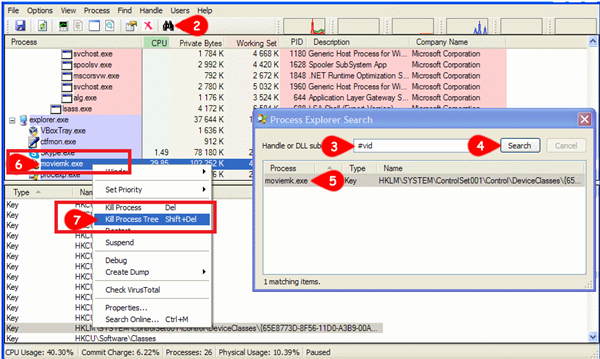Дуже часто нові користувачі зустрічаються з труднощами: Скайп не виявляє веб-камеру. Звичайно, дане положення справ погіршує мережеву комунікацію: її не просто так вставили в більшість ноутбуків, адже так?! А якщо найбільше, чого можна досягти – зв’язок голосом і взагалі відсутня картинка, хіба це допустимо? Обговоримо детальніше: Скайп не виявляє камеру (діагностика та рішення). Розглянемо 5 основних аспектів, чому Skype не виявляє камеру.
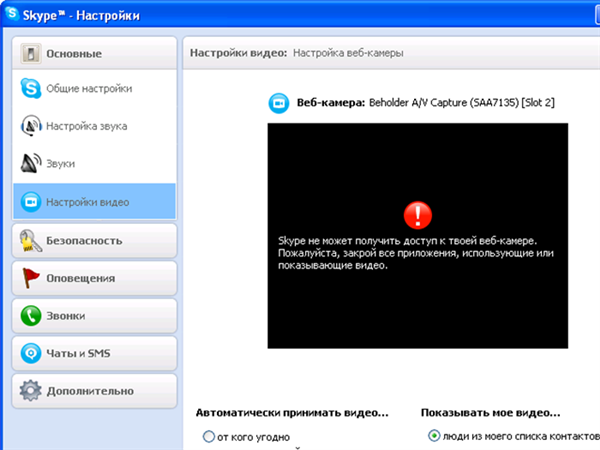
Скайп не бачить камеру
Перевіряємо апаратну працездатність
Спочатку вам потрібно ще раз перевірити простий предмет: може заковика в самій вебке? Правильно вона приєднана?

Перевіряємо добре під’єднаний USB-роз’єм від веб-камери до порту USB на комп’ютері
Як видно з досвіду, навіть просунуті користувачі часто не враховують один момент. Неробочий агрегат просто тому, що не подається живлення 5В від USB. Але якщо камера в ноутбуці працює, а в Скайпі не відображається, розслідуємо далі.
Дізнайтеся ефективні рішення, якщо комп’ютер не бачить веб камеру через USB, з нашої нової статті.
Камеру використовує інше додаток
Якщо камера розпізнається, в чому ж проблема? Але припустимо, всі частини приєднані коректно, але картинка все ж відсутня. Що далі? Часто в цьому випадку допомагає перевірка камери на використання її іншим додатком.

Скайп не буде мати доступу до вебке, якщо її використовує інший додаток
Це теж трапляється і досить нерідко. Якщо не закриєте програму – Скайп не буде мати доступу до вебке. Найкращим варіантом є при включеному Скайп не включати інші програми: і зображення стане якіснішим, і помилок не з’явиться.
Тому постарайтеся повністю перезавантажити ноутбук і включити лише Skype, ймовірно, це вирішить проблему Skype: не працює камера.
Перевіряємо наявність драйверів
Ще один варіант – неправильно налаштовані драйвера. Вони є “двигунами”, які дають можливість адекватно функціонувати всім додаткам. І коли якогось драйвера немає, то додаток, залежний від нього функціонувати не стане!
Перевірити, чи є драйвера на Вашому пристрої простіше простого. У Windows 7 слідуємо за вказаним шляхом:
- Розкрийте меню «Пуск», клацніть правою кнопкою миші по рядку «Комп’ютер», потім лівою кнопкою клацніть по опції «Властивості».

У меню «Пуск» натискаємо правою кнопкою миші по рядку «Комп’ютер», потім лівою кнопкою натискаємо по опції «Властивості»
- Потім вибираємо розділ з назвою «Диспетчер пристроїв».

Вибираємо розділ з назвою «Диспетчер пристроїв»
Примітка! Можливо по-іншому зайти сюди. У пошуковому рядку пишемо «Диспетчер пристроїв».
- На наступному зображенні подивіться на елемент 1. Тут позначений прямокутний трикутник, який працює в якості замку, – клікніть по ньому, він відкриється і трикутник стане чорним. Ще раз клацніть — і трикутник закриється (стане напівпрозорим). Відкриємо категорію «Пристрої обробки зображень» або «Камери», де відобразиться назва вебки, або найчастіше просто USB 2.0 Camera. Коли там відобразився питальний знак жовтого кольору, значить, немає відповідного драйвера. Його інсталяція вирішить цю прикру труднощі.

Відкриваємо категорію «Пристрої обробки зображень», клікнувши по трикутнику лівою кнопкою мишки

Дивимося на назву веб-камери, якщо поруч є наявність жовтого трикутника, це означає, що необхідно оновити драйвера
Довідка! Зазвичай, з вебкой поставляється CD-диск. Перевірте, може забули вставити цей диск?
- Вставляємо диск з драйверами в CD-привід на ПК.

Вставляємо диск з драйверами в CD-привід на ПК, який йде в комплекті з веб-камерою
- У головному вікні натискаємо на опцію, яка може називатися «Драйвер», «Drivers» або назва самої веб-камери. У даному прикладі вона називається «Genius Utility», клікаєм по ній лівою кнопкою мишки.

Клікаємо по опції «Genius Utility» лівою кнопкою мишки
- Вибираємо мову, натискаємо «Далі», і слідуємо підказкам майстра установки драйверів.

Вибираємо мову, натискаємо «Далі»
Коли даний диск відсутній, подивіться напис на Web-камері компанію-виробника та назву. Потім включаємо будь-який інтернет-браузер, включаємо будь-яку пошукову систему Яндекс, Гугл), пишемо компанію і тип вебки. Краще, безумовно, відвідувати офіційний ресурс виробника Web-камери і з нього завантажувати програмне забезпечення.
Видалення та повторна інсталяція драйверів
Розслідуємо далі. Припустимо немає жовтих питальних знаків, а вебка тим не менш не функціонує? Ймовірно, драйвера неправильно інстальовані. В даній ситуації повторно інсталюйте. Для цього:
- Повертаємося в «Диспетчер пристроїв» в категорію «Пристрої обробки зображень» або «Камери».

Відкриваємо категорію «Пристрої обробки зображень», клікнувши по трикутнику лівою кнопкою мишки
- Натискаємо правою кнопкою мишки по назві камери, потім лівою кнопкою миші по рядку «Властивості».

Натискаємо правою кнопкою мишки по назві камери, потім лівою кнопкою миші по рядку «Властивості»
- Активуємо клацанням мишки вкладку «Драйвери», потім натискаємо по опції «Видалити» і «ОК».

Активуємо клацанням мишки вкладку «Драйвери», потім натискаємо по опції «Видалити» і «ОК»
- Повертаємося до назви камери, знову клацаємо по ній правою кнопкою миші, вибираємо пункт «Оновити драйвери».

Клацаємо по назві камери правою кнопкою миші, вибираємо пункт «Оновити драйвери»
- Тиснемо по другому варіанту «Виконати пошук драйверів на цьому комп’ютері».

Тиснемо по другому варіанту «Виконати пошук драйверів на цьому комп’ютері»
- Вставте носій з драйверами і перейдіть до нього шлях, натиснувши кнопку «Огляд», або відкрийте шлях до папки з скачанными драйверами з офіційного сайту розробника веб-камери.

Натискаємо кнопку «Огляд»

Відкриваємо шлях до папки або диска з драйверами, виділяємо папку, натискаємо «ОК»
- Натискаємо «Далі».

Натискаємо «Далі»
Очікуємо завершення установки і перезавантажуємо комп’ютер.
Переустановка Skype
Але якщо Ваша Web-камера діє нормально з іншими програмами, а зі Skype немає, всі факти свідчать про те, що заковика саме в Скайп. В даній ситуації можна вдатися до повної деінсталяції і повторної інсталяції Скайп.
Деінсталювати старе додаток потрібно «Видалення або змінення програм». Для цього:
- натискаємо одночасно дві клавіші Win+R»;

Натискаємо «Win+R»
- у рядку вводимо «control», тиснемо «ОК»;

У рядку вводимо «control», тиснемо «ОК»
- у режимі «Перегляд» має стояти значення «Категорія», якщо немає виставляємо. Знаходимо блок «Програми», під ним клікаєм по посиланню «Видалення програми»;

У режимі «Перегляд» виставляємо значення «Категорія», знаходимо блок «Програми» і клацаємо по посиланню «Видалення програми»
- серед переліку програм виділяємо Скайп лівою кнопкою мишки, у верхньому меню натискаємо по опції «Видалити»;

Виділяємо Скайп лівою кнопкою мишки, у верхньому меню натискаємо по опції «Видалити»
- підтверджуємо дію, натиснувши «Так».

Підтверджуємо дію, натиснувши «Так»
Трохи про програму на дуже старому комп’ютері
Тут важливо підкреслити питання одноманітності програмних і апаратних частин, що виражають формулою «ПК=апаратна частина+програмна частина». Загальновідомо, що останні варіанти додатків, таких як Скайп, важкі, їх творці складають їх, розраховуючи на наявне обладнання. І тому «потягнути» такий важкий додаток, як Скайп, може лише нові гаджети.
Коли маєте дуже старенький ПК, рекомендуємо завантажити Skype SSE з надійного джерела – це варіант, який спеціально створений для застарілих девайсів.
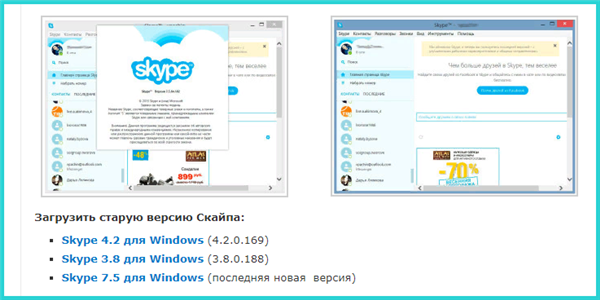
На старенький ПК рекомендуємо завантажити Skype SSE з надійного джерела
Скайп більше не діє на процесорах, вироблених до 2001 року, які не підтримують комплекс інструкцій SSE2. Тому можливо використовувати варіант Скайп SSE для застарілих ПК поки ще це допускається корпорацією Microsoft викупила технологію Скайп. Коли її заборонять (що прогнозується в найближчому майбутньому), то необхідно купувати інший ПК, а ще краще ноутбук. А якщо версія Windows не підтримується камерою, можливо, доведеться перевстановити операційну систему.
Способи налаштування веб-камери
Часом абоненти Скайп на ПК або ноутбуці не можуть виконати дзвінки відео з огляду на те, що інші програми застосовують Web-камеру фоново. Проблема погіршується із-за того, що найчастіше користувач не знає, які програми перешкоджають Skype під’єднатися до вебке.
Що зробити, коли вебка не розпізнана і виходить повідомлення.
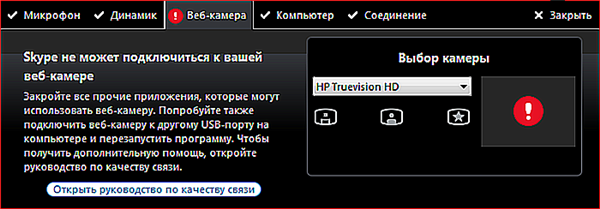
Скайп не буде мати доступу до вебке, якщо її використовує інший додаток
Якщо спробуєте відкрити конфігурацію оптичного пристрою в Skype , виникне майже аналогічна помилка.
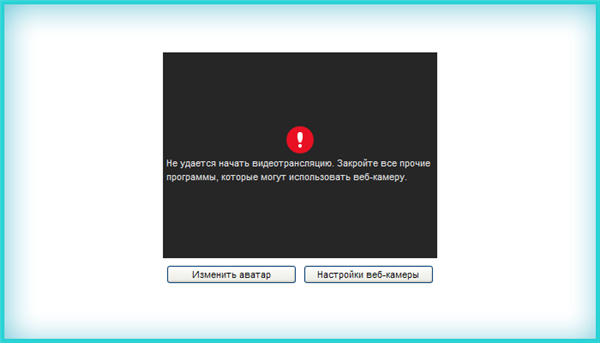
При вході в налаштування буде майже таке ж повідомлення про помилку, що і в основному вікні
Виконаємо налаштування вебки в Skype 2 способами.
Спосіб №1
Коли Ви не знаєте, яка програма користується веб-камерою, труднощі можливо вирішити так:
- Завантажте та встановіть програму ProcessExplorer, скопіювавши адресну посилання https://docs.microsoft.com/en-us/sysinternals/downloads/process-explorer.
- Перебуваючи на сторінці розробника натисніть на посилання «Download Process Explorer».

Клацаємо по посиланню «Download Process Explorer»
- Перейдіть до завантаження браузера, клацнувши по значку завантажень у правій частині верхнього меню.

Переходимо до завантаження браузера, клацнувши по значку завантажень у правій частині верхнього меню
- Наведіть курсор мишки на скачаний файл, натисніть «Відкрити».

Наводимо курсор мишки на скачаний файл, натискаємо «Відкрити»
- Запустіть подвійним лівим клацанням мишки інсталяційний файл «procexp64».

Запускаємо подвійним лівим клацанням мишки інсталяційний файл «procexp64»
- Так як даний файл був заархіваваний, система запропонує перед установкою отримати весь вміст, натисніть «Отримати все».

Натискаємо «Отримати все»
- Натисніть кнопку «Огляд», якщо захочете змінити папку для вилучення.

Натискаємо кнопку «Огляд»
- Виберіть папку, виділивши її лівим кліком миші, натисніть «ОК».

Вибираємо папку, виділивши її лівим клацанням мишки, натискаємо «ОК»
- Натисніть «Витягти».

Натискаємо «Витягти»
- Краще запустити програму з правами адміністратора, щоб не допустити труднощів з правами доступу. Клацніть по іконці програми правим кліком мишки, потім по рядку «Запуск від імені адміністратора».

Клацаємо по іконці програми правим кліком мишки, потім по рядку «Запуск від імені адміністратора»
- У вікні, натисніть «Agree».

Натискаємо «Agree»
- Клікніть на емблему бінокля, або поєднання клавіш «Ctrl+F», для початку пошуку.

Клікаємо на емблему бінокля
- У діалоговому полі напишіть #vid.

У діалоговому полі пишемо #vid
- Клацніть напис «Search».

Клікаємо напис «Search»
- У переліку, що з’явився клікніть на процес, не пов’язаний зі Скайпом (загалом, коли що-небудь не виходить, можливо поступово закривати одну програму, проте спочатку краще вимкнути лише сторонні). У списку в лівій частині виділиться батьківський процес, який застосовує Web-камеру.

Клікаємо на процес не пов’язаний зі Скайпом, в лівій частині виділиться батьківський процес
- Натисніть на даному процесу і натисніть «KillProcessTree».

Натискаємо по даному процесу і клацаємо «KillProcessTree»
- Увімкніть Skype і переконайтеся, що вже можливо здійснювати відеозв’язок.
Подивіться відео інструкцію, як знайти і закрити програму, що користується Web-камерою.
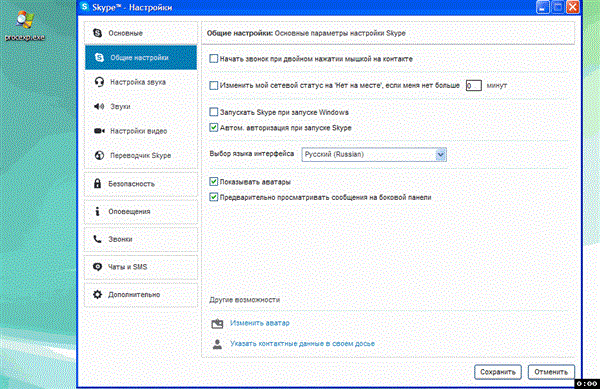
Процес визначення застосунку, який використовує веб-камеру і відключення його
Спосіб №2
Якщо минулий спосіб не виявився дієвим, зробіть наступне:
- Завантажте файл WebCam_UpperFilters.reg з Інтернету.
- Запустіть reg-файл і погодьтеся, що бажаєте виконати зміни у реєстрі.
- Коли запис інформації в реєстрі з успіхом проведена, виконайте перезавантаження комп’ютера.
Коли самотужки вирішити проблему не вдасться, можна викликати фахівців і замовити ліквідацію Скайп-труднощів на ноутбуках. Вони допоможуть вирішити нестандартні ситуації, якщо це дозволить можливості вашого апаратного і програмного забезпечення вашого пристрою.