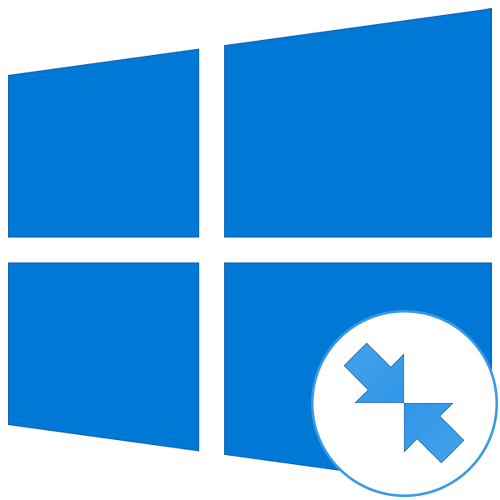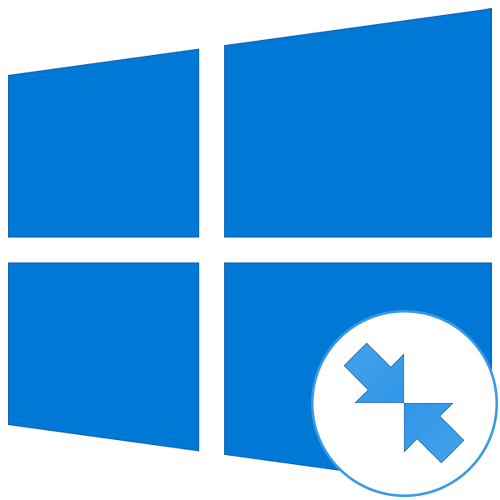
Деякі користувачі помічають, що певні ярлики та папки на робочому столі або в Провіднику почали відображатися з додатковими значками у вигляді синіх стрілок вгорі. Ніяких текстових позначень цьому явищу Microsoft не надає, тому доводиться розбиратися з ним самостійно. Далі ми хочемо розповісти все про цих синіх стрілках на ярликах у Windows 10, а також покажемо методи, що дозволяють позбутися від даних позначень.
Виправляємо сині стрілки на ярликах у Windows 10
Існує два різновиди стрілок на ярликах і папках. Якщо стрілка відображається зліва внизу так, як ви бачите на наведеному нижче зображенні, то вона означає звичайний ярлик, який має формат LNK. Він використовується для швидкого доступу до каталогу або виконуваного файлів, від якого і був створений, а також завжди встановлюється за замовчуванням.
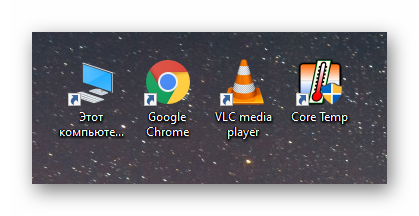
Якщо стрілець дві і розташовуються вони в правому верхньому куті, значить, зараз для цих папок і значків включена функція стиснення для економії місця, яка застосовується тільки до файлової системи NTFS. Відповідно, при відключенні цієї функції стрілки повинні зникнути.
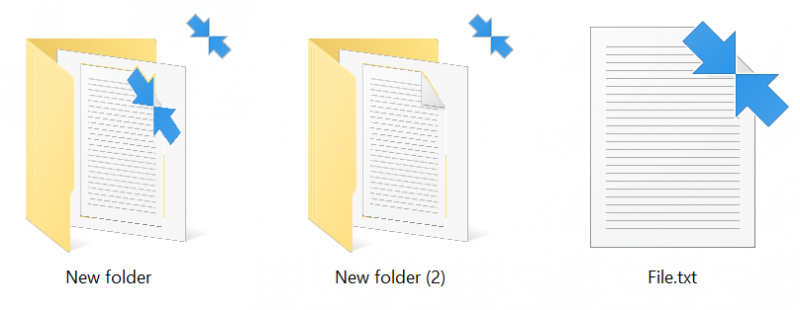
Далі ми звернемо увагу на два випадки і розповімо про способи відключення відображення стрілок, що буде зробити не так складно.
Спосіб 1: Зміна параметрів реєстру
Як ви вже знаєте, одна синя стрілка біля каталогу або піктограми, що знаходиться зліва внизу, показує, що цей тип об’єкта відноситься до ярликів, а дві вгорі — включена опція стиснення. На жаль, не є вбудованої опції, яка б дозволяла назавжди чи тільки тимчасово позбутися від цих піктограм. Однак через редактор реєстру шляхом самостійного зміни параметрів можна досягти необхідного ефекту.
- Принцип цього варіанта полягає в зміні значків стрілок на прозору картинку. Спочатку потрібно завантажити цю саму іконку. Компанія Winaero на своєму сайті люб’язно розташували архів з необхідним об’єктом, для скачування якого перейдіть за наведеним вище посиланням і клацніть по відповідній кнопці.
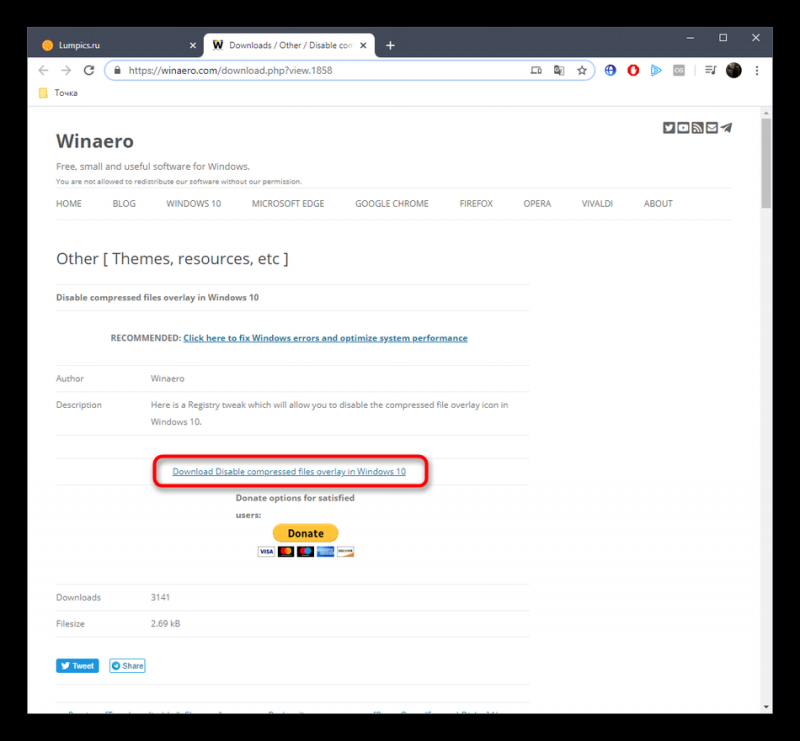
- Дочекайтеся завершення завантаження архіву та відкрийте його через будь-яку зручну програму.
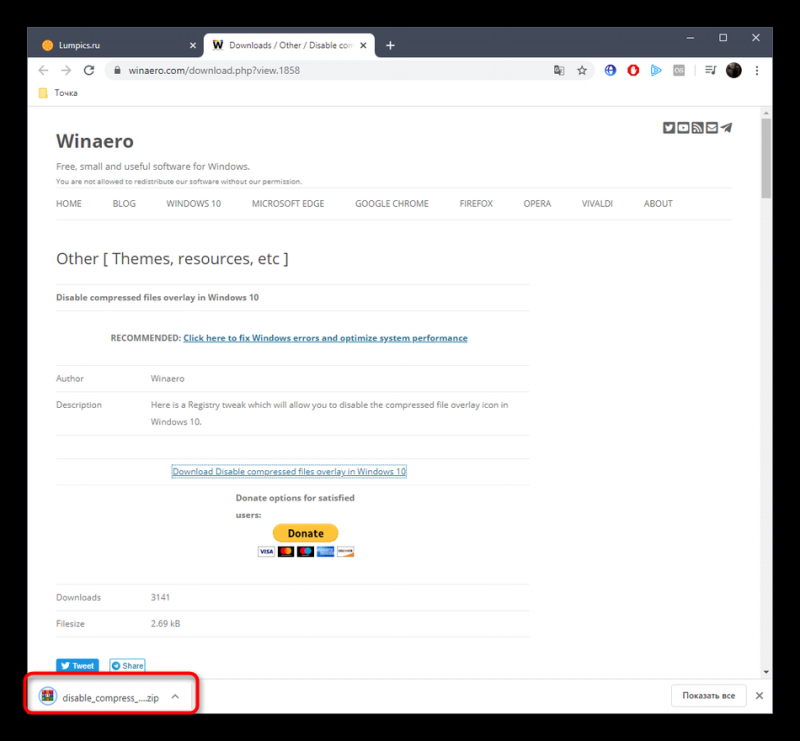
- В самому архіві вам потрібно відшукати файл «blank.iso». Перенесіть його в корінь системного розділу жорсткого диска.
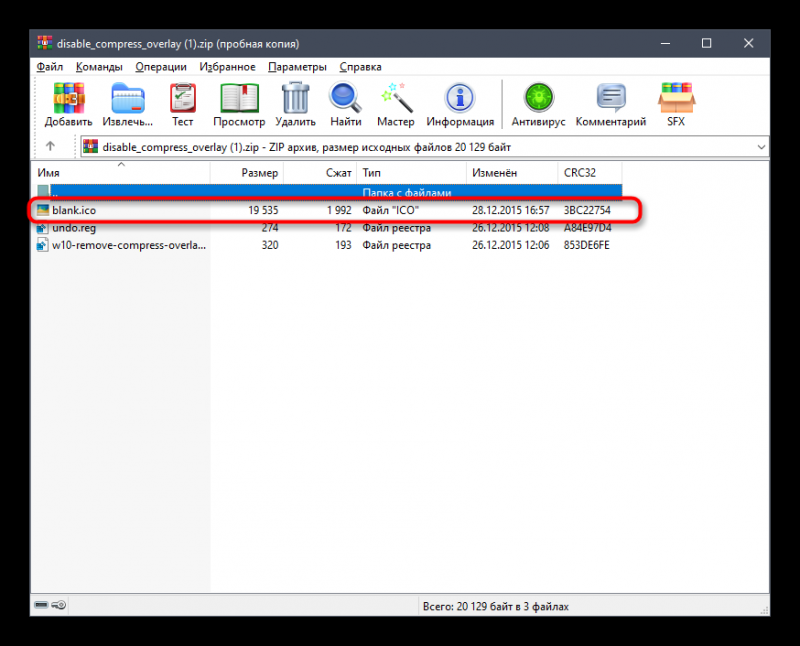
- Після цього здійсніть перехід в редактор реєстру. Простіше всього це зробити, викликавши Виконати утиліту (Win + R) і ввівши там regedit.
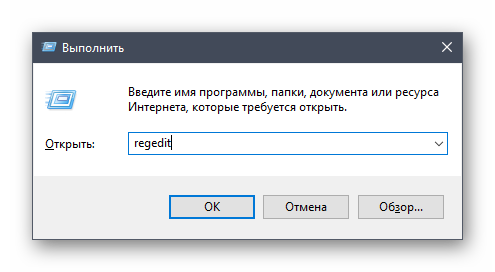
- У редакторі реєстру перейдіть по шляху HKEY_LOCAL_MACHINESOFTWAREMicrosoftWindowsCurrentVersionExplorer.
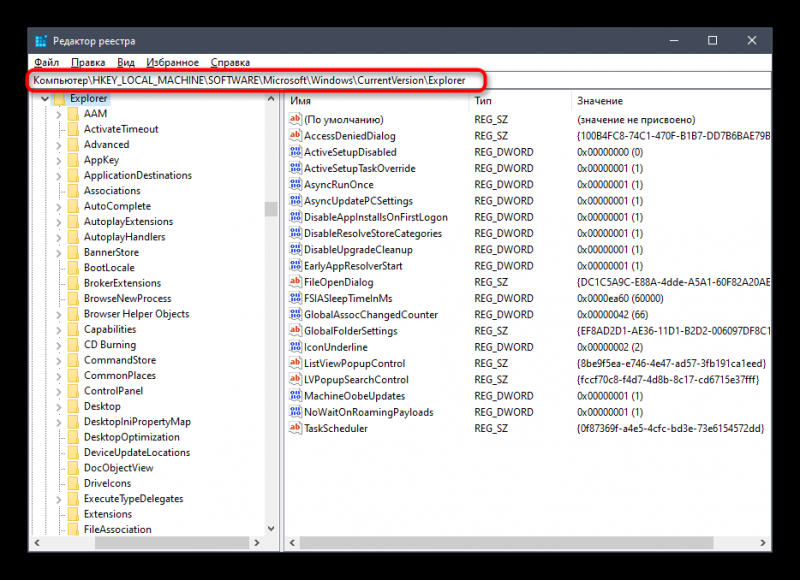
- Клацніть по кінцевій папці правою кнопкою миші і створіть новий розділ.
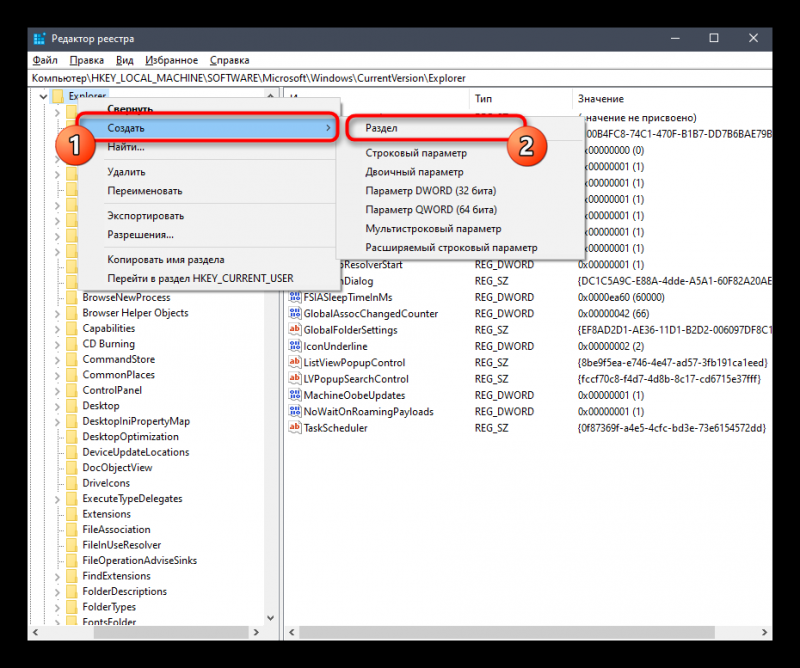
- Дайте йому назву Shell Icons.
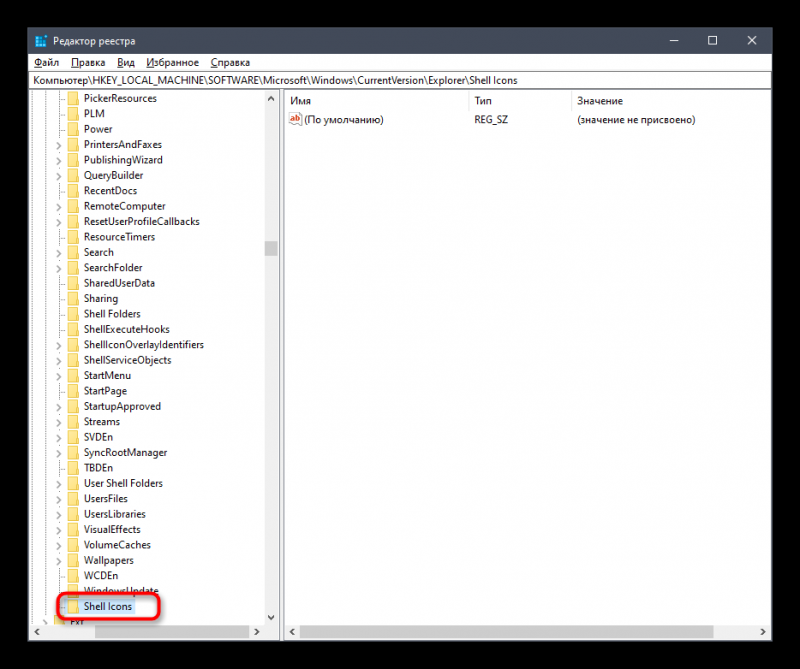
- У новому каталозі потрібно створити рядковий параметр. Задайте йому ім’я 179, якщо хочете позбутися від стрілок стиснення, і 29, щоб усунути позначення ярликів.
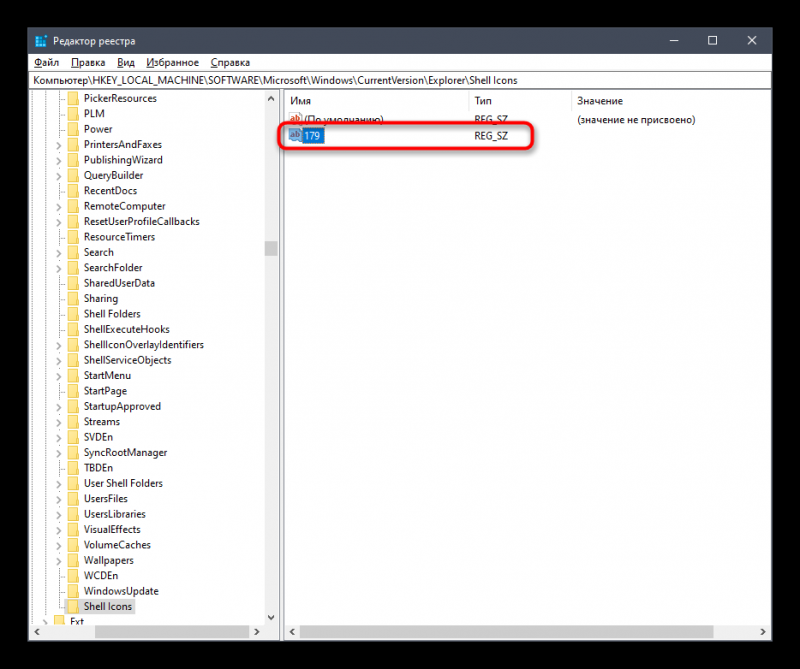
- Після цього двічі кликніть по даному параметру, щоб перейти до зміни його значення, і в рядку вкажіть шлях до тієї самої завантаженої прозорою іконці. В нашому випадку він виглядає так: C:Windowsblank.ico.
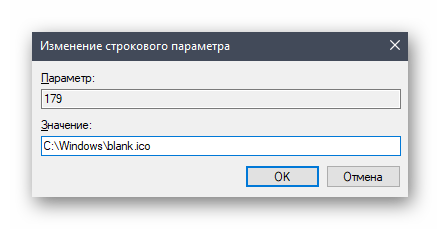
Потім в обов’язковому порядку відбувається перезавантаження комп’ютера, щоб внесені в редактор реєстру зміни були застосовані. Тепер необхідні позначення повинні зникнути.
Спосіб 2: Відключення іконок стиснення через Winaero Tweaker
На жаль, наведена вище інструкція є єдиною, яка дозволяє позбутися від іконок, що позначають ярлики. Цей і наступний спосіб будуть присвячені позначенню стиснення. В першу чергу ми хочемо розповісти про програму Winaero Tweaker, оскільки вона просто відключає відображення самої іконки, але при цьому опція стиснення залишається активною.
- Перейдіть на головну сторінку розробників і відшукайте там Winaero Tweaker.
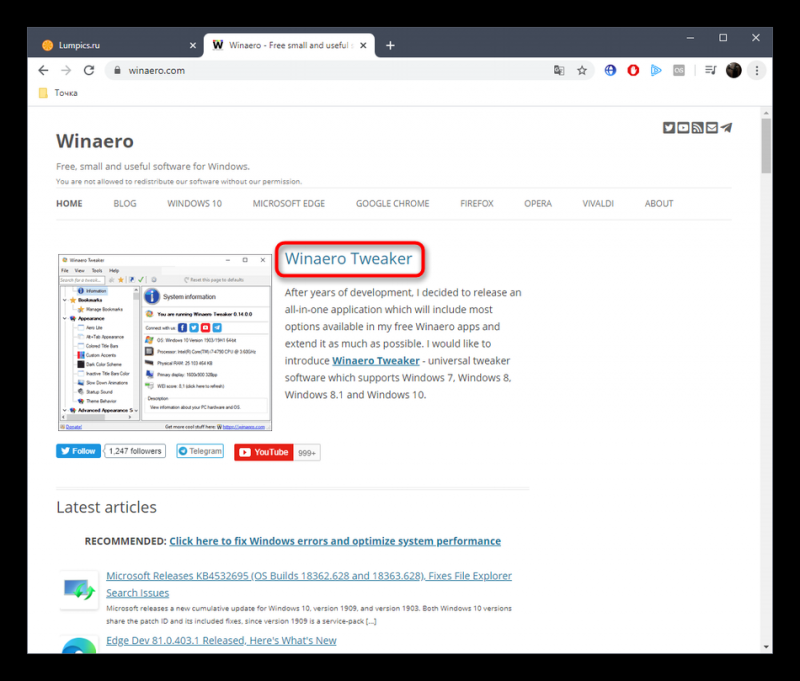
- Відкрийте розділ завантаженнями.
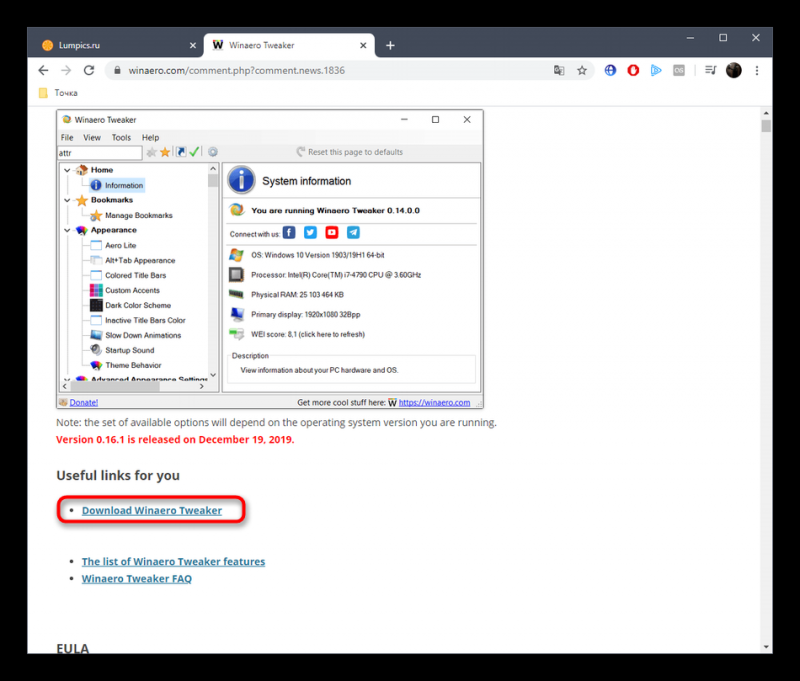
- Почніть завантаження програми, клацнувши по відповідній клікабельним написи.
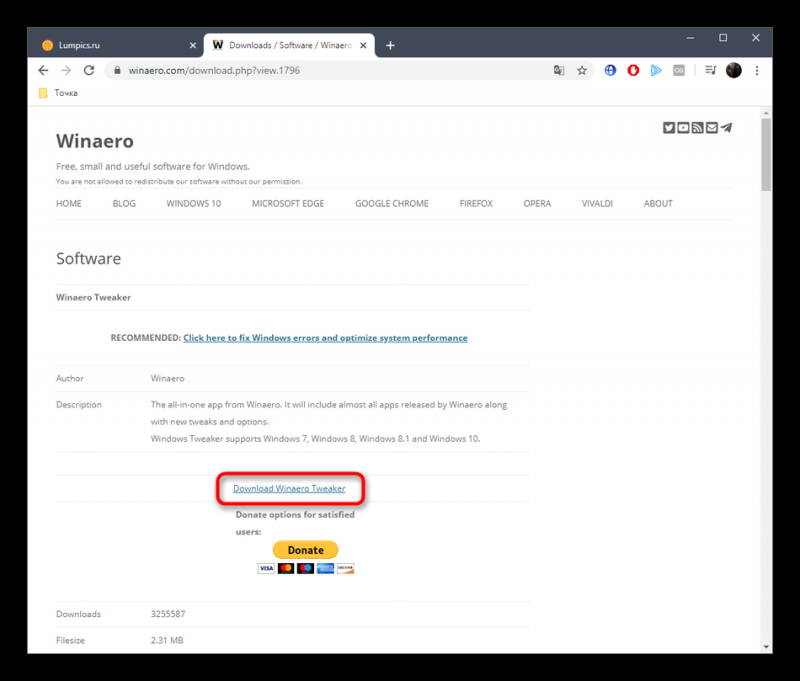
- Відкрийте каталог через будь-який зручний архіватор.
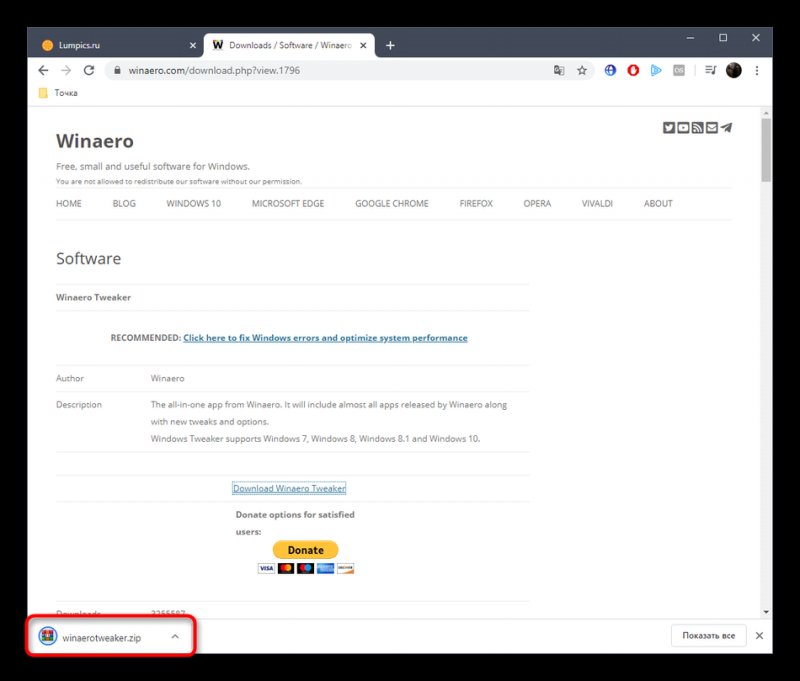
- Запустіть знаходиться там EXE-файл, щоб почати інсталяцію Winaero Tweaker.
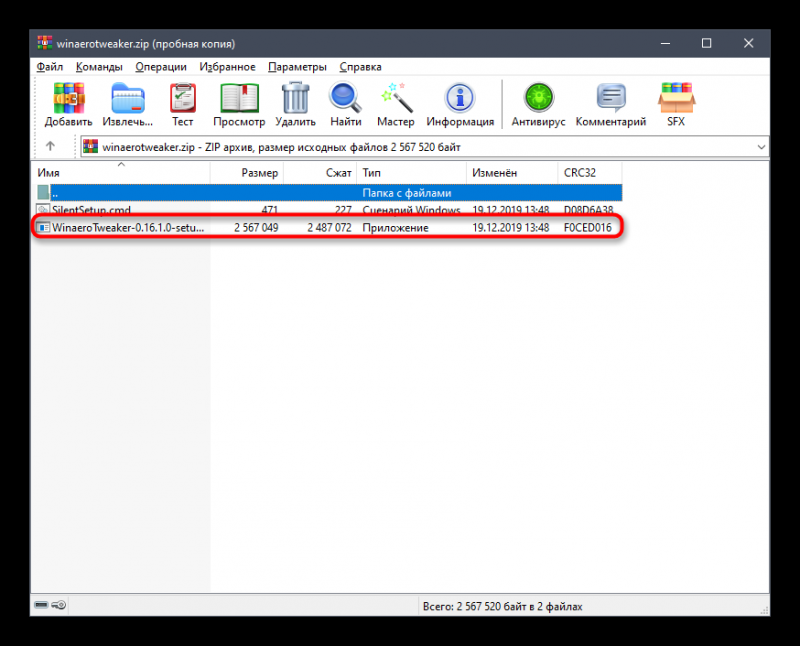
- У вікні просто дотримуйтесь інструкцій, щоб завершити стандартну процедуру установки.
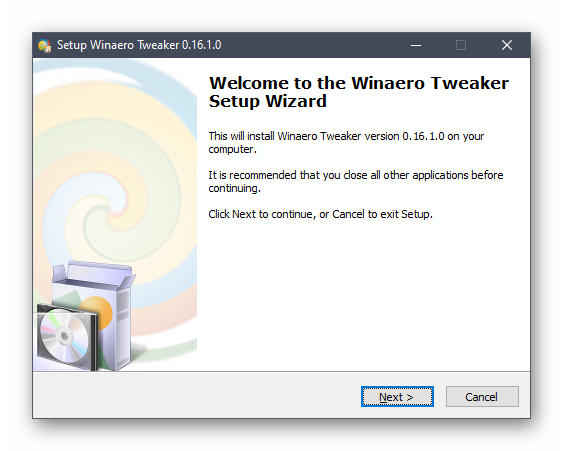
- Після запуску Winaero Tweaker перейдіть в розділ «File Explorer» і знайдіть там рядок «Compressed Overlay Icon».
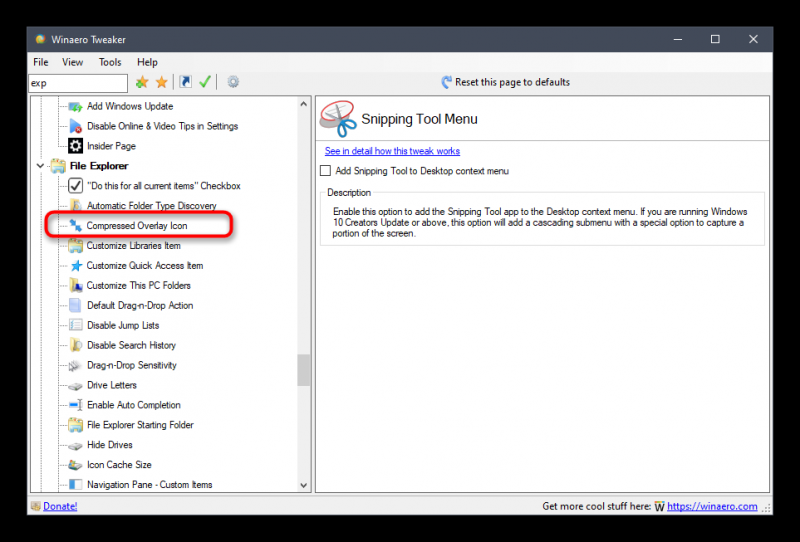
- Поставте галочку біля пункту «Disable compressed overlay icon (blue arrows)».
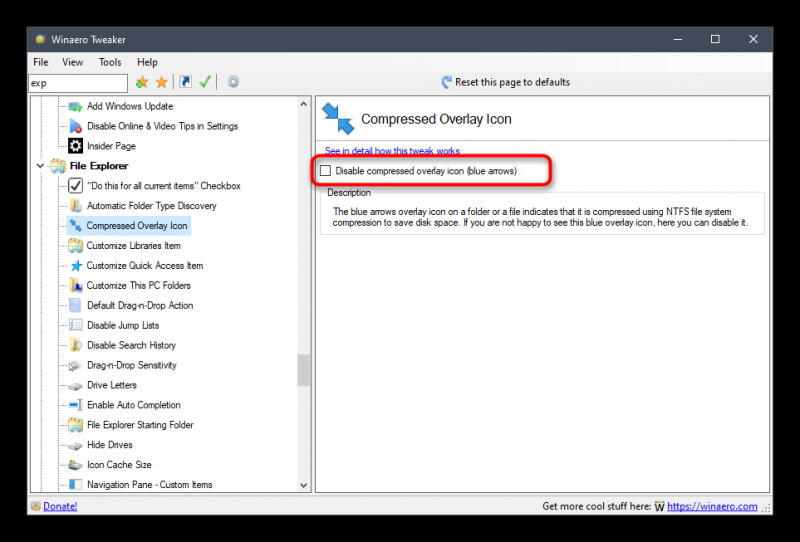
- Ви будете повідомлені про потреби перезавантажити комп’ютер. Зробіть це прямо звідси, клацнувши по кнопці «Sign out now».
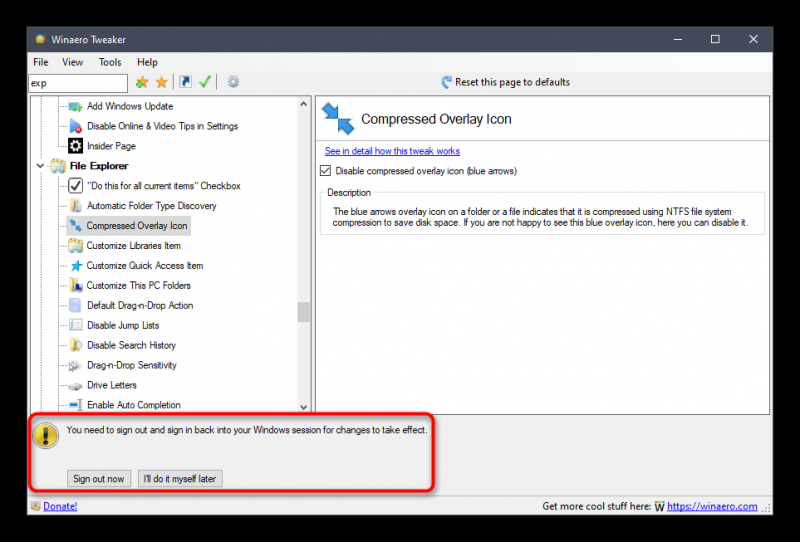
У Winaero Tweaker є ще безліч корисних функцій, тому можете не видаляти цей додаток, адже воно коли-то точно стане в нагоді. З його допомогою здійснення складних системних дій відбувається буквально в один клік, а деякі з присутніх опцій значно розширюють загальну функціональність операційної системи Windows.
Спосіб 3: Відключення функції стиснення
Радикальний метод позбавлення від двох синіх стрілок, які розташовані праворуч угорі на ярликах або папка — відключення функції стиснення, яка і викликає їх появу. Справитися з цим можна так:
- Якщо зробити це потрібно тільки для конкретних об’єктів, виділіть їх з затиснутою клавішею лівою кнопкою миші або через Ctrl, клацніть ПКМ і через контекстне меню перейдіть в «Властивості».
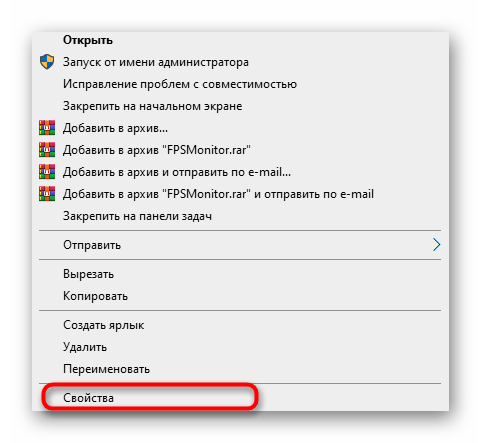
- Тут навпроти рядка «Атрибути» натисніть на «Інші».
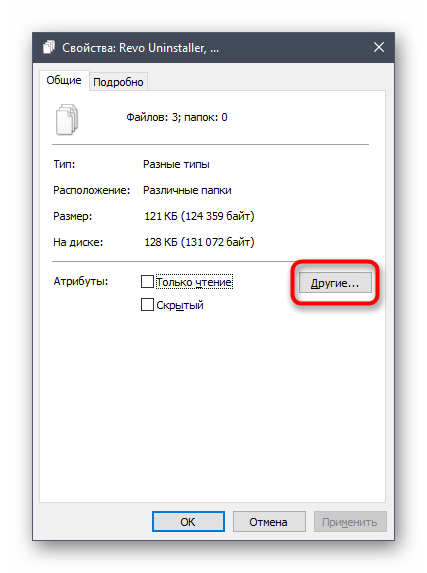
- Зніміть галочку з пункту «Стискати вміст для економії місця на диску» і підтвердіть внесені зміни.
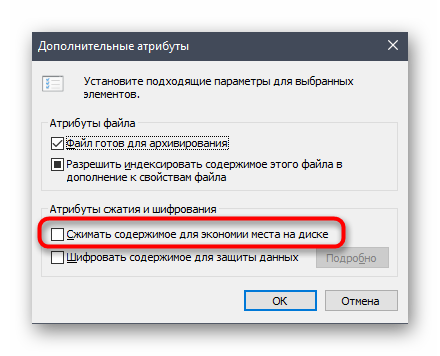
- Для управління атрибутами потрібні права адміністратора, тому завершіть операцію, клікнувши по кнопці «Продовжити».
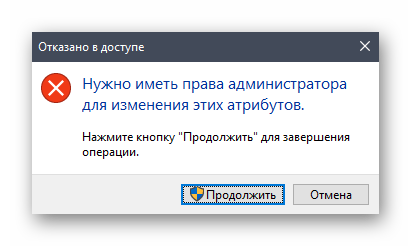
- Якщо ж іконки все ще відображаються або ви хочете відключити їх всі відразу, відкрийте Провідник windows і натисніть ПКМ по розділу, де знаходяться всі необхідні файли.
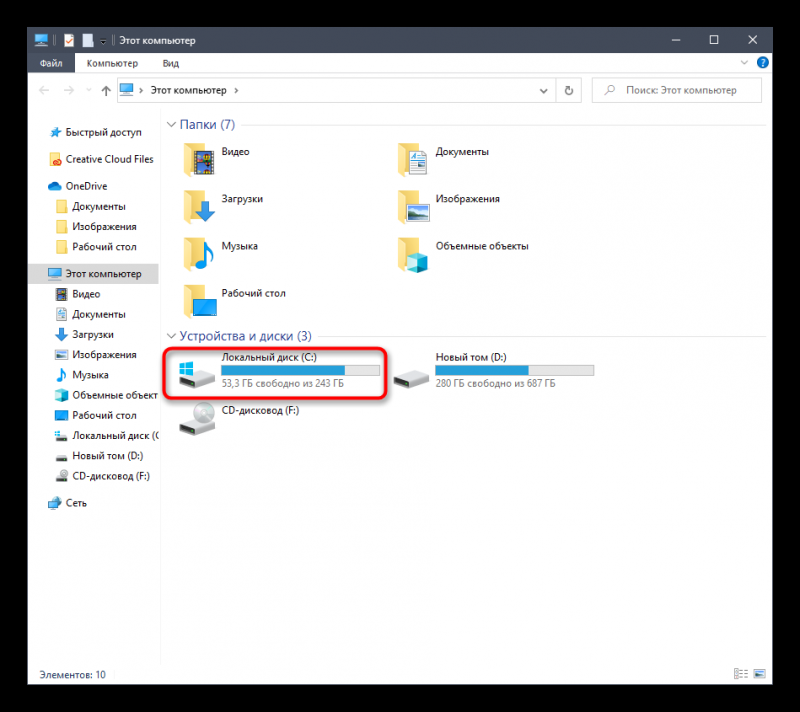
- Через контекстне меню перейдіть в «Властивості».
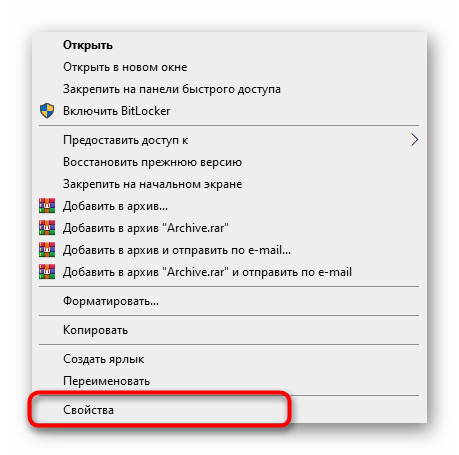
- На вкладці «Загальні» відключіть опцію стиснення та збережіть внесені зміни.
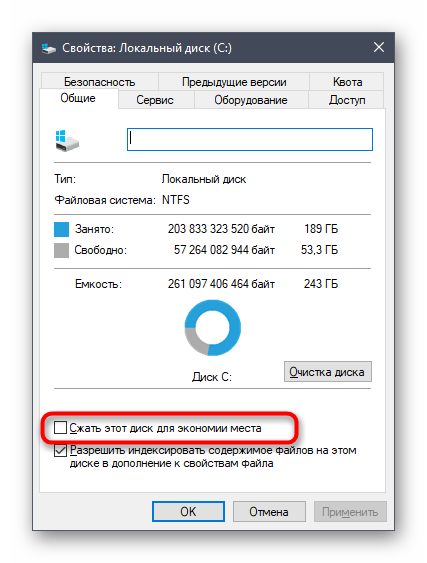
Це були всі варіанти позбавлення від синіх значків на ярликах і папки в Windows 10. Виберіть підходящий для себе і дотримуйтеся представленим інструкцій, щоб швидко і без будь-яких труднощів впоратися з поставленим завданням. У будь-який момент можна скасувати всі зроблені зміни, назад включивши стиснення, відображення через Winaero Tweaker або видаливши створені записи в реєстрі.