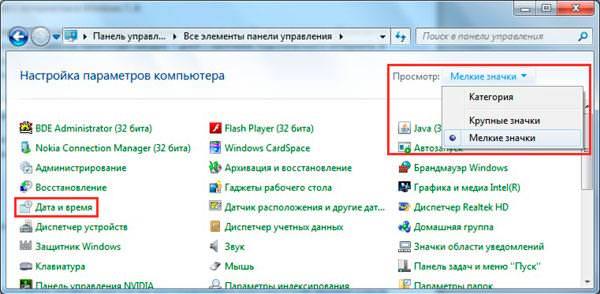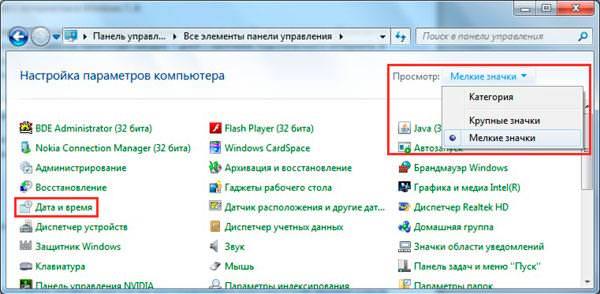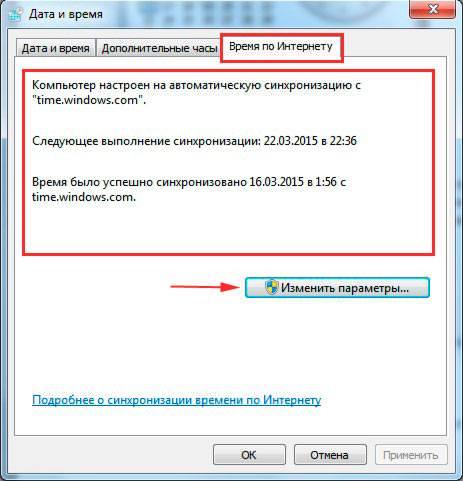Синхронізація часу – досить важлива річ. Без точного часу не працюють сервіси оновлень, не функціонують деякі сайти, месенджери і інші додатки. Налаштувати синхронізацію нескладно, але потрібно чітке дотримання інструкції.
Принцип синхронізації часу
Синхронізація часу здійснюється при підключенні комп’ютера до сервера, на якому вказано точний час. Найчастіше, період оновлення 7 днів. Є способи, за допомогою яких можна скоротити проміжок синхронізацію і налаштувати інший сервер, не стандартний. Один з таких способів – настройка автоматичного оновлення.
Налаштування автоматичної синхронізації
В системі Windows 7, 8, 10 є вбудовані годинник, які розташовані в правому нижньому кутку екрану, на панелі сповіщень. Ці годинники вже налаштовані на автоматичне оновлення часу, а сервером є “time.windows.com“. Бувають випадки, коли час, все ж, не синхронізується. Якщо користувач зіткнувся з такою проблемою, перейдемо до її вирішення.
Стандартні налаштування
Для початку варто скористатися стандартним функціоналом:
- Перейти шляхом “Пуск” – “Панель Управління“, в правому кутку вікна відкрився знайти пункт “Перегляд“, змінити значення на “Дрібні значки“, потім знайти пункт “Дата і час“.

- Відкриються налаштування часу. Їх також можна викликати по кліку лівою кнопкою миші на календарі в рядку повідомлень. У вікні, що відкриється потрібно вибрати підменю “Зміна налаштувань дати і часу…“.

- Далі, у вікні, що відкрилося, перейти на вкладку “Час Інтернету“. На ній буде надано відомості про існуючому способі синхронізації та назву сервера (якщо вона включена). Для зміни конфігурації натиснути на “Змінити параметри…“.

- Список серверів часу для синхронізації буде описаний далі. Вибрати один з них, або один з наданих за стандартом, клікнути на кнопку “Оновити зараз” і переконатися в тому, що галочка навпроти пункту “Синхронізувати з сервером часу в Інтернеті” активна. Натиснути “ОК“.

7 порад щодо налаштування панелі завдань Windows 10
Це дозволить встановлювати час і дату на комп’ютері автоматично.
Командний рядок
Наступний спосіб не допомагає налаштувати синхронізацію, це просто команда, яка допомагає провести операцію синхронізації з метою її прискорення:
- Натиснути комбінацію клавіш “WIN+R“, в полі відкритого вікна ввести “cmd” (можливо потрібні права адміністратора).
- Відкриється командний рядок. Ввести команду “w32tm /resync“.

Команда спрацює, якщо включено автооновлення часу.
SP TimeSync
Також можна скористатися сторонніми додатками:
- Після того як програма була завантажена і встановлено, важливо налаштувати її на автозапуск при старті системи. Не обов’язково в розгорнутому стані. Потрібно зазначити відповідні пункти галочками.

- Перейти до вкладки “NTP-клієнт“, в пункті меню “Отримувати кожні…” вказати інтервал оновлення.

- Повернутися на вкладку “Час“, натиснути на кнопку “Отримати“, потім “Задати час“. Після цього системне значення буде змінено на значення з програми.

Важливо: програму потрібно не закривати, а згортати в трей, інакше оновлення не відбудеться.