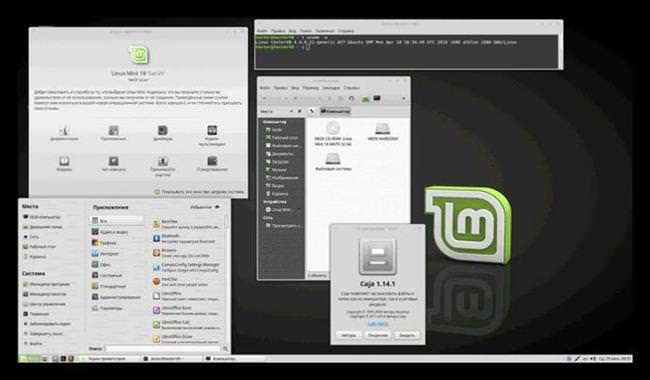Після перегляду цієї статті ви будете часто застосовувати один із способів для виключення ПК по таймеру. Так як описані дії допоможуть впоратися з лінню вимикати комп’ютер, наприклад при перегляді на ніч якого-небудь фільму/серіалу. Навіщо вставати з ложа якщо комп’ютер може сам себе вимкнути в призначену годину? А який із зручних способів для цього вам найбільше підійде читати інструкції і опису нижче.

Shutdown s t 3600
Shutdown s t 3600 у рядку з пошуком від Windows
Самий елементарний спосіб запуску команди «Shutdown» в пошуковому меню вашої ОС складається з двох кроків.
Крок 1. Введіть команду в системний пошуковик або значку лупа, запускає таймер завершення роботи ПК: «shutdown -s -t 3600» (без лапок) та натисніть на випав результат з назвою запитуваної команди.
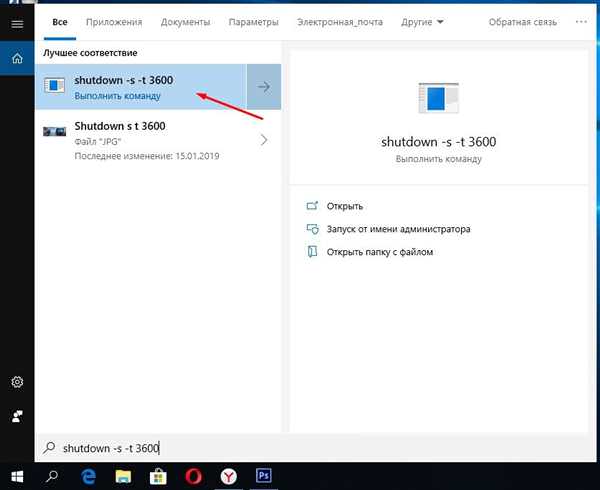
У пошуковому меню пишемо команду shutdown -s -t 3600
Крок 2. Для скасування відліку таймера в ту ж рядок пошуку введіть: «shutdown -a»і натисніть на випав найпопулярніший результат.
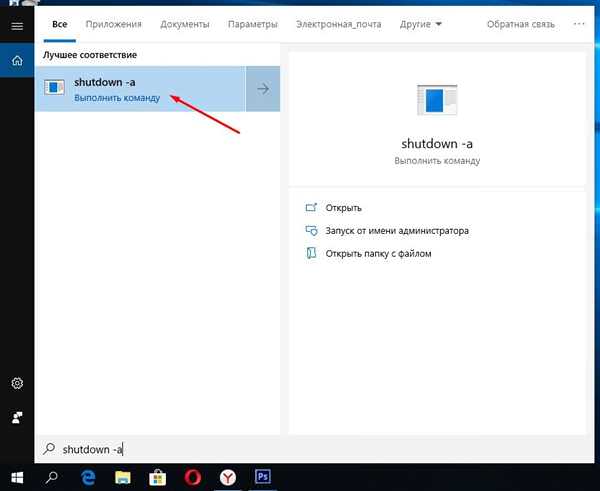
Для скасування відліку таймера натискаємо на найпопулярніший результат пошуку