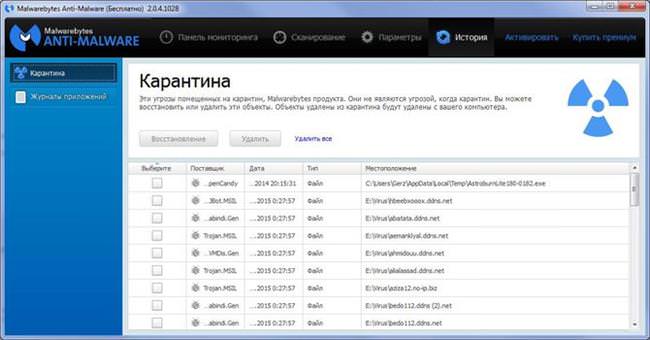Завантаження та інсталяція програми
Завантаження варто робити тільки з офіційного сайту розробника. Його можна знайти через пошук, або ж можна скористатися представленою посиланням https://ru.malwarebytes.com/mwb-download/thankyou/ . Установка не являє собою нічого складного, потрібно просто вказати місце для зберігання файлів і слідувати інструкціям майстра.
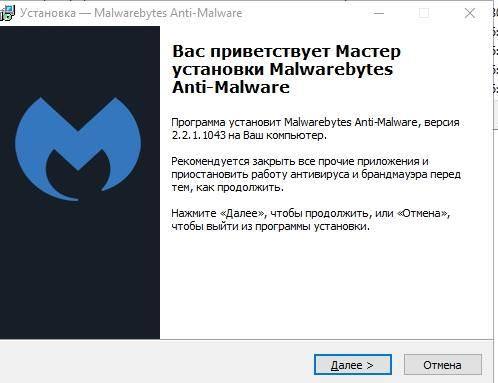
Однак можна все ж зняти галочку з пробної версії професійного режиму.
Налаштування програми
Після установки і запуску Антималваре користувачеві варто заглянути в параметри, тут є кілька цікавих пунктів.
У браузері постійно з’являється банер – як виправити
Вкладка Основні параметри
Насамперед, варто вирішити, чи потрібен користувачеві зайвий пункт в контекстному меню, яке викликається натисканням правою кнопкою миші. Якщо ні, то його тут можна відключити.
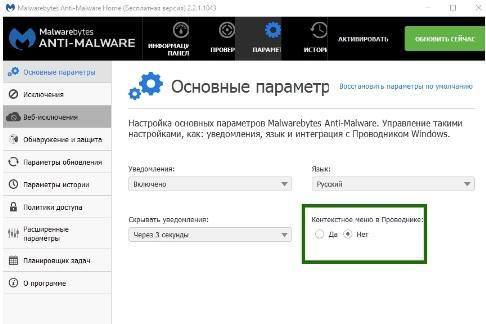
Тут же можна прибрати ті оповіщення, які спливають у нижньому куті екрану при виникненні загроз.
Виявлення і захист
У розділі виявлення і захист можна зробити настройки того, на що буде реагувати програма. Тут варто залишити всі пункти, можна навіть включити виявлення руткітів.
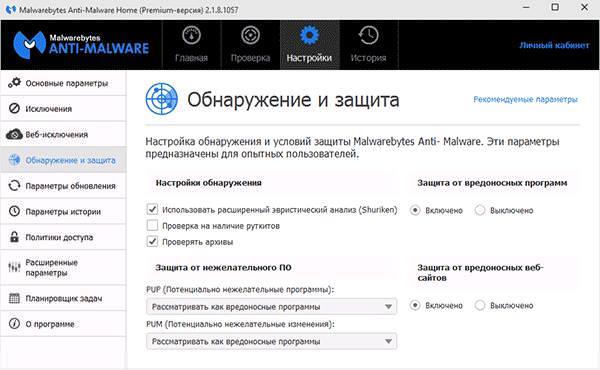
Проте, якщо щось не подобається, то він може виключити цей пункт і працювати на свій страх і ризик. Однак, якщо є необхідність встановити якусь програму або скористатися заблокованим сайтом, то краще використовувати налаштування з наступного розділу.
Веб-виключення і Виключення
Тут можна вказати ті дані, які не будуть перевірятися програмою. Тобто, якщо є якась утиліта, яку блокує це додатком, при чому користувач повністю впевнений в її безпеки, то можна додати її сюди.
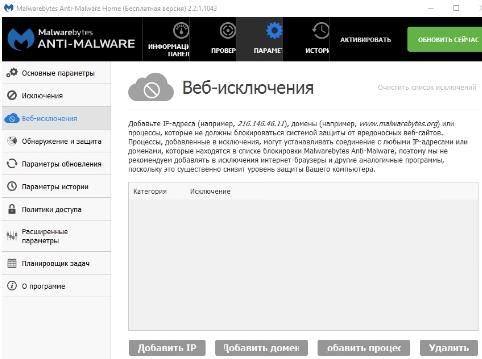
У безкоштовної версії веб виключення недоступні. Інакше в них можна було б вказати сайту або браузери, активність яких не перевірялася.
Розширені параметри
Також опція, якої немає у безкоштовній версії.
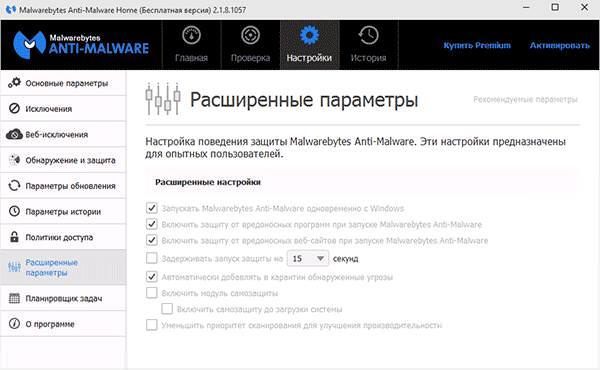
Видалити утиліту з автозапуску можна і стандартними засобами, а от з приміщенням всіх підозрілих файлів в карантин і включеною захистом програм і з’єднань доведеться змиритися. Інші налаштування з цього розділу розглядатися не будуть, тому що їх змінити все одно не вийде і за що вони відповідають і так зрозуміло з назви.
Планувальник завдань і політики доступу
Політики доступу можуть допомогти налаштувати безпеку комп’ютера. У них можна заборонити певні дії або поставити запит пароля на їх виконання.
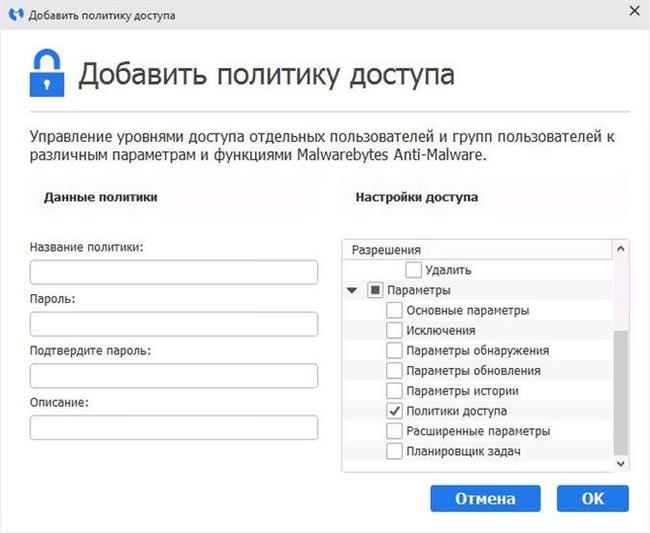
ТОП 25 програм і сервісів для прослуховування радіо через інтернет
Ну а планувальник може допомогти встановити час для перевірки та для оновлення утиліти.
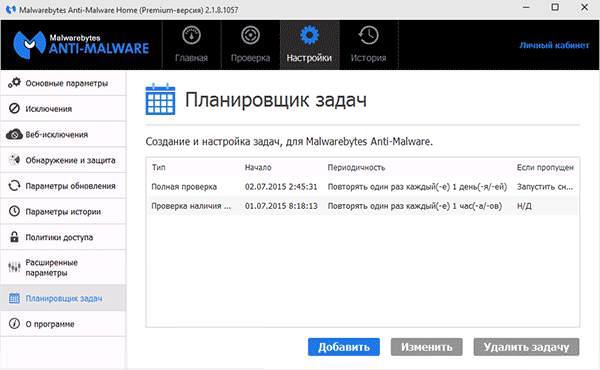
Шкода, що обидві ці функції недоступні в безкоштовній версії.
Як користуватися програмою
Складно не помітити велику кнопку, яка з’являється відразу після старту програми, однак перевірку можна налаштувати і точніше, для цього лише потрібно перейти у відповідний розділ меню.
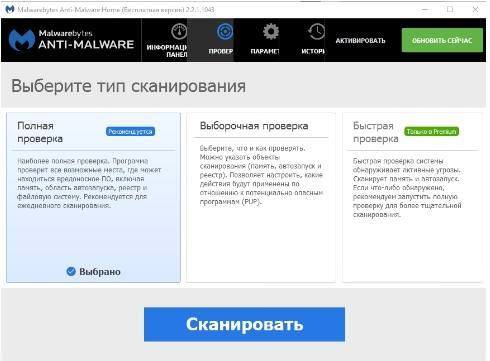
Тут можна буде перевірити відразу весь комп’ютер, що є оптимальним варіантом, особливо для першого разу. Або ж можна задати певні папки і диски, які будуть вивчені. Це дозволить заощадити час, але позначиться на якості.
Після початку перевірки доведеться зачекати деякий час перед тим, як з’являться результати. Їх, по мірі знаходження, можна буде побачити, якщо натиснути на перегляд знайдених загроз.
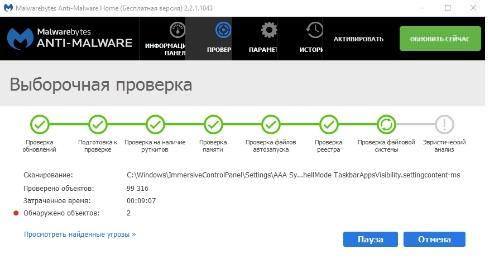
Однак, хоча перевірка і йде довгий час, буде найкраще дочекатися її закінчення і побачити вже підсумкові дані.
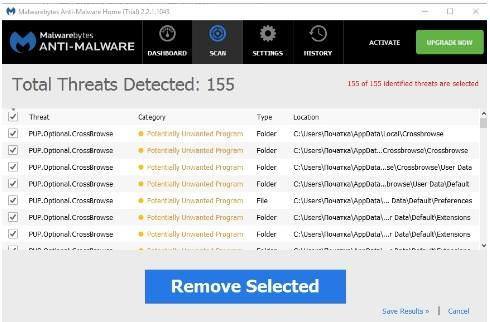
Тут можна дізнатися про те, які файли були заражені або в яких папках ховалися «хвости» шкідливих програм. Тут же можна вибрати утиліти, які будуть видалені, також можна зняти галочку з тих, які слід зберегти.
Всі знайдені файли, які були видалені з комп’ютера будуть зберігатися в карантині. Потрапити в нього можна просто натиснувши на Історію, яка знаходиться у верхньому меню.