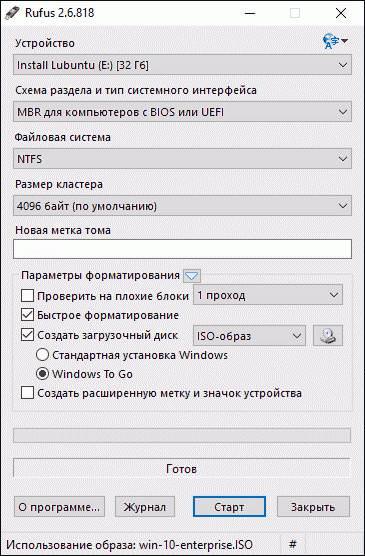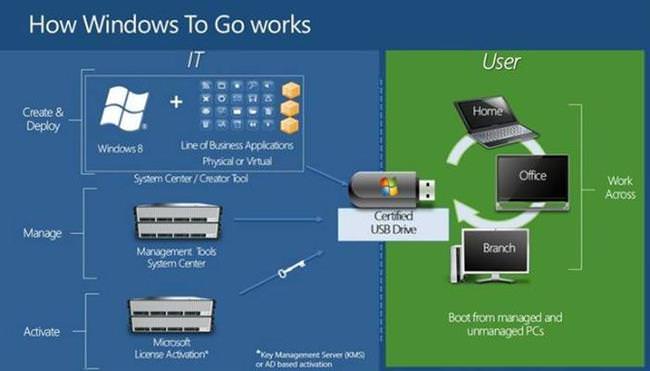Створення флешки WTG
Є кілька способів створення wtg, вони і будуть описані в цьому розділі. Проте, для початку потрібно провести деякі підготовчі дії. Хорошим рішенням буде зайвий раз перевірити флешку, щоб на ній не залишилося ніяких важливих і потрібних даних, тому що в ході запису вони будуть видалені. Також користувачеві може знадобитися образ операційної системи. Краще завантажувати чисту систему, щоб уникнути проблем з різноманітними збірками. Завантажити їх можна з офіційного сайту розробника, наприклад, для десятки підійде ця посилання https://www.microsoft.com/ru-ru/software-download/windows10.
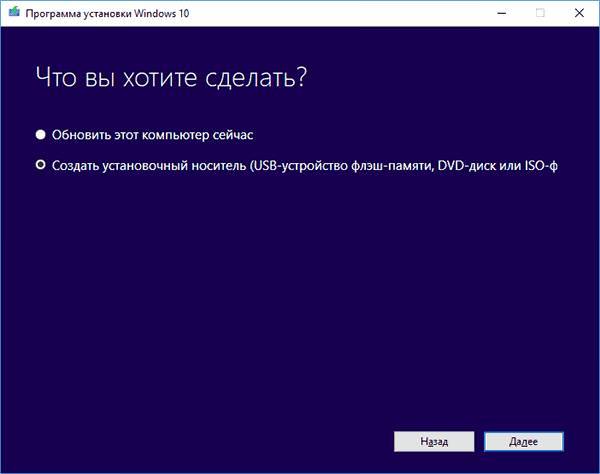
Далі користувачеві потрібно вибрати створення інсталяційного носія, а після збереження у вигляді iso-файлу.
Використовуємо стандартну утиліту Windows To Go Creator Wizard
Ця програма включена в поставку в деяких системах, або її можна завантажити з сайту microsoft. Для початку користувачеві потрібно вибрати накопичувач.
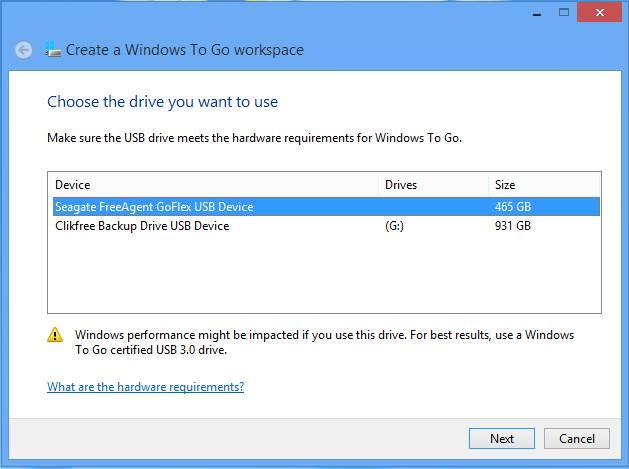
Після цього слід натиснути Add search location та вказати шлях до wim-файлу.
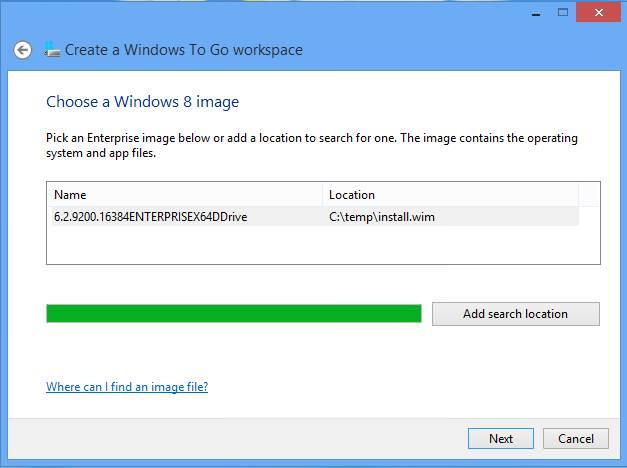
Далі можна буде включити шифрування системи.
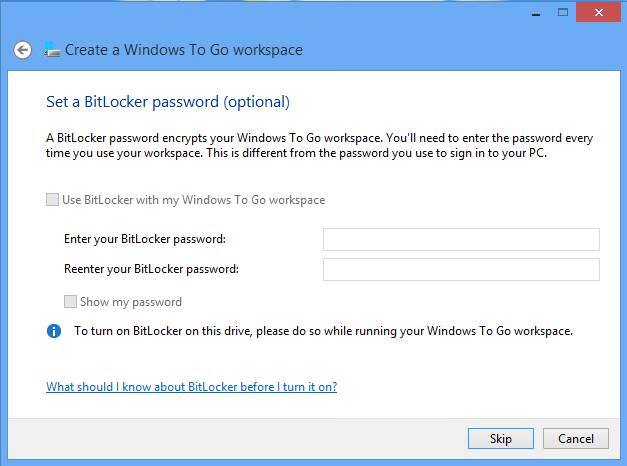
Потім залишиться тільки слідувати вказівкам майстра.
Використовуємо PowerShell
Цей спосіб також включає використання стандартних засобів. Для початку слід запустити powershell від імені адміністратора. Його можна знайти через пошук в пуску, запустити з правами адміністратора можна після правого кліка по ньому і вибору потрібного пункту меню.
Відновлення системи Windows
Далі буде потрібно по черзі ввести команди:
$Disk = Get-Disk | Where-Object {$_.Path -match “USBSTOR” -and $_.Size -gt 20Gb -and -not $_.IsBoot }
# Далі відбудеться очищення накопичувачів, всі дані будуть знищені.
Clear-Disk –InputObject $Disk[0] -RemoveData
# Ця команда ініціалізує диск як mbr
Initialize-Disk –InputObject $Disk[0] -PartitionStyle MBR
# Наступна команда створить службовий розділ на диску
$SystemPartition = New-Partition –InputObject $Disk[0] -Size (350MB) -IsActive
# Далі відбудеться форматування фат32
Format-Volume -NewFileSystemLabel “UFD-System” -FileSystem FAT32 ` -Partition $SystemPartition
# Відбудеться запис на все доступне місце.
$OSPartition = New-Partition –InputObject $Disk[0] -UseMaximumSize
Format-Volume -NewFileSystemLabel “UFD-Windows-FileSystem NTFS ` -Partition $OSPartition
# Проводиться установка букву диска, вона не повинна використовуватися для будь-яких накопичувачів в системі.
Set-Partition -InputObject $SystemPartition -NewDriveLetter “S”
Set-Partition -InputObject $OSPartition -NewDriveLetter “W”
# Ця команда захистить використання букви диска іншими накопичувачами.
Set-Partition -InputObject $OSPartition -NoDefaultDriveLetter $TRUE
Далі потрібно ввести оператор
dism /apply-image /imagefile:n:\imagefolder\deploymentimages\mywtgimage.WIM /index:1 /applydir:W:\
Потім потрібно використовувати утиліту bcdboot. В ній потрібно ввести і застосувати оператор.
W:\Windows\System32\bcdboot W:\Windows /f ALL /s:
Тепер потрібно створити файл san_policy.xml, його зміст повинен бути наступним:
4
4
Далі його необхідно зберегти і перемістить в корінь накопичувача. Слід застосувати оператор:
Dism.exe /Image:W:\ /Apply-Unattend:W:\san_policy.xml
Тепер потрібно створити файл unattend.xml, з наступним змістом:
true
true
Його слід перемістити в папку sysprep на накопичувачі.
Використання AOMEI Partition Assistant
Утиліту можна завантажити за посиланням http://www.disk-partition.com/free-partition-manager.html. Далі залишиться встановити утиліту, після чого слід натиснути на Windows To Go Creator.
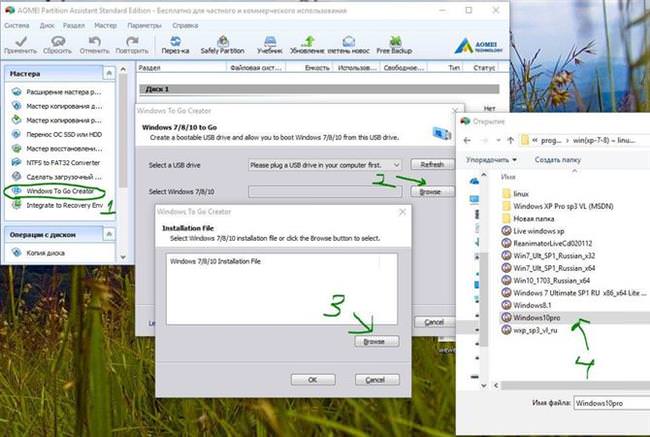
Далі слід вибрати образ диска і слідувати вказівкам майстра.
Утиліта WinToUSB
Завантажувати програму варто з офіційного сайту https://www.easyuefi.com/wintousb/. Після запуску утиліти потрібно вказати образ диска.
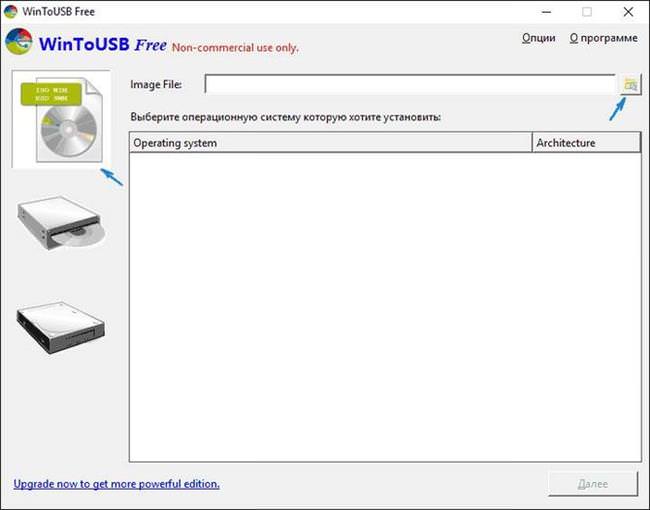
У наступному вікні залишиться вибрати накопичувач, після чого дочекатися закінчення процесу.
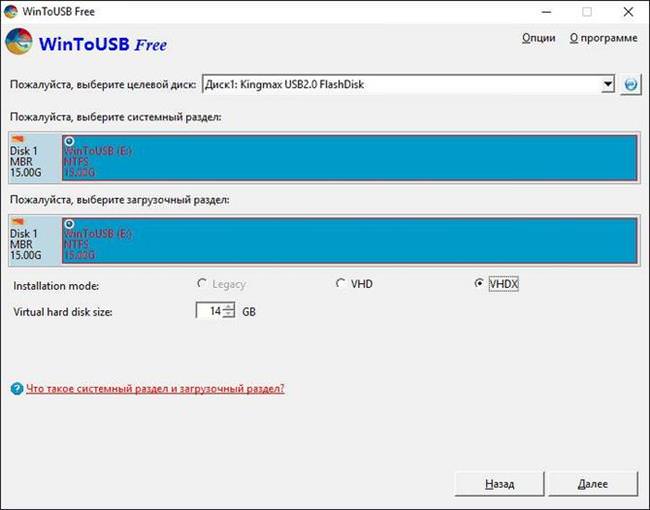
Виносимо «Мій комп’ютер» на робочому столі
Додаток Rufus
Скачувати утиліту найкраще з офіційного сайту http://rufus.akeo.ie/?locale=ru_RU. Після запуску залишиться лише поставити галочку на створення завантажувального образу, далі слід вказати шлях до образу, після чого відзначити потрібний пункт трохи нижче.