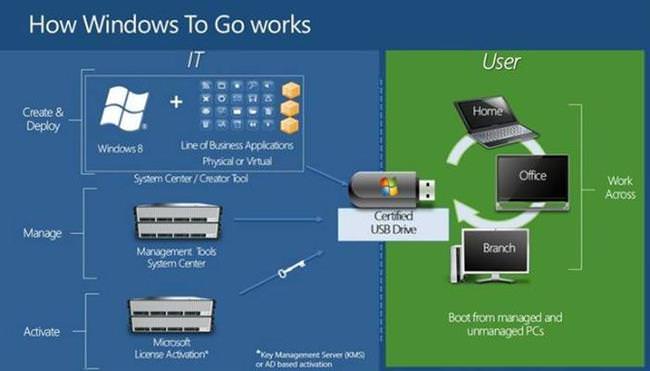Існує така чудова технологія, як windows to go, про яку знає не так вже й багато користувачів. Вона дозволяє записати систему на переносний носій, при цьому це буде не звичайна завантажувальна флешка, а повноцінна операційна система. В неї можна встановлювати різні програми і утиліти, які необхідні для виконання багатьох дій. Таким чином користувач може створити собі переносний робоче місце, на якому буде встановлено все необхідне. Після запуску такої системи на новому пристрої, вона проаналізує обладнання, встановить потрібні драйвера, після чого з нею можна буде працювати в звичайному режимі.
Особливості технології
При такій роботі користувач не буде мати доступу до звичайних жорстких дисків пристрою, це зроблено для того, щоб дані залишалися захищеними. Також у системі буде відключена функція сну, не буде можливості створити точку відновлення і відкотити систему.
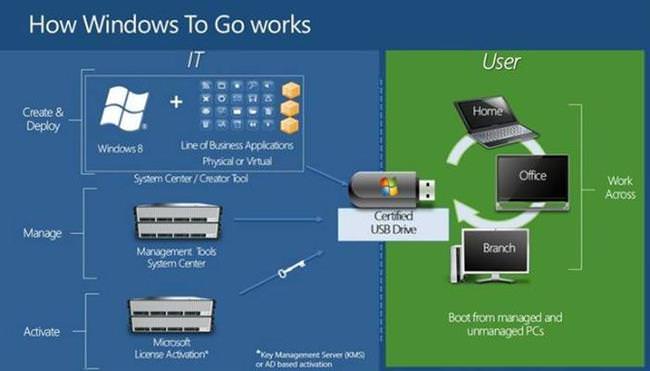
Технічні вимоги
Для використання цієї технології підійде практично будь-накопичувач, однак, на сайті майкрософт є рекомендовані зразки https://docs.microsoft.com/en-us/previous-versions/windows/it-pro/windows-8.1-and-8/hh831833(v=ws.11)#wtg_hardware. По суті, немає різниці в тому, яку саме флешку використовувати, є тільки кілька порад, яких слід дотримуватися.
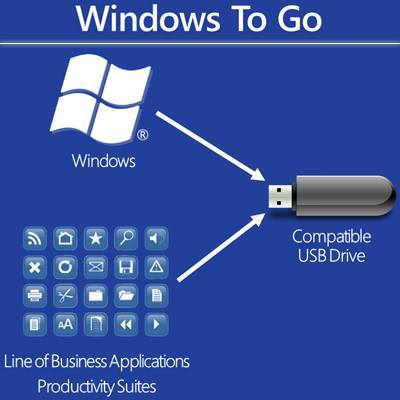
Потрібно використовувати флешку об’ємом не менше 32 гігабайт, інакше може не вистачити місця для додатків і документів. Повинна використовуватися технологія usb 2.0 або 3.0, остання працює швидше, але необхідно, щоб і комп’ютер її підтримував. Також не варто використовувати зовсім дешеві накопичувачі, вони можуть не впоратися з постійним навантаженням.
Від комп’ютера потрібно тільки наявність usb роз’єму і мінімального апаратного забезпечення, однак, чим воно краще, тим швидше буде працювати ОС. Також не варто забувати про розрядності процесора і системи, працювати все буде тільки на однакових архітектурах.
У цієї технології безліч переваг і варіантів використання. Вона придасться тим користувачам, які хочуть спробувати нову операційну систему, але не хочуть для цього виділяти місце на жорсткому диску, з допомогою цього сервісу вони легко зможуть використовувати іншу ОС і оцінити всі її недоліки і переваги. Цей сервіс стане в нагоді для компаній, працівникам яких часто доводиться працювати у відрядженнях чи на ще не настроєних комп’ютерах. Адміністратори можуть легко налаштувати систему на знімному диску, після чого їм можна буде користуватися де завгодно.

Видалення неудаляемых файлів і програм
Розробник врахував те, що працювати з системою доведеться на різних пристроях, тому накопичувач можна зашифрувати за допомогою стандартної програми. Що дозволить підвищити безпеку роботи і захистити дані. Також вбудована функція «60 секунд». Якщо випадково отримати накопичувач, то на екрані з’явиться попередження про це, якщо вставити його назад протягом 1 хвилини, то робота не перерветься і продовжиться з того ж місця. Сервіс має гнучку систему ліцензування, після певних налаштувань на систему можна буде завантажувати додатки з магазину і отримувати всі оновлення.
Створення флешки WTG
Є кілька способів створення wtg, вони і будуть описані в цьому розділі. Проте, для початку потрібно провести деякі підготовчі дії. Хорошим рішенням буде зайвий раз перевірити флешку, щоб на ній не залишилося ніяких важливих і потрібних даних, тому що в ході запису вони будуть видалені. Також користувачеві може знадобитися образ операційної системи. Краще завантажувати чисту систему, щоб уникнути проблем з різноманітними збірками. Завантажити їх можна з офіційного сайту розробника, наприклад, для десятки підійде ця посилання https://www.microsoft.com/ru-ru/software-download/windows10.
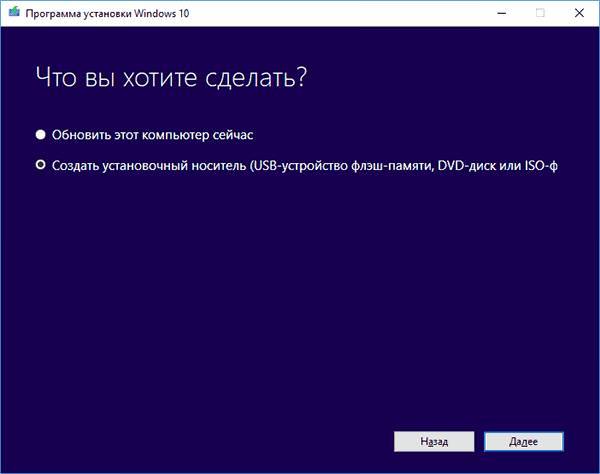
Далі користувачеві потрібно вибрати створення інсталяційного носія, а після збереження у вигляді iso-файлу.
Використовуємо стандартну утиліту Windows To Go Creator Wizard
Ця програма включена в поставку в деяких системах, або її можна завантажити з сайту microsoft. Для початку користувачеві потрібно вибрати накопичувач.
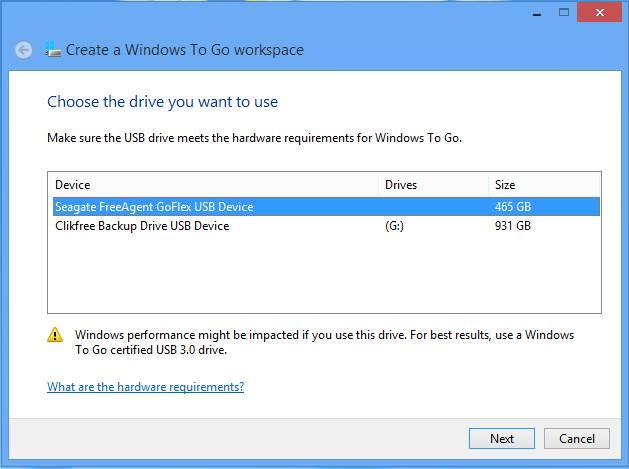
Після цього слід натиснути Add search location та вказати шлях до wim-файлу.
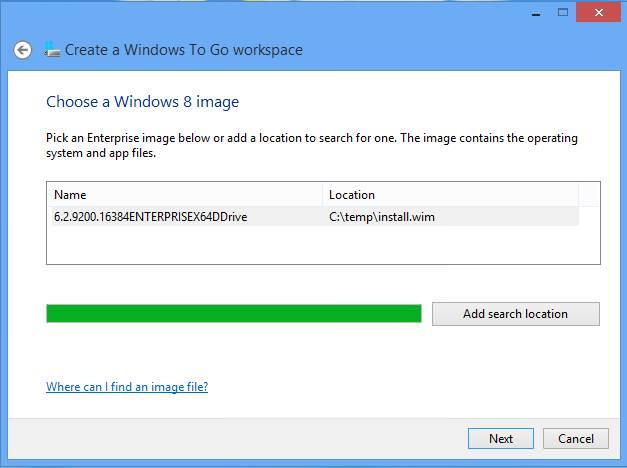
Далі можна буде включити шифрування системи.
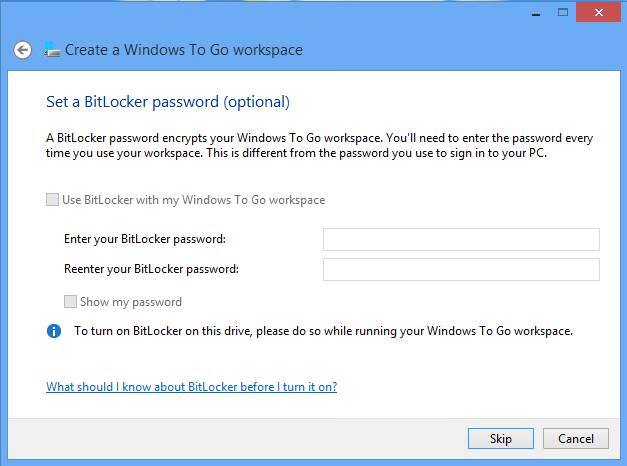
Потім залишиться тільки слідувати вказівкам майстра.
Використовуємо PowerShell
Цей спосіб також включає використання стандартних засобів. Для початку слід запустити powershell від імені адміністратора. Його можна знайти через пошук в пуску, запустити з правами адміністратора можна після правого кліка по ньому і вибору потрібного пункту меню.
Відновлення системи Windows
Далі буде потрібно по черзі ввести команди:
$Disk = Get-Disk | Where-Object {$_.Path -match “USBSTOR” -and $_.Size -gt 20Gb -and -not $_.IsBoot }
# Далі відбудеться очищення накопичувачів, всі дані будуть знищені.
Clear-Disk –InputObject $Disk[0] -RemoveData
# Ця команда ініціалізує диск як mbr
Initialize-Disk –InputObject $Disk[0] -PartitionStyle MBR
# Наступна команда створить службовий розділ на диску
$SystemPartition = New-Partition –InputObject $Disk[0] -Size (350MB) -IsActive
# Далі відбудеться форматування фат32
Format-Volume -NewFileSystemLabel “UFD-System” -FileSystem FAT32 ` -Partition $SystemPartition
# Відбудеться запис на все доступне місце.
$OSPartition = New-Partition –InputObject $Disk[0] -UseMaximumSize
Format-Volume -NewFileSystemLabel “UFD-Windows-FileSystem NTFS ` -Partition $OSPartition
# Проводиться установка букву диска, вона не повинна використовуватися для будь-яких накопичувачів в системі.
Set-Partition -InputObject $SystemPartition -NewDriveLetter “S”
Set-Partition -InputObject $OSPartition -NewDriveLetter “W”
# Ця команда захистить використання букви диска іншими накопичувачами.
Set-Partition -InputObject $OSPartition -NoDefaultDriveLetter $TRUE
Далі потрібно ввести оператор
dism /apply-image /imagefile:n:\imagefolder\deploymentimages\mywtgimage.WIM /index:1 /applydir:W:\
Потім потрібно використовувати утиліту bcdboot. В ній потрібно ввести і застосувати оператор.
W:\Windows\System32\bcdboot W:\Windows /f ALL /s:
Тепер потрібно створити файл san_policy.xml, його зміст повинен бути наступним:
4
4
Далі його необхідно зберегти і перемістить в корінь накопичувача. Слід застосувати оператор:
Dism.exe /Image:W:\ /Apply-Unattend:W:\san_policy.xml
Тепер потрібно створити файл unattend.xml, з наступним змістом:
true
true
Його слід перемістити в папку sysprep на накопичувачі.
Використання AOMEI Partition Assistant
Утиліту можна завантажити за посиланням http://www.disk-partition.com/free-partition-manager.html. Далі залишиться встановити утиліту, після чого слід натиснути на Windows To Go Creator.
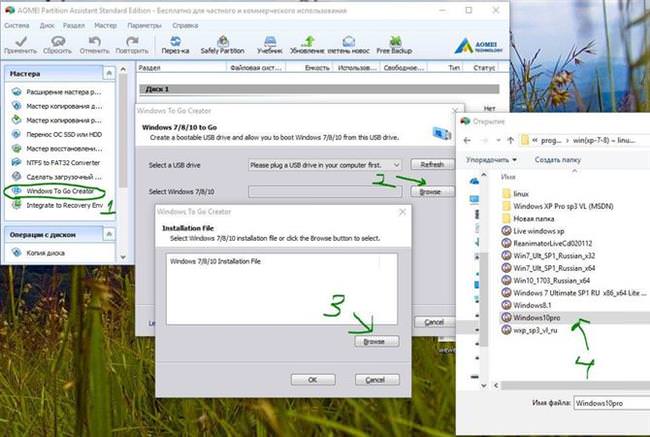
Далі слід вибрати образ диска і слідувати вказівкам майстра.
Утиліта WinToUSB
Завантажувати програму варто з офіційного сайту https://www.easyuefi.com/wintousb/. Після запуску утиліти потрібно вказати образ диска.
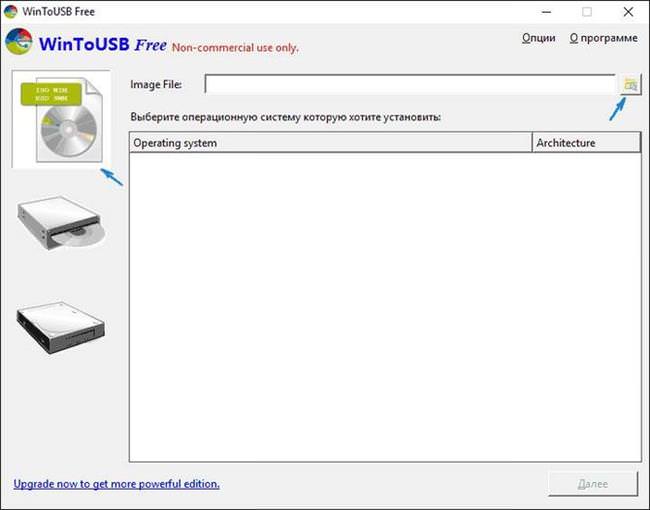
У наступному вікні залишиться вибрати накопичувач, після чого дочекатися закінчення процесу.
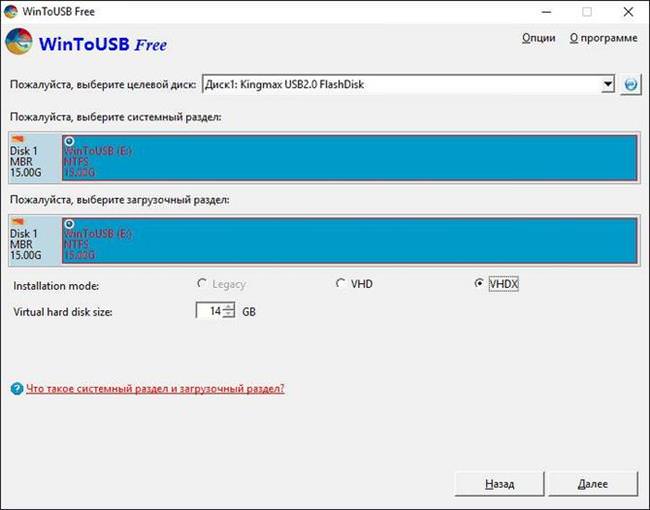
Виносимо «Мій комп’ютер» на робочому столі
Додаток Rufus
Скачувати утиліту найкраще з офіційного сайту http://rufus.akeo.ie/?locale=ru_RU. Після запуску залишиться лише поставити галочку на створення завантажувального образу, далі слід вказати шлях до образу, після чого відзначити потрібний пункт трохи нижче.
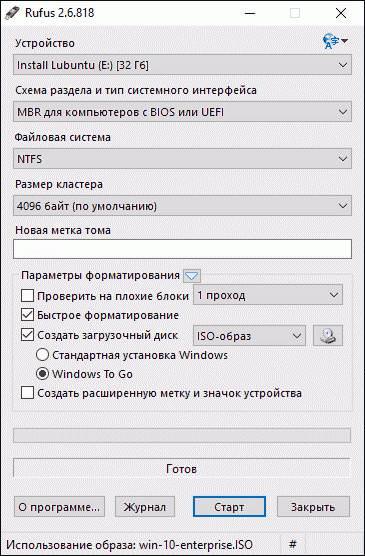
Запуск windows з флешки
Після того, як накопичувач з системою буде створений, з нього залишиться тільки завантажитися. В цілому, це не становить особливих труднощів, проте, дещо-які дії зробити все ж доведеться. У випадку, якщо у користувача встановлений БІОС, в ньому не потрібно змінювати налаштування, якщо ж на пристрій коштує uefi, то потрібно зайти в нього і відключити Secure Boot, а UEFI перевести в режим Legacy. Далі потрібно виставити першим потрібний накопичувач або зайти в бут меню і вибрати його там.

Далі слід вказати країну і часовий пояс.
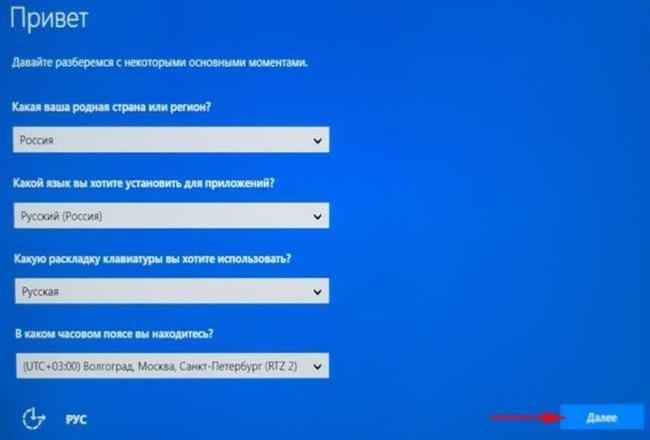
В наступному вікні потрібно ввести ключ продукту, якщо його немає, то можна натиснути на «Зробити це пізніше», але постійно так працювати не вийде.
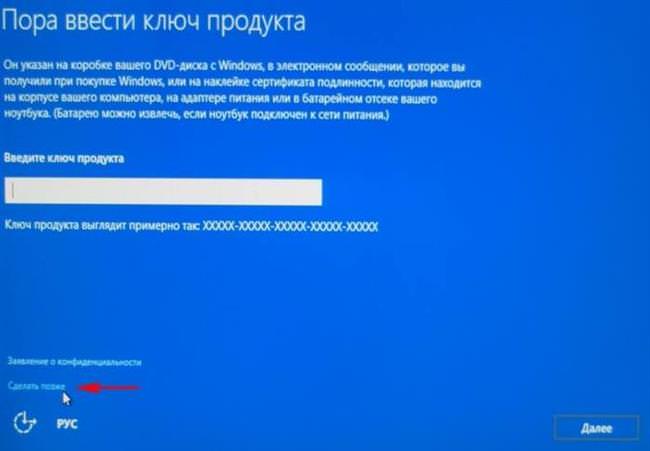
Залишиться прочитати і прийняти ліцензійну угоду. У наступному вікні можна буде зробити підключення комп’ютера до мережі. Далі залишиться налаштувати параметри або використовувати стандартні.
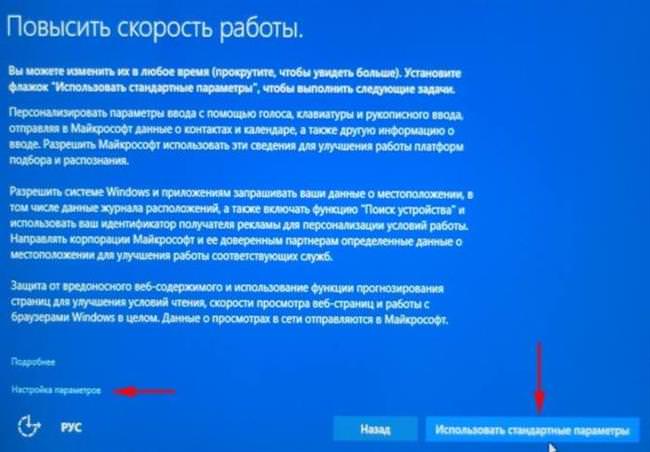
Після, потрібно створити робочий аккаунт.
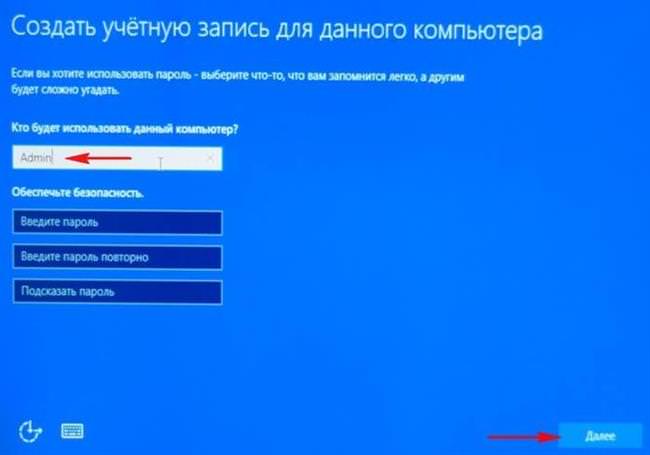
Недоліки технології
Дана технологія дозволить організувати переносне робоче місце, однак не варто забувати і про недоліки. Для початку, флешки все ж куди менш надійні, ніж жорсткі диски, так що є шанси втратити дані в будь-який момент, в разі активної роботи скорочується час служби носія. Також система дещо обмежена в діях і не використовує апаратні ресурси на сто відсотків. Не всі програми можуть бути встановлені і повністю працездатні в такому режимі.