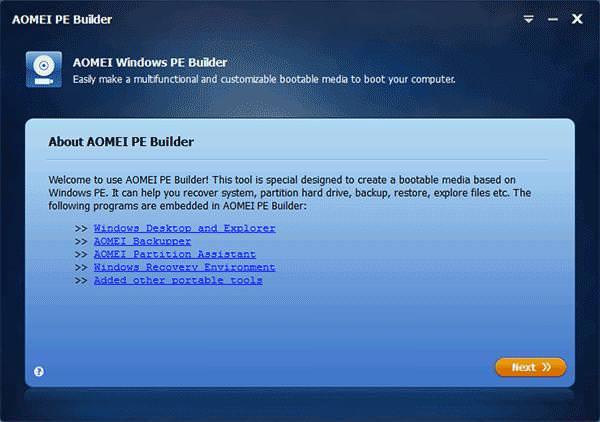Windows PE представляє з себе обмежену версію операційної системи, яка повинна завантажуватися прямо зі знімного носія. У ній доступні не всі функції цілісної ОС, однак, вона практично не замінима у випадках, коли основна система не запускається. З її допомогою користувач може провести відновлення системи з резервної копії, відредагувати реєстр або просто перенести і зберегти важливі дані на інший пристрій. У цій статті буде розказано про те, як створити накопичувач з Windows PE.
Створення Windows PE з допомогою AOMEI PE Builder
Для початку буде наведено метод, в якому використовується ця утиліта. Завантажити її можна зі сторінки розробника за посиланням https://www.aomeitech.com/pe-builder.html Після завантаження файлу утиліту буде потрібно встановити, після чого запустити. При відкритті користувач побачить таке вікно.
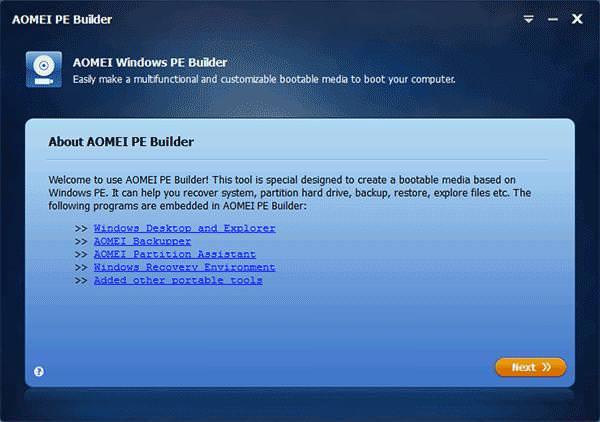
На цій сторінці будуть перераховані всі кошти, які доступні користувачеві в даний момент:
- AOMEI Backupper — утиліта, яка дозволяє резервувати інформацію
- AOMEI Partition Assistant — додаток для роботи з накопичувачами і створення на них розділів
- Середовище відновлення Windows
- Інші portable інструменти (Декілька програм, які можуть знадобитися користувачу.)
- Також включена підтримка мережі, в тому числі бездротового підключення Wi-Fi.
Після установки можна приступати до самого створення образу. Образ буде створюватися з поточної системи користувача, при цьому, у другому вікні він сам зможе вказати на те, які утиліти йому потрібні стандартних, а які ні. На цьому ж етапі можна буде додати до образу свої переносні програми або драйвера, щоб полегшити роботу в системі.
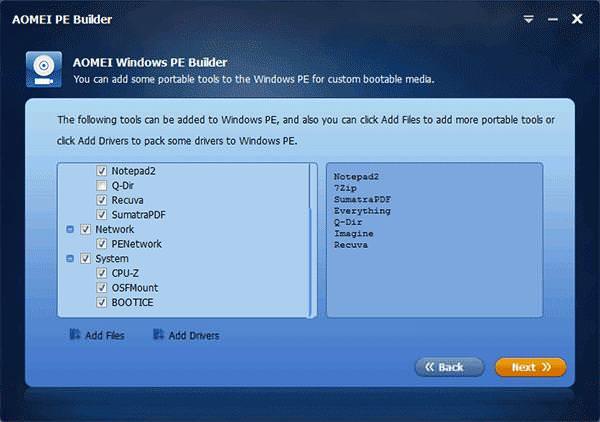
Після натискання кнопки далі, користувачеві буде запропоновано вибрати, куди саме варто зберегти результат — його можна відразу записати на носій або зберегти у вигляді iso образу, щоб зробити це пізніше.

Пошук файлів в Windows 8
На цьому створення образу можна вважати закінченим.
Використовуємо WinBuilder для створення Windows 7 PE
Це альтернативний метод створення накопичувача. Для нього буде потрібно завантажити на комп’ютер програму http://winbuilder.net/download
Що потрібно для створення WinPE
З цим варіантом не так все просто, так що буде потрібно кілька додаткових речей.
- Дистрибутив Windows 7 x86 або x64, бажано вже з інтегрованим SP1.
- Windows Automated Installation Kit for Windows 7 (WAIK). Не маленький, але потрібний файл, можна завантажити його з офіційного сайту https://www.microsoft.com/en-us/download/details.aspx?displaylang=en&id=5753
- Driverpack — ці програми самі вивчають систему і встановлюють всі необхідні драйвери та утиліти.
Підготовка до процедури
Для початку потрібно встановити файл, скачаний з сайту microsoft. Для цього доведеться розпакувати образ, і відкрити файл StartCD.exe. Далі потрібно дочекатися закінчення процесу установки.
Після цього слід розпакувати образ системи, з якого і буде відбуватися установка. Також слід перенести скачаний файл програми в окрему папку, наприклад у C:\WinPE. Тепер слід запустити саму WinBuilder, зробити це треба від імені адміністратора. У першому вікні слід відзначити:
- boot-land.net (це апдейти);
- WinBuilder.net/SE (файли проекту Win7PE).
Тепер слід зайти в меню у верхньому лівому кутку, режим завантаження слід переставити в «Complete», після чого почати додавання файлів натиснувши на «Download». Також потрібно скопіювати ще кілька файлів в папку C:\WinPE це повинні бути ті, які зазвичай знаходяться в паку з Windows Automated Installation Kit for Windows:
- imagex.exe
- bcdedit.exe
- wimgapi.dll
- wimmount.inf
- wimmount.sys
- wimserv.exe
Як зібрати дистрибутив
Тепер можна переходити далі. У лівій частині вікна буде відображатися все дерево проекту. Тут потрібно лише натиснути на «Source» і вбити шлях до розпакованого образу. Тепер необхідно перейти до драйверів, вони знаходяться в «Drivers», звичайно, тут зазначено %GlobalTemplates%Drivers_x86, однак, краще буде натиснути на «Explore» і вказати шлях до розпакованим архівом від драйверпаків.
Відключаємо архівацію у Windows 7
«Tweaksдозволяє налаштувати зовнішній вигляд майбутньої системи, тут можна нічого не змінювати. Тепер слід перейти до «WriteMedia» і клікнути по «Copy to USB-Device». Далі потрібно вказати ту флешку, на яку буде здійснюватися запис. Залишиться лише натиснути «Play». Непоганою ідеєю буде перевірити отриману збірку на віртуальних пристроях, перш ніж пускати її на звичайні.
Підключення скриптів
Скриптами або плагінами називаються утиліти, які можна встановити на чисту збірку, щоб вони працювали потім, при запуску системи на іншому обладнанні. Скачувати їх доведеться зі спеціалізованих форумів і поміщати в папку WinBuilderProjectsWin7PE_SEApps. Після поміщення їх у потрібну папку, їх слід підключити і активувати через інтерфейс WinBuilder. Деякі з них можуть вимагати окремих дій, все це можна буде прочитати в інструкції до окремого плагіну.
Запис отриманого образу ISO на флешку або диск
Найпростіше записати цей образ з допомогою популярних програм. Наприклад, ultraISO (https://ezbsystems.com/download.htm), можна просто натиснути на самозагрузку, після чого виберіть «Записати образ жорсткого диска».
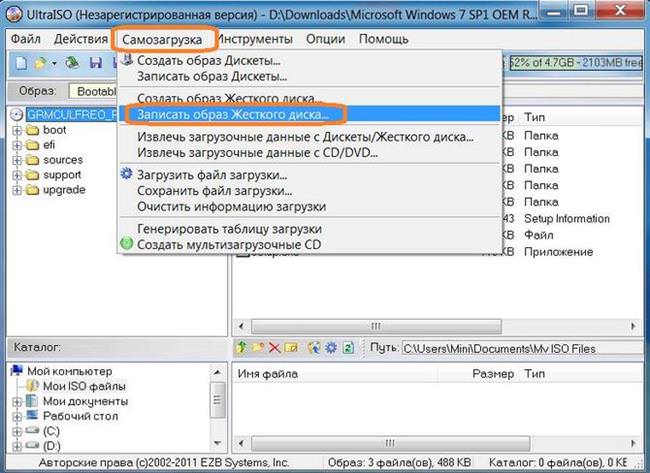
У наступному вікні залишиться лише вказати накопичувач і натиснути на «записати».
Як завантажитися з флешки або диска
Для завантаження з такого накопичувача потрібно зайти в свій БІОС або uefi, а далі виставити флешку з системою першим пунктом у розділі boot.
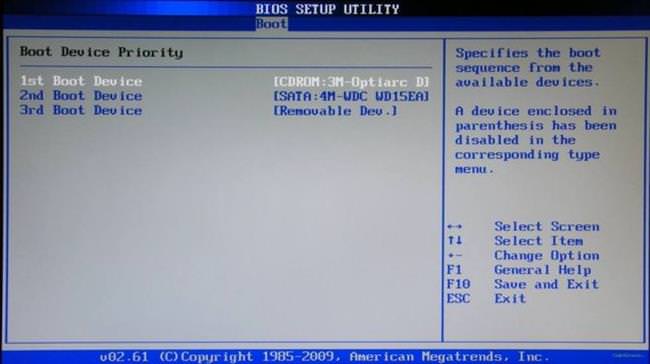
При наступному запуску старт відбудеться з неї, і користувач зможе побачити результат своїх праць. Хоча, краще протестувати накопичувач до того, як він знадобиться для витягування даних або відновлення системи.