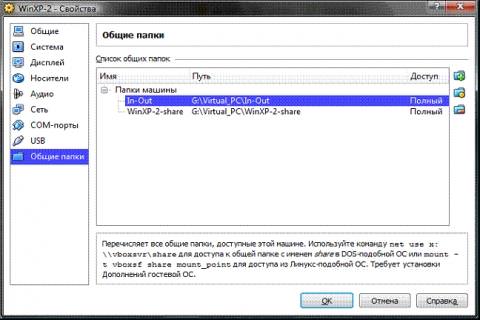Як встановити і налаштувати машину
Після того, як програма буде скачати, потрібно її встановити, клікнувши на файл з розширенням .exe. Установка проста, необхідно лише вибрати диск, на якому буде розміщуватися машина і її файли. Місця потрібно виділити стільки, скільки буде необхідно для зберігання систем.
Після запуску програми, можна побачити вікно на якому буде запропоновано створити нову віртуальну машину. Необхідно натиснути на кнопку «створити» ввести і вибрати тип системи з запропонованих.
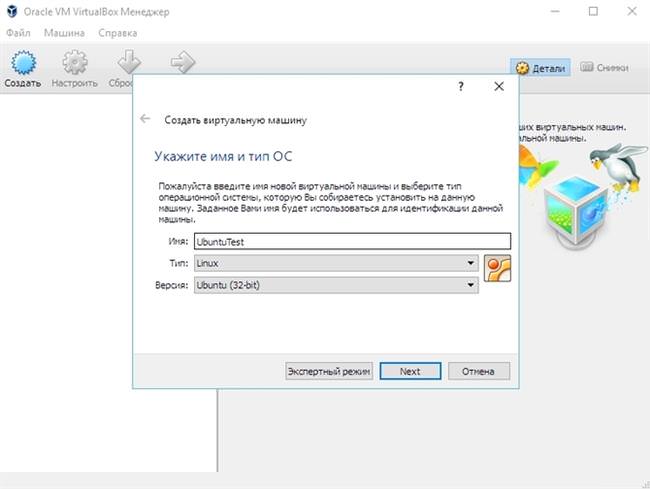
ТОП-20 програм для якісної та ефективної очищення реєстру Windows
В наступному вікні потрібно зробити налаштування оперативної пам’яті для майбутньої ОС. У багатьох джерелах по налаштуванню рекомендується дотримуватися параметрів за замовчуванням.

Далі необхідно створити жорсткий диск, поставивши галочку навпроти пункту «створити новий жорсткий дискабо вибрати з вже наявних.
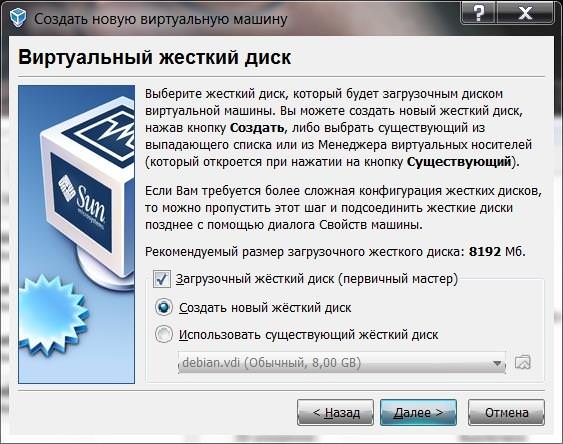
Після цих дій запуститься майстер створення нового диска. Потрібно натиснути «Далі» і після обрати тип нового жорсткого диска. Існує два типи: динамічно розширюваний (розмір диску збільшується з збільшенням обсягу інформації) і диск фіксованого розміру (строгий розмір диска). Часто рекомендують вибрати динамічно розширюється, але якщо ви точно знаєте, скільки пам’яті вам потрібно, можете скористатися диском фіксованого розміру.
Далі потрібно вибрати розташування нового диска, задавши шлях і розмір. Не рекомендується визначати шлях на диск С, так як цей диск зазвичай зайнятий системними файлами і сам по собі володіє маленьким розміром. Розмір нового диска рекомендують встановлювати від 8 Гб. Такого розміру вистачає для пробного запуску систем.
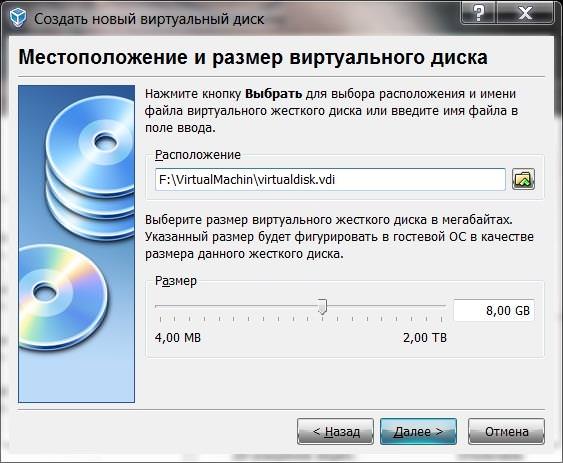
Далі інсталятор запропонує перевірити параметри. Після перевірки необхідно провести настройку створеної віртуальної машини. Це можна зробити, вибравши його у списку та натиснувши на кнопку «налаштування», або двічі на неї натиснути і вікно відкриється автоматично.
Серед параметрів важливою частиною є настройка апаратної частини в пункті меню «Система». У вкладці материнської плати можна знову відкоригувати розмір оперативної пам’яті. В порядку завантаження пункт «Дискета» можна відключити, а першим поставити CD/DVD-ROM. Інші налаштування в цій вкладці залежать від характеристик реального комп’ютера.
У вкладці «Процесор» потрібно вибрати необхідну кількість використовуваних процесорів. Вибір також залежить від характеристик реального комп’ютера. VirtualBox підкаже повідомленням, якщо ви не можете собі дозволити використовувати задану кількість.
Формат pdf і чим його відкрити
Параметри на вкладках «Процесор» і «Прискорення» необхідно з’ясувати, чи підтримує ваша машина апаратну віртуалізацію.
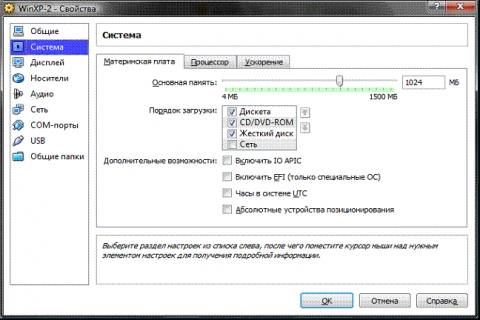
В розділі «Дисплей» можна провести налаштування віртуальної відеокарти і включити 2D і 3D-прискорення.
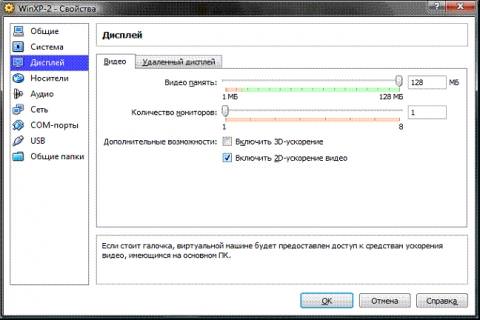
Необхідно через функцію вибору приводу оптичного диска вибрати образ потрібної ОС з носія. Після завантаження ОС необхідно демонтувати образ диска. Це робиться у пункті меню «Носії» шляхом вибору свого способу і установки в поле приводу значення «порожньо».
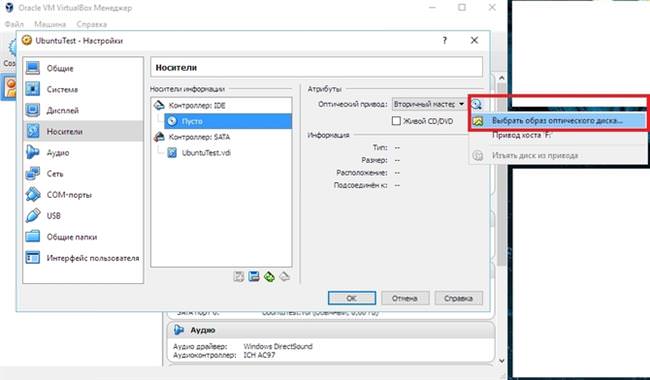
Не можна вибрати образ ОС, відрізняється від обраної на самому початку віртуальної машини.
У розділі меню «Мережа» за замовчуванням вибрано мережевий адаптер типу NAT. Це означає, що у віртуальної машини під час запуску буде доступ в інтернет, за умови, що він є у основного комп’ютера.
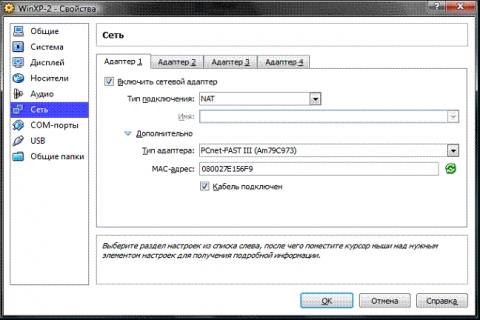
В розділі «USB» потрібно поставити галочки навпроти всіх доступних прапорців, а також додати всі доступні контролери.
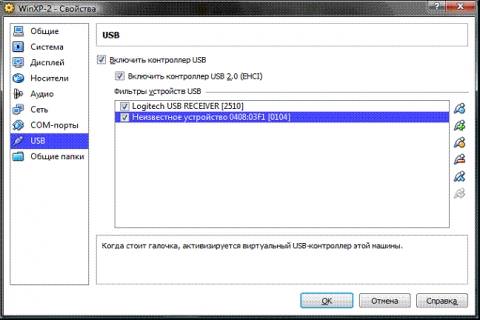
Для того, щоб призначити загальні папки між створеною машиною і основним комп’ютером, потрібно перейти в розділ «Загальні папки» і вибрати папки, які будуть доступні. Далі можна натиснути «Ок» у вікні налаштувань.