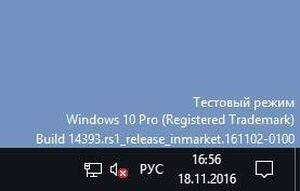Іноді користувачі стикаються з тим, що в нижній частині екрана з’являється напис, яка говорить, що система запущена в тестовому режимі. При цьому там же міститься інформація про редакції та номер складання. Звичайно ж, користувачам хочеться прибрати цю напис як можна швидше.
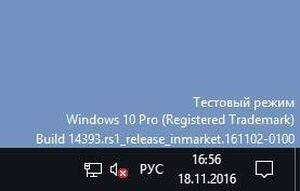
Тестовий режим зазвичай говорить про те, що в системі відключена перевірка цифрових підписів для драйверів, така ж помилка може з’являтися в самостійних вузлів, в яких заблоковано та чи інша функція віндовс. Таким чином, можна сказати, що в тестовому режимі відключені деякі функції безпеки, що дозволяє встановлювати неперевірені програми.
Для включення можна відкрити командний рядок (win+r і введіть команду cmd) і написати оператор bcdedit.exe -set TESTSIGNING ON/
Відключення через командний рядок
Для відключення режиму також можна скористатися командним рядком, яку слід запустити від імені адміністратора. Це можна зробити клацнувши правою кнопкою по пуску і вибравши потрібний пункт. Далі залишиться тільки ввести і виконати оператор bcdedit.exe -set TESTSIGNING OFF.
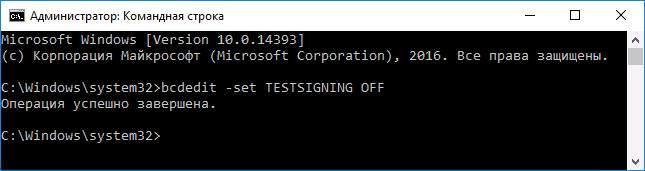
У деяких випадках, команда може не виконатися. У цьому випадку буде потрібно перезавантажити комп’ютер, при новому включенні потрібно зайти в БІОС або uefi, зробити це можна натискаючи при старті f2 або del. Тут слід відшукати функцію під назвою secure boot і вимкнути її. Після цього знову запускати систему і застосовувати команду, коли все буде закінчено, опцію знову можна буде включити.
Після виконання всіх дій, напис повинна зникнути. Однак, у випадку, якщо у користувача встановлені непідписані драйвера, а інших немає, то обладнання, для якого вони були встановлені, може перестати працювати. В цьому випадку краще буде не відключати режим до появи офіційних утиліт або ж можна скористатися іншим способом і просто приховати напис, не відключаючи сам режим.
Критична помилка critical process died в Windows 8 і 10 – способи виправлення
Використовуємо Універсальний Watermark Disabler
При використанні цього методу сам тестовий режим, як і всі непідписані драйвера, продовжить працювати на комп’ютері, буде усунена тільки напис, що сповіщає про те, що він включений на пристрої. Для початку користувачеві потрібно буде завантажити утиліту на свій комп’ютер, зробити це можна на сайті https://winaero.com/download.php?view.1794 . Після цього буде необхідно запустити її від імені адміністратора, з’явиться таке вікно, яке зображено нижче.
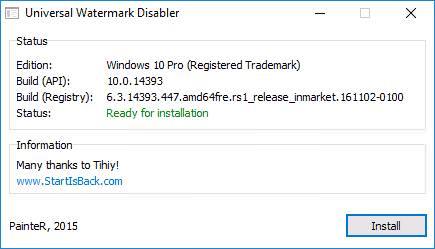
Залишиться натиснути install, після цього з’явиться вікно, в якому користувача запитають про те, чи впевнений він, що потрібно запустити програму на неперевіреною збірці, тут слід погодитися.
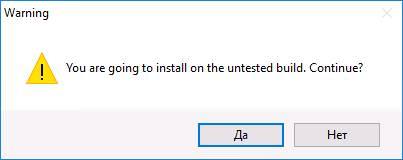
Через деякий час висвітитися повідомлення про те, що потрібно перезавантажити комп’ютер, відразу після натискання OK він буде перезапущений, так що варто спочатку зберегти всю роботу.
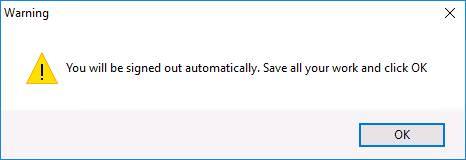
При наступному старті системи написи вже видно не буде. Однак, не варто просто так тримати режим включеним, все ж, програми без цифрових підписів можуть бути небезпечні і нести в собі вірусне ПО. Також, при включеному режимі можна встановити собі неперевірені драйвера, з-за яких комп’ютер буде лагают і гальмувати, тому що вони просто не будуть підходити для поточного обладнання або будуть містити помилки.
Так що, при першій можливості встановити собі офіційне програмне забезпечення, яке володіє всіма необхідними підписами, після чого відразу ж відключити тестовий режим і продовжити працювати у звичайному.