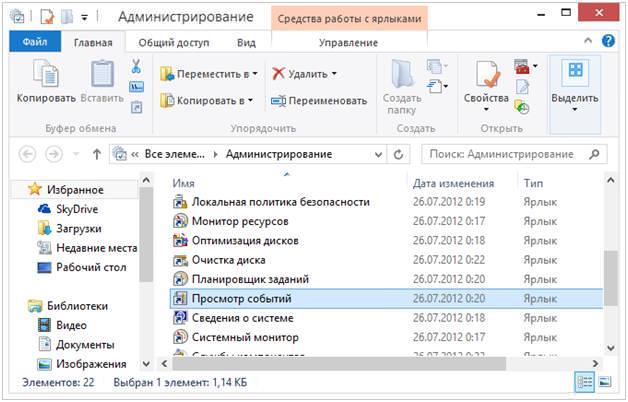Windows досить складна операційна система і відстежити всі процеси, в тому числі і помилки, важко для недосвідченого користувача.
Для цих цілей в самій ОС передбачено протоколювання подій та дій в системі. Вивести і переглянути цей протокол можна за допомогою функції перегляду подій Windows.
Відображення перегляду подій Windows
Переглянути інформацію про роботі ОС можна двома способами:
- За допомогою cmd (командного рядка);
- З допомогою панелі управління.
Для виклику рядка cmd можна використовувати поєднання клавіш Win+R або пройти відому ланцюжок: Пуск — Всі програми — Стандартні — Командний рядок.
У вікні ввести послідовність eventvwr.msc
Або, через Пуск — Панель управління — Система й обслуговування — Адміністрування.
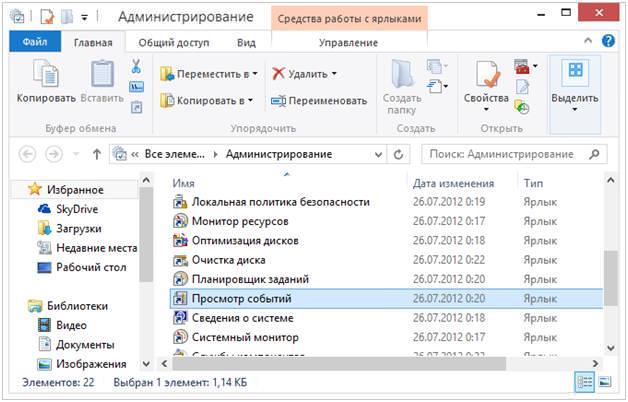
На робочому столі з’явиться головне вікно утиліти. Вибираємо пункт «Перегляд подій».
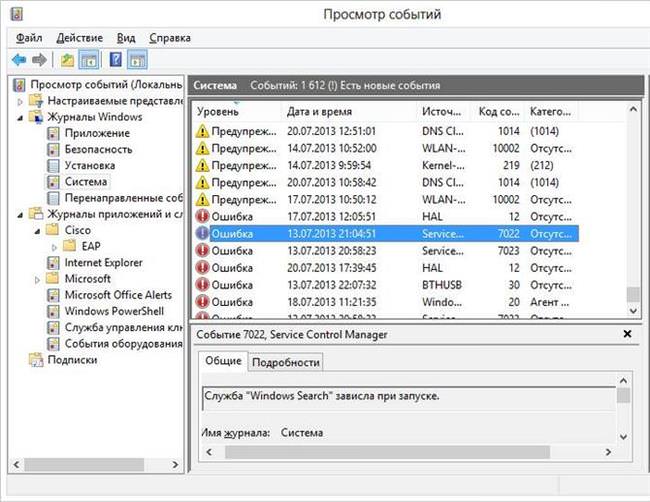
Не варто лякатися, якщо у списку виявлені помилки. Навіть в ідеально працюючій системі можуть з’являтися подібні повідомлення. У більшості випадків вони поодинокі і викликані незначними збоями в роботі додатків.
Швидше за все, для рядового користувача опису помилок нічого не скажуть. Перегляд логів може допомогти системного адміністратора або «просунутим» користувачам розібратися у виникаючих системні збої.