Часто користувачі стикаються з тим, що старі утиліти відмовляються працювати в новій системі, іноді, вони можуть навіть не встановлюватися або видавати збої в ході роботи. Кращим варіантом буде зайти на сайт розробника і пошукати там версію, яка підходить для системи, проте, часто буває так, що потрібної версії не виявляється, а працювати з програмою потрібно.

У таких випадках можна використовувати режим сумісності (compatibility mode). Він дозволяє додатком думати, що воно запускається в одній з попередніх версій віндовс, що може прибрати безліч збоїв в роботі і дозволить користувачеві зробити все, що необхідно. Однак, не варто таким чином запускати антивірус, утиліти для очищення комп’ютера або для роботи з системними файлами, вони можуть видалити важливі дані.
Запустити програму в режимі сумісності
Першим ділом, потрібно розповісти про те, як саме можна запустити потрібну утиліту в режимі сумісності. Для початку, потрібно знайти виконуваний файл програми або його ярлик, після цього треба клацнути по ньому правою кнопкою миші і вибрати властивості у спливаючому меню. Тепер слід перейти на вкладку Сумісність, тут можна відзначити галочкою пункт «Запустити програму в режимі сумісності з», а в рядку під нею слід вказати потрібну версію системи.
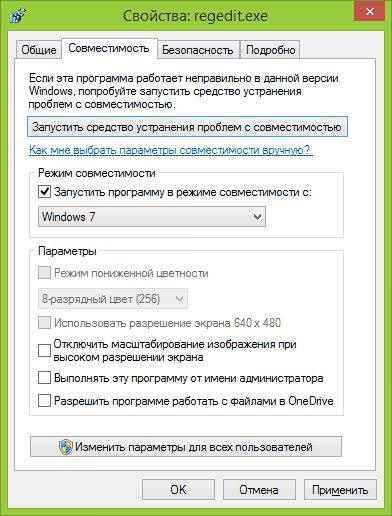
Зі стартового екрана можна легко потрапити на потрібний файл, просто клацнувши по плитці і вибравши розташування файлу.
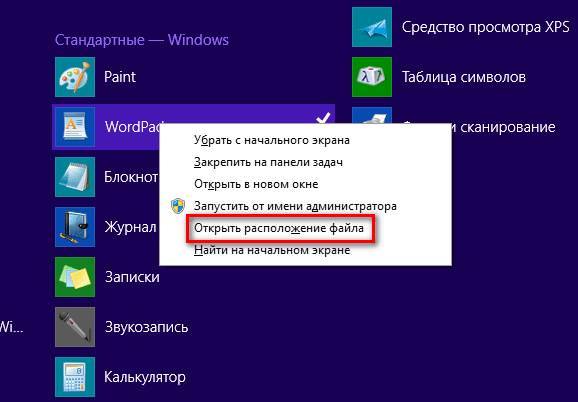
Тут же можна задати параметри, про які буде докладніше розказано далі.
Відключення режиму відбувається аналогічним чином, але проводиться в зворотному порядку. Тобто просто знімаємо потрібну галочку.
Щоб вимкнути режим сумісності виконуємо послідовність дій у зворотному порядку — заходимо в властивості і знімаємо відповідну галочку.
Автоматичне використання параметрів сумісності
ОС і сама може виставляти потрібні параметри, для виклику відповідного помічника слід натиснути на потрібний файл ПКМ і вибрати виправлення проблем з сумісністю.
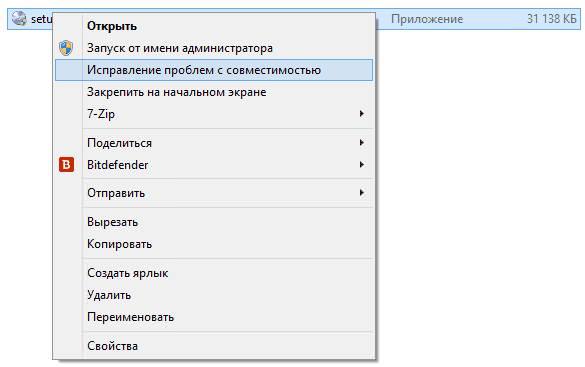
Завантаження готової віртуальної машини для Windows
Після цього відкриється майстер для усунення неполадок. Для початку варто застосувати рекомендовані параметри.
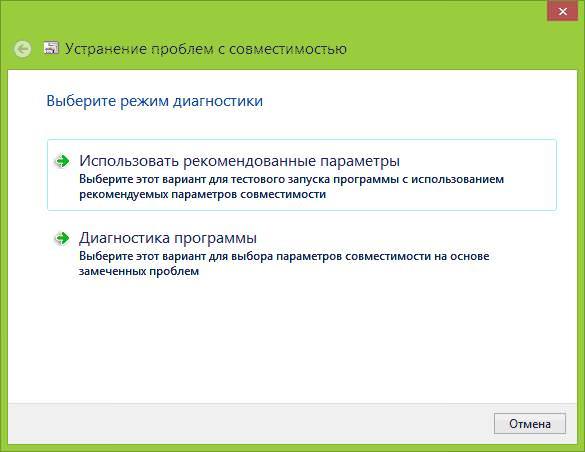
Система підбере ті параметри, які необхідні для застосування на її думку. Їх можна буде переглянути у наступному вікні.
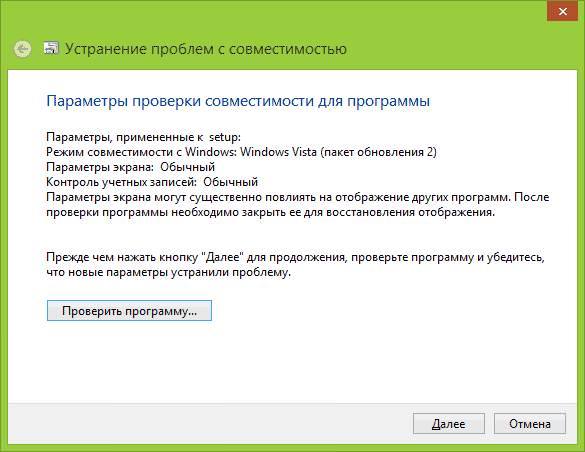
Якщо таким чином проблему вирішити не вдалося, то можна скористатися діагностикою, при цьому користувач сам буде вказувати на те, які помилки виникають у програмі, а параметри будуть підбиратися виходячи з цього.
Редактор реєстру для встановлення сумісності
Є можливість встановлення сумісності і через утиліту для редагування реєстру, однак, не має особливо сенсу звичайним користувачам застосовувати дані метод. Робота з реєстром завжди повинна бути точною і акуратною, інакше є можливість викликати ще більшу кількість помилок.
Для початку зажадає натиснути win+r і написати regedit. Після відкриття потрібно пройти по шляху HKEY_CURRENT_USER\ Software\ Microsoft\ Windows NT\ CurrentVersion\ AppCompatFlags\ Layers. Тепер потрібно натиснути ПКМ на порожньому місці і у спливаючому меню вибрати створити, а далі натиснути на рядкове значення. Замість назви змінної потрібно вказати повний шлях до виконуваного файлу програми.

В якості значення потрібно вказати:
- Windows 95 — WIN95
- Windows 98 і ME — WIN98
- Windows NT 4.0 — NT4SP5
- Windows 2000 — WIN2000
- Windows XP SP2 — WINXPSP2
- Windows XP SP3 — WINXPSP3
- Windows Vista — VISTARTM (VISTASP1 і VISTASP2 — для відповідних Service Pack)
- Windows 7 — WIN7RTM
А після цього додати до значення RUNASADMIN. Ті ж дії доведеться виконати і для директорії за адресою HKEY_LOCAL_MACHINE \ Software \ Microsoft \ Windows NT \ CurrentVersion \ AppCompatFlags \ Layers.
Тепер можна закривати редактор і перезавантажувати комп’ютер.
Додаткові параметри
У цьому розділі буде розказано про налаштування сумісності, які доступні для утиліт.

Що за процеси avp.exe і avpui.exe і яку роль виконують у системі Windows
Режим зниженої кольоровості
Ця установка повинна застосовуватися тільки для зовсім старих додатків. У старих утилітах був тільки обмежений набір кольорів, так що ця опція дозволяє обмежити кількість застосовуваних квітів, що допоможе уникнути збоїв, а також проблем з графічною частиною утиліти.
Запуск з роздільною здатністю 640х480
Тут теж все досить просто. Багато утиліти можуть не працювати взагалі з сучасним дозволами чи можуть бути проблеми з графікою і відображенням. Якщо такі проблеми виникли зі старою програмою, то варто спробувати застосувати цю опцію, після чого знову запустити програму і перевірити відображення.
Відключення масштабування
Ця опція дозволить відключити стандартне масштабування, застосовуване системою. Використовуватися буде тільки той параметр дозволу, який заданий розробником в самій програмі. Цю опцію варто використовувати при проблемах з графікою.
Відключення візуального оформлення
Прибирає використання програми, також прибирає всі сучасні ефекти з нього. З-за того, що в утиліті не було передбачено взаємодію з такими ефектами, в програмі можуть виникати помилки, так що варто застосувати цю опцію для старих утиліт.
Відключити композицію робочого столу
Цей пункт відключає деякі можливості інтерфейсу Aero, що також може вплинути на працездатність програми.
Застосування налаштувань для всіх облікових записів
Якщо програма використовується на декількох облікових записах, то, після закінчення установки, коли всі параметри будуть підібрані правильно, можна натиснути її. При цьому, користувачеві більше не потрібно проводити налаштування, програма буде працювати з однаковими параметрами для всіх облікових записів.
Виконувати програму від імені Адміністратора
Деякі утиліти можуть працювати тільки з правами адміністратора, ця опція створена спеціально для них. Її слід застосовувати тоді, коли користувач повністю впевнений у надійності додатка і його коректній роботі.
Пошук за IMEI телефону






