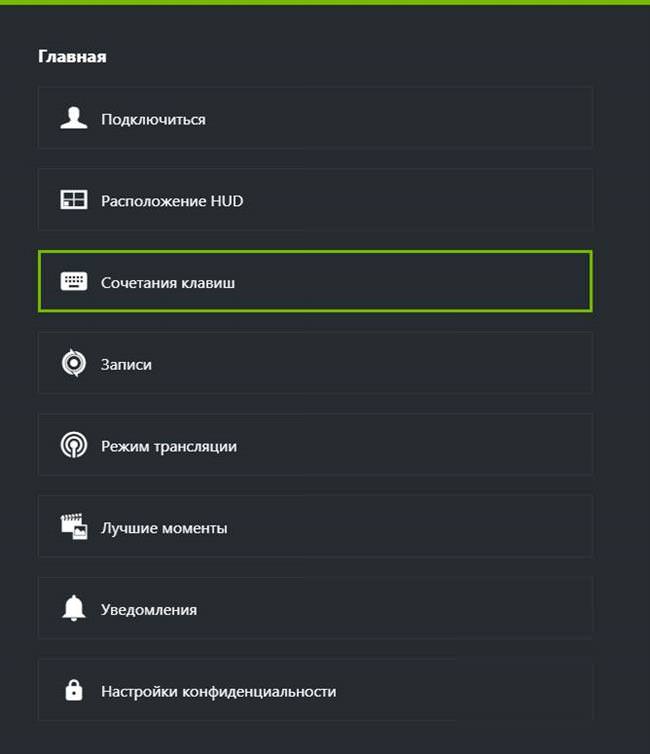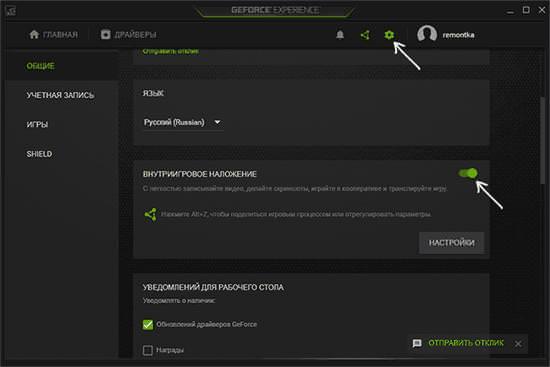Ця програма встановлюється разом зі стандартним пакетом драйверів від NVIDIA. При цьому, утиліта володіє безліччю функцій, таких як потокова запис відео в хорошій якості, трансляція в глобальну мережу, зйомка дій на робочому столі. Це хороша і безкоштовна програма, яка вміє робити багато корисних речей. У статті будуть описані всі корисні функції.
Утиліта буде встановлено автоматично, як тільки користувач завантажить драйвера з офіційного сайту. Додатки доступно для відеокарт gtx600 і краще. Повний список системних вимог можна дізнатися на сторінці розробника.
Як записати відео використовуючи Nvidia GeForce Experience
У попередніх версіях програми, такі опції, як запис відео і запис робочого столу були розділені і винесені в окремий пункт. Тепер це можна зробити за допомогою одного пункту меню, що трохи підвищило зручність від використання програми.
Для використання цієї функції буде потрібно запустити Nvidia GeForce Experience, що можна зробити, просто клацнувши по ній. Далі потрібно буде зайти в налаштування, це можна зробити клацнувши по значку шестерні.
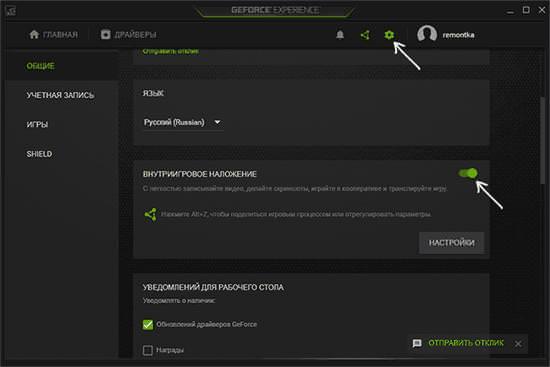
Користувача можуть попросити створити обліковий запис або увійти в нього, це потрібно зробити для використання всіх можливостей програми. Раніше такої вимоги не було, але в останніх версіях додали таке обмеження.
Функція, що відповідає за запис, може називатися також, як на картинці, або ж «Оверлей Share», «Внутрішньоігровий оверлей». Це залежить від версії і відеокарти. Запис робочого столу включається окремо.
Після того, як настройки, можна приступати до запису. Зробити це можна, натиснувши Alt+F9, також можна вивчити параметри, викликавши панель запису Alt+Z, в якої можна управляти процесом безпосередньо.
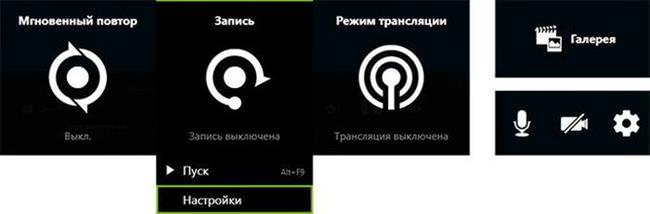
Для регулювання якості записуваного матеріалу потрібно клікнути по запису і перейти до налаштувань.
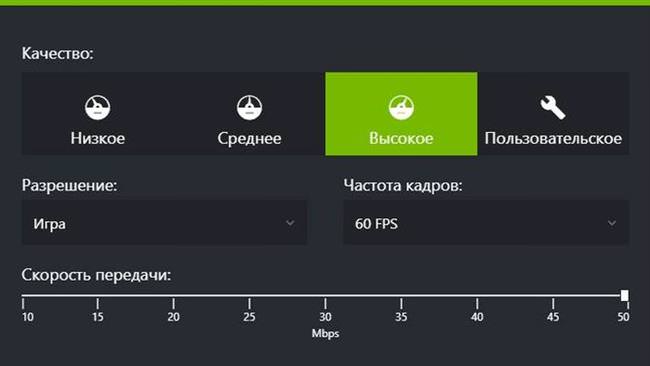
Включення і відключення флеш плеєра в Яндекс.Браузері Google Chrome і інших браузерах
Тут можна буде відрегулювати потрібні користувачу параметри. Для настройки і регулювання якості звуку необхідно клацнути по значку мікрофона. Знак камери відповідає за веб-камеру, і також може стати в нагоді тим, хто робить відео.
При включенні опції для запису, стануть доступні декілька налаштувань. У розділі Конфіденційність, можна дозволити роботу з робочим столом. В поєднаннях гарячих клавіш можна виставити такі, які зручні користувачеві. Вони дозволяють починати і закінчувати процес зйомки, зберігати останній відрізок і багато іншого.