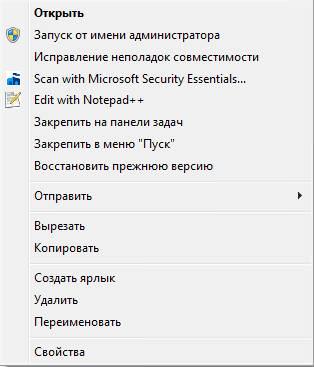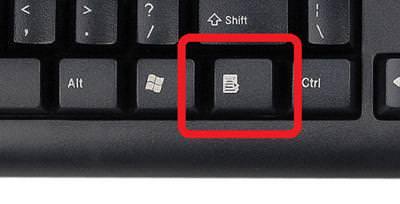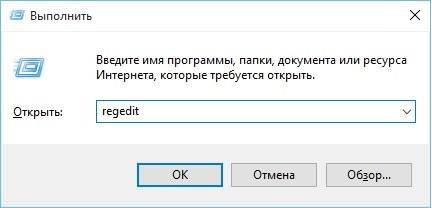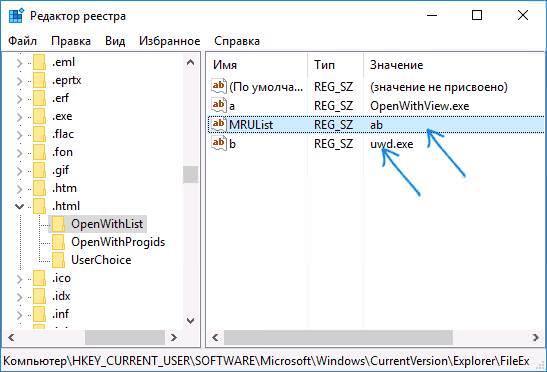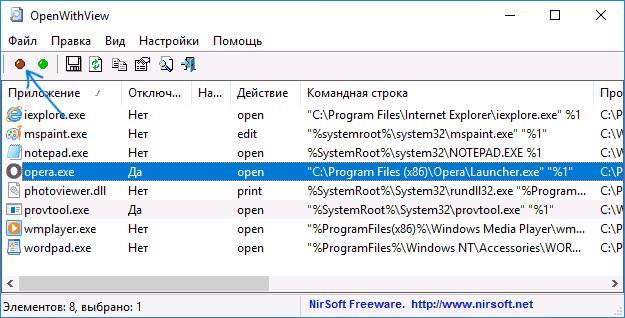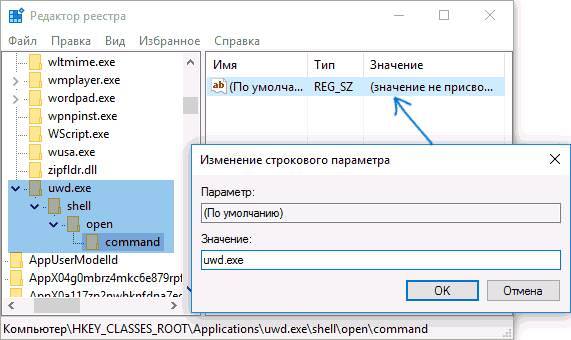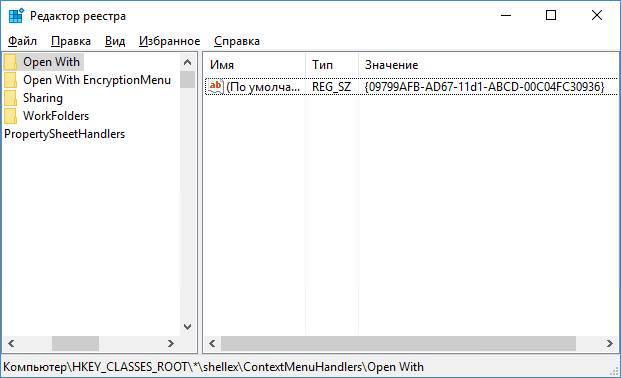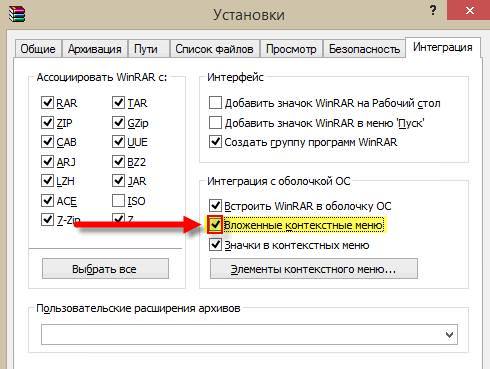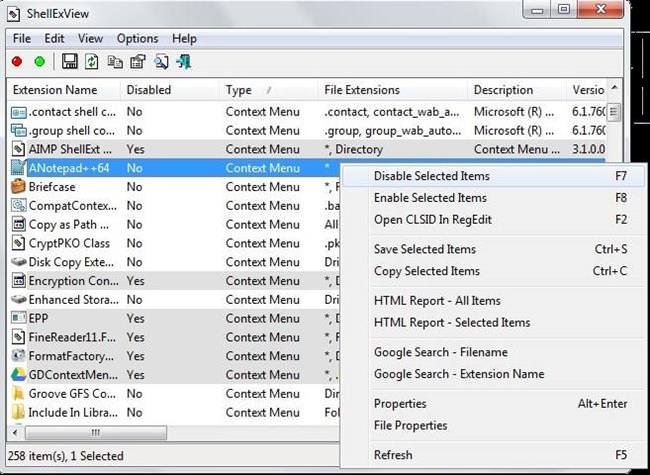Користувачі в різних інструкціях часто стикаються з визначенням «Контекстне меню», але не знають, що його можна редагувати. Контекстне меню – це список з діями, що випадає, якщо по об’єкту (папка, файл, робочий стіл і ін) натиснути правою кнопкою мишки.
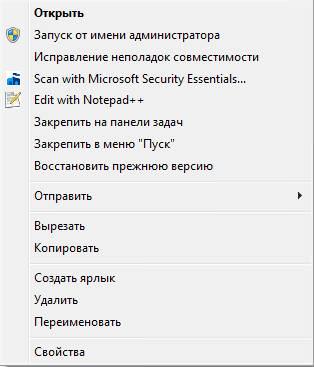
Воно необхідне для роботи з конкретним файлом: видаляти, копіювати, відкривати різними додатками. Викликати його можна кількома способами:
- Правою кнопкою мишки;
- Комбінацією Shift+F10;
- Спеціальної клавіші на клавіатурі;

- Жестами мишки – вибрати об’єкт, натиснути на нього лівою клавішею мишки і утримати.
Набір дій залежить від типу вибраного об’єкта. Причому, чим більше різних утиліт встановлено на ПК, тим більше варіантів дій буде представлено. Список можна налаштовувати, видаляючи і додаючи до нього пункти.
Меню «Відкрити за допомогою…»
У контекстному меню завжди є пункт «Відкрити за допомогою…», що дозволяє вибрати програму, за допомогою якої буде відкритий цей файл.

Список формує сама система, але його можна змінити за допомогою реєстру Windows:
- Викликати рядок «Виконати» і прописати там команду «regedit»;

- У вікні перейти HKCU/Software/Microsoft/Windows/CurrentVersion/Explorer/FileExts/Розширення/OpenWithList;

- У стовпці Значення викликати випадаючий список на потрібній програмі, і вибрати «Видалити».
Пункт повинен зникнути відразу. Якщо за допомогою реєстру видалити нічого не вийшло, то слід скористатися утилітою OpenWithView. Її можна завантажити за посиланням разом з російськомовним файлом налаштувань. Після установки:
- Відкриється вікно з переліком програм;
- Треба вибрати програму і натиснути на червону крапку зверху для її виключення з переліку.

За допомогою реєстру можна також і додати пункти в список:
- Відкривши його в гілці HKEY_LOCAL_MACHINE\Applications, створити підрозділ (його ім’я – ім’я виконуваного файлу);
- У створеному підрозділі додати shell/open/command;
- Натиснути 2 рази «За замовчуванням» і в графі Значення прописати повний шлях;

- Перейти в гілку OpenWithList і створити іменний параметр (ім’я повинно включати 1 латинську літеру);
- Натиснути 2 рази по створеному параметру і вказати таке ж значення, як і ім’я виконуючого файлу (п. 1);
- Вибрати параметр MRUList і клікнути по ньому 2 рази;
- Вказати в черзі букву імені створеного параметра.
Як змінити забутий логін або пароль в Steam
Якщо ж вибираєте «Відкрити з…» взагалі немає, то:
- В гілці HKEY_LOCAL_MACHINE/*shellex/ContextMenuHandlers створити «Open With»;
- Всередині нього натиснути 2 рази «За замовчуванням» і прописати {09799AFB-AD67-11d1-ABCD-00C04FC30936} у графі Значення.

Після всього просто закрити вікно реєстру і приступити до роботи.
Як прибрати пункти контекстного меню
Видалити непотрібні пункти можна за допомогою налаштувань самої програми, яку треба прибрати. Розглянемо на прикладі архіватора WinRar:
- У відкритому вікні перейти на вкладку Параметри – Інтеграція;
- Прибрати галочку з «Вкладені контекстні меню».

Є й інший шлях:
- У вікні реєстру перейти в розділ */shellexe/ContextMenuHandlers;
- У списку знайти потрібний пункт і натиснути на ньому ПКМ;
- Вибрати «Видалити» і «Так»;
- Вийти і перезавантажити систему.
У розділі HKEY_CLASSES_ROOT в кожній окремій гілці зберігаються дій для різних об’єктів системи, які дозволяють вносити правки в меню, що з’являється при кліках на цих типах файлів:
- Файли:
shellexe/ContextMenuHandlers
AllFileSystemObjects\ShellEx\ContextMenuHandlers
- Папки:
Directory\shellex\ContextMenuHandlers
Folder\shell або shellex\ContextMenuHandlers
- Запам’ятовуючі пристрої:
Drive\shell або shellex\ContextMenuHandlers
- «Відкрити за допомогою…«:
\*\OpenWithList
- «Мій комп’ютер«:
CLSID\{20D04FE0-3AEA-1069-A2D8-08002B30309D}\shell
- Робочий стіл:
DesktopBackground\Shell або shellex\ContextMenuHandlers
- «Кошик«:
CLSID\{645FF040-5081-101B-9F08-00AA002F954E}\shell
Є ще один варіант редагування – це використання спеціальних додатків.
ShellExView
Завантажити програму можна за посиланням, а після установки приступити до роботи:
- Відсортувати за типом (клікнути на ім’я стовпця);
- Спочатку будуть йти додатки, які включені в меню;
- Викликати на додатку випадаючий список і вибрати «Disable» для видалення пункту і «Enable» для додавання.

Програма вкрай проста в управлінні і працювати з нею не складе труднощів.
Ultimate Windows Context Menu Customizer
Утиліту можна завантажити за посиланням. Вона допоможе з редагуванням і налаштуванням меню.
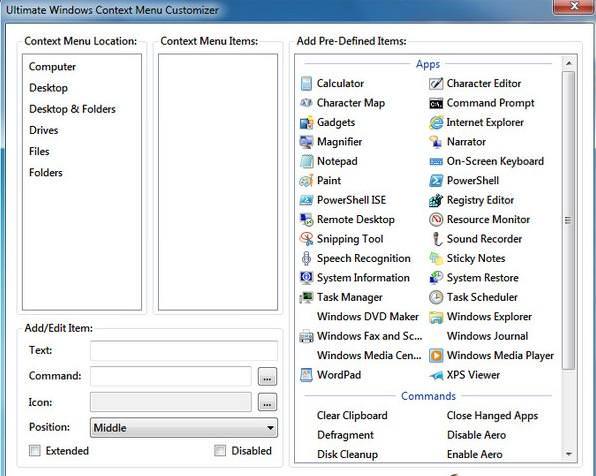
Що за формат TIF і чим його відкрити
Після скачування відкриється активну віконце, яке поділено на окремі частини. Досить вибрати конкретне меню у графі Location та додаток до нього з графи Items, а потім за допомогою стрілок внизу видалити або додати його в меню.
Програма не вимагає установки – досить завантажити і запустити, щоб вона навела лад у випадаючих списках для роботи з файлами.
FileMenu Tools
Чергова допоміжна утиліта, яку можна знайти за посиланням і яка допоможе навести порядок. Після установки відкриється робоче вікно з графами: Actions — для вибору дій, Properties – для налаштування параметрів. Третя велика графа містить три вкладки – для управління елементами, для налаштування пункту «Відправити» і для відключення пунктів.
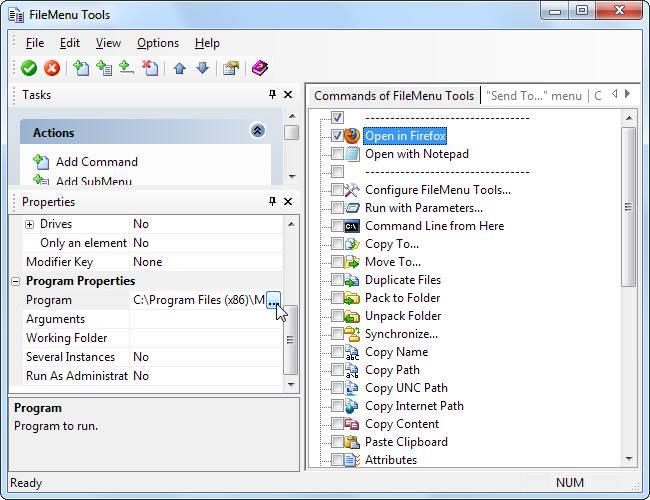
Щоб додати елемент:
- Вибрати «Add Command»;
- Додати назву опції в «Menu Text»;
- У «Extensions» вказати розширення файлу;
- Виставити параметри папок і файлів в графі Properties і шлях до файлу;
- Клікнути на зелений кружок верху.
Виконувати іншу редакцію можна з допомогою графи Actions, де прописані всі доступні дії.
CCleaner
Програма для очищення системи від непотрібних файлів, яка також допомагає налаштувати випадаючі списки налаштувань. Скачати можна з офіційного сайту.
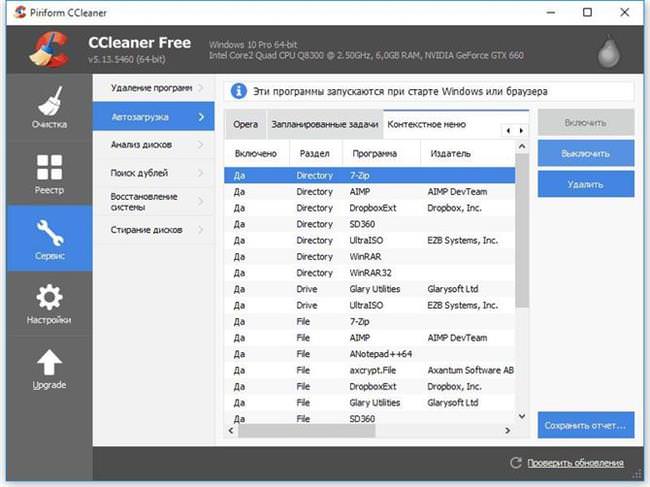
Щоб редагувати меню треба:
- Запустити програму в повноекранному режимі;
- Відкрити Сервіс – Автозавантаження — Контекстне меню;
- Вибрати програму зі списку і управляти їм за допомогою кнопок розташованих ліворуч «Вимкнути», «Включити» і «Видалити».
Управляти можна за допомогою клавіш або зображених стрілок.
Glary Utilities
Програма використовується як оптимізатор всієї ОС і випадаючих списків, зокрема.
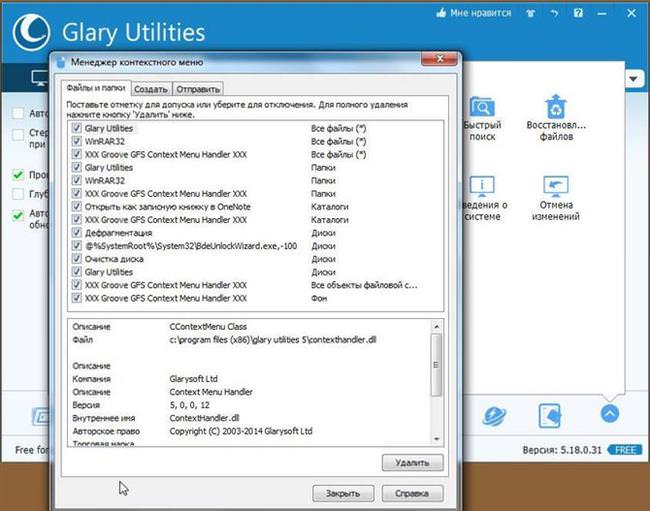
Для налаштування меню:
- Вкладка Модулі – Менеджер контекстного меню;
- Виставляючи і прибираючи галочки, користувач редагує список додатків, прибираючи непотрібні або зависають.
Видалення драйверів на Windows
Приємний і простий інтерфейс російською мовою сприяє швидкому ознайомлення і простий роботи з утилітою.
Часті питання
Що робити, якщо пропав пункт «Створити…» або «Відкрити за допомогою…»? Для відновлення дії «Створити» в реєстрі:
- відкрити HKEY_CLASSES_ROOT\Directory\Background\shellex\ContextMenuHandlers;
- відкрити папку (створити якщо її немає) New, в ній вибрати: За замовчуванням — Змінити, а в графі Значення прописати {D969A300-E7FF-11d0-A93B-00A0C90F2719}.
Для відновлення пункту «Відкрити з допомогою»:
- відкрити гілку HKEY_LOCAL_MACHINE\*\shellex\ContextMenuHandlers\Open With в реєстрі;
- у параметрі Default ввести значення {09799AFB-AD67-11d1-ABCD-00C04FC30936}.
Що, якщо не відкривається меню правою кнопкою миші?
Виправити можна:
- перейти HKEY/Current_User/ControlPanel/Desktop в регістрі і клікнути правою кнопкою «Змінити» на параметр Menushowdelay;
- змінити значення на 0.
Виправити помилку можна і за допомогою утиліти Glary Utilities. Досить встановити і видалити зі списку всіх додатків контекстного меню все зайве або застаріле. Найчастіше помилка полягає в несправності будь-якої програми або захаращеності випадаючого списку.
Як можна додати свою команду?
Зробити це просто за допомогою реєстру:
- Перейти HKEY_CLASSES_ROOT/*/shell;
- У заново створеному розділі зробити параметр з ім’ям MUIVerb;
- Відкрити подвійним клацанням;
- У віконці прописати потрібний пункт, наприклад, «Відкрити в Firefox»
- Натиснути ОК.
Таким чином можна додавати будь-який пункт в список. Всі перелічені вище утиліти, які також працюють з цим меню вміють це робити.