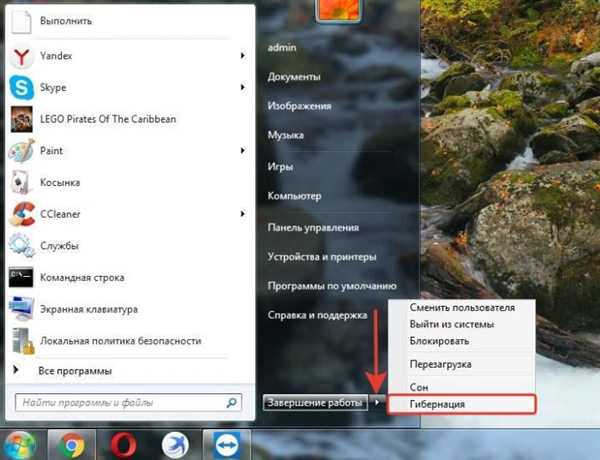Детальна настройка і персоналізація режиму
Особливі умови для переходу в цей стан мають широкий інструментарій персоналізації. Внаслідок чого будь-який користувач має можливість налаштувати особливості переходу згідно своїм потребам. Насамперед це стосується власників ноутбуків, адже налаштування передбачають можливість відрегулювати активацію режиму під маніпуляції зі складанням пристрою.
Розберемо процес налаштування по кроках:
Крок 1. В головному меню «Пуск», вибираємо функцію зміни параметрів «Панель управління».
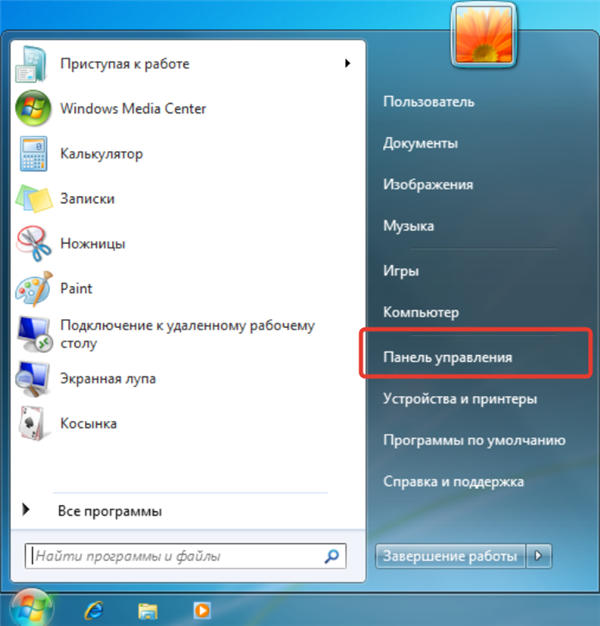
Відкриваємо меню «Пуск», вибираємо функцію зміни параметрів «Панель управління»
Крок 2. Серед центральних інструментів панелі знаходимо підменю «Електроживлення». При цьому, зверніть увагу, на те, що необхідно вибрати тип перегляду по значках панелі, а не за категоріями налаштувань. Це прискорить пошук потрібного елемента.
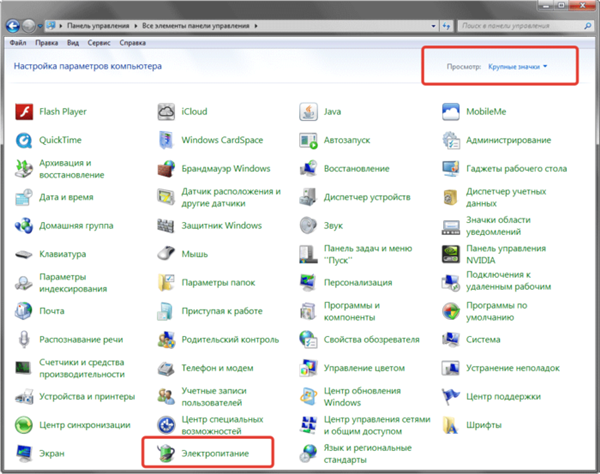
В категорії «Перегляд» вибираємо «Великі значки», знаходимо і відкриваємо пункт «Електроживлення»
Крок 3. В даному меню будуть представлені всі доступні плани електроживлення. Можна вибрати той, який використовується найчастіше або на постійній основі. Або ж зайнятися налаштуванням кожного з варіантів живлення окремо, щоб швидко переходити від одного набору налаштувань сну до іншого. Просто натисніть навпроти потрібного плану на опцію «Настройки плану».
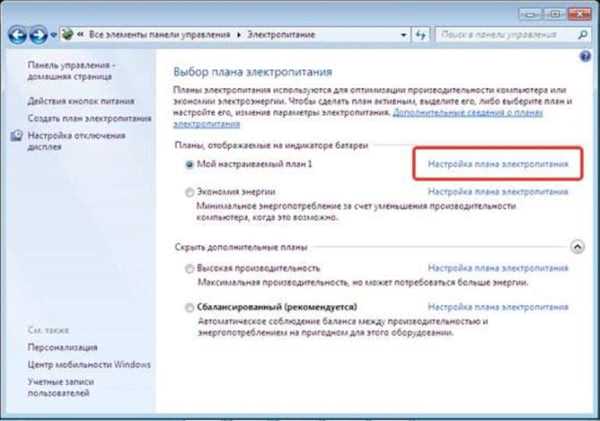
Навпроти потрібного плану натискаємо на опцію «Настройки плану»
Крок 4. Це меню дозволяє настроїти особливий автоматичного перекладу ПК в режим «Сон». Щоб перейти до налаштування сну, необхідно вибрати пункт нижче «Змінити додаткові настройки живлення».
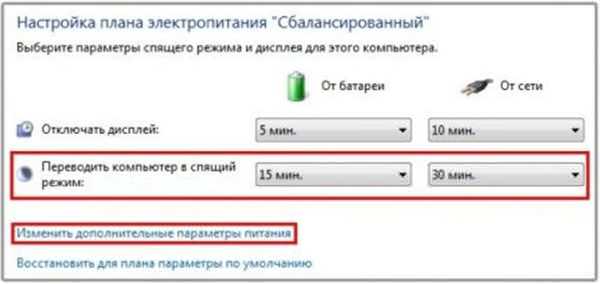
Що б налаштувати режим гібернації клацаємо по посиланню «Змінити додаткові настройки живлення»
Крок 5. Відкриється маленьке вікно додаткових установок і опцій. Тут можна детальніше налаштувати час і особливості активації різних режимів, серед яких і гібернація. Також є можливість встановити автоматичний переклад в абсолютно будь-режим залежно від часу простою системи.
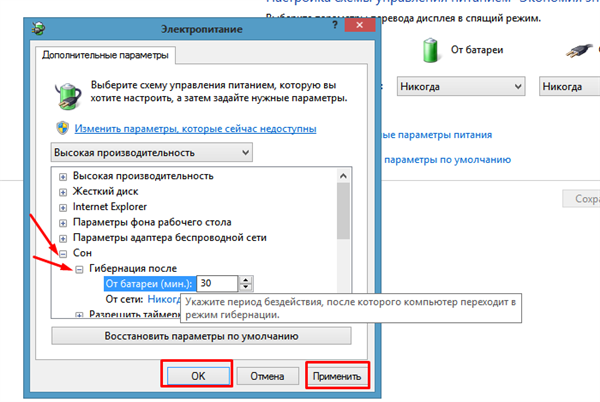
Клацнувши по значку плюс, розкриваємо пункт «Сон», потім підпункт «глибокого сну після», вказуємо значення, натискаємо «Застосувати», «ОК»
Крок 6. Також можна переналаштувати особливості включення режимів для кнопок включення і перезавантаження, складання ноутбука, і так далі. Словом, дане вікно дозволяє налаштувати фізичні та програмні особливості переходу пристрою в стан сну.
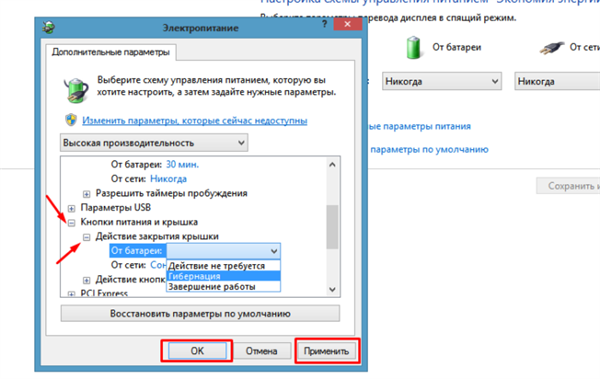
Клацнувши по значку плюс, розкриваємо пункт «Кнопки живлення і кришка», потім підпункт «Дію закриття кришки», вибираємо «глибокого сну», натискаємо «Застосувати», «ОК»