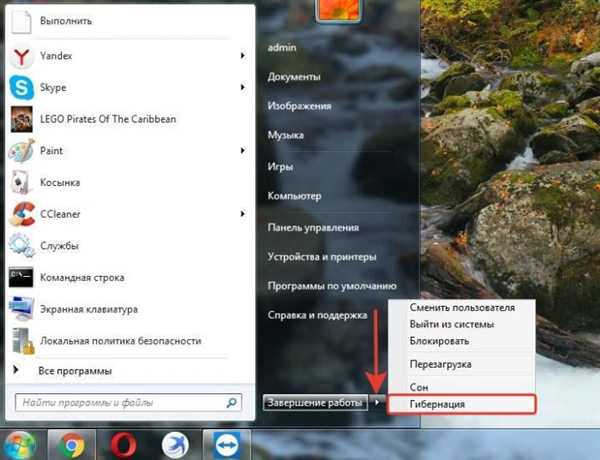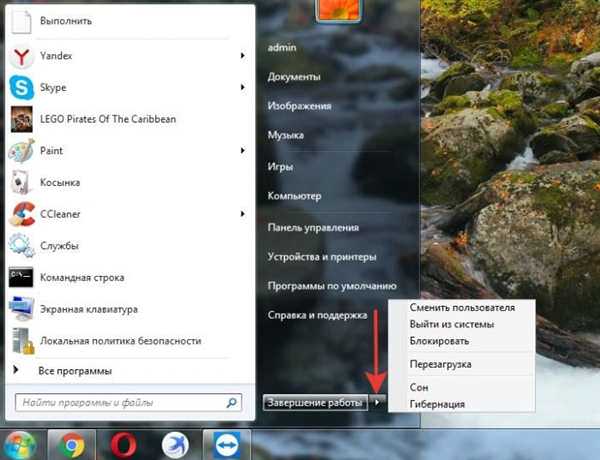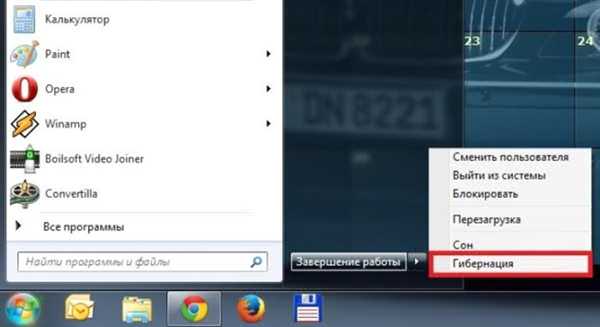Гібернація в Windows – це спосіб вимикання пристрою під цією операційною системою, при якому комп’ютер або ноутбук зберігає всі відкриті на момент вимикання папки, файли, фонові та робочі програми рівно в тому стані, в якому вони перебували в момент вимикання, не закриваючи їх.
Цей вид «сплячки» вкрай корисний для того, щоб швидко відновити весь робочий процес після тривалої перерви.
Однак, варто помітити, що цей вид виключення є найчастіше виключно на ПК з акумулятором, тобто переважно на ноутбуках. Тому що при цьому режимі пристрій все ж продовжує споживати електроенергію, хоч і в дуже малих кількостях. Тобто, якщо відключити звичайний ПК від мережі в даному режимі, інформація може не збережеться.
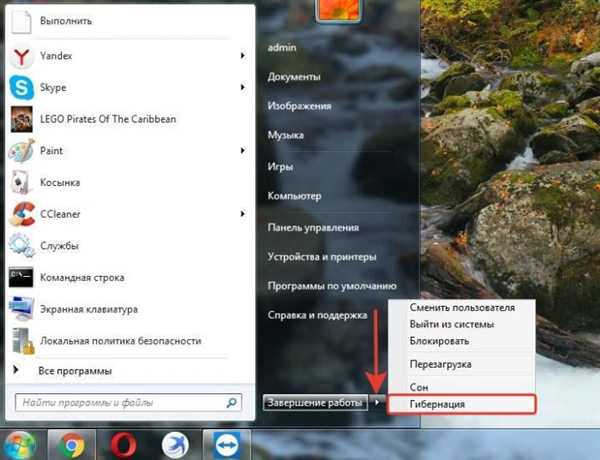
Що таке гібернація на Windows 7
Примітка! Існує специфічний міф, що електроживлення зовсім не потрібно під час даного режиму. Однак це не зовсім так. Хоча дані в стані глибокого сну і записуються комп’ютером на HDD (жорсткий диск). Для повноцінної і нормальної роботи режиму все ж необхідна батарея або джерело живлення.
Включення режиму сну
Запустити гібернацію комп’ютера в Windows 7 можна безпосередньо через інтерфейс основної панелі управління «Пуск». Необхідно просто:
- Викликати меню «Пуск» відповідною кнопкою.

Клікаємо мишкою на меню «Пуск»
- Навести курсор на іконку зі стрілкою біля клавіші вимикання пристрою «Завершення роботи».

Клацаємо мишкою по іконці зі стрілкою біля клавіші вимикання пристрою «Завершення роботи»
- З’являється підменю, тут треба вибрати один з варіантів виключення — «Гібернацію».

Клацаємо за пунктом «Гібернації»
Екран погас і комп’ютер відразу ж перейде в режим, схожий з вимкненим станом. Тобто, знову активувати комп’ютер можна тільки за допомогою кнопки вимикання, а не будь-якої клавіші взагалі, як це відбувається під час використання режиму сну.
Важливо! Відповідно, щоб ПК вийшов з режиму – всього лише перезапустіть його, використовуючи кнопку живлення.
Детальна настройка і персоналізація режиму
Особливі умови для переходу в цей стан мають широкий інструментарій персоналізації. Внаслідок чого будь-який користувач має можливість налаштувати особливості переходу згідно своїм потребам. Насамперед це стосується власників ноутбуків, адже налаштування передбачають можливість відрегулювати активацію режиму під маніпуляції зі складанням пристрою.
Розберемо процес налаштування по кроках:
Крок 1. В головному меню «Пуск», вибираємо функцію зміни параметрів «Панель управління».
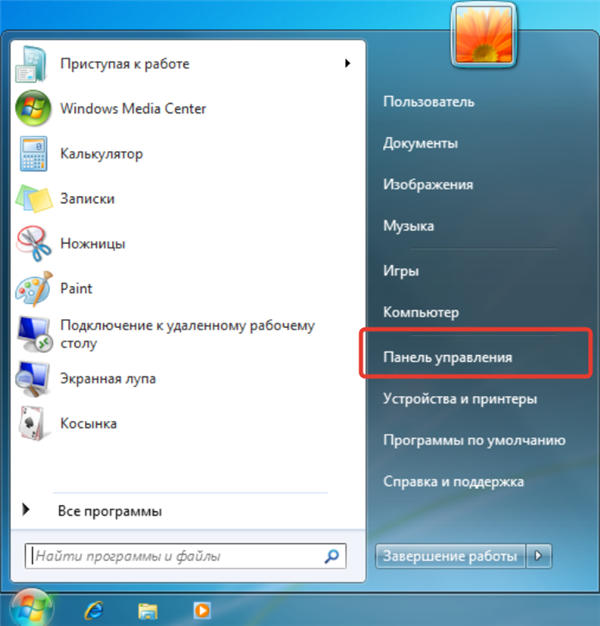
Відкриваємо меню «Пуск», вибираємо функцію зміни параметрів «Панель управління»
Крок 2. Серед центральних інструментів панелі знаходимо підменю «Електроживлення». При цьому, зверніть увагу, на те, що необхідно вибрати тип перегляду по значках панелі, а не за категоріями налаштувань. Це прискорить пошук потрібного елемента.
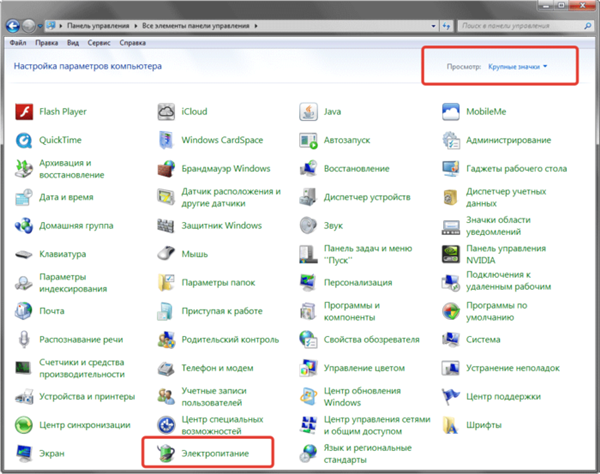
В категорії «Перегляд» вибираємо «Великі значки», знаходимо і відкриваємо пункт «Електроживлення»
Крок 3. В даному меню будуть представлені всі доступні плани електроживлення. Можна вибрати той, який використовується найчастіше або на постійній основі. Або ж зайнятися налаштуванням кожного з варіантів живлення окремо, щоб швидко переходити від одного набору налаштувань сну до іншого. Просто натисніть навпроти потрібного плану на опцію «Настройки плану».
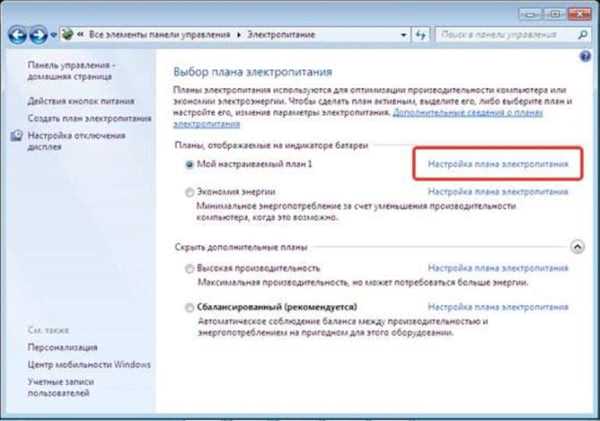
Навпроти потрібного плану натискаємо на опцію «Настройки плану»
Крок 4. Це меню дозволяє настроїти особливий автоматичного перекладу ПК в режим «Сон». Щоб перейти до налаштування сну, необхідно вибрати пункт нижче «Змінити додаткові настройки живлення».
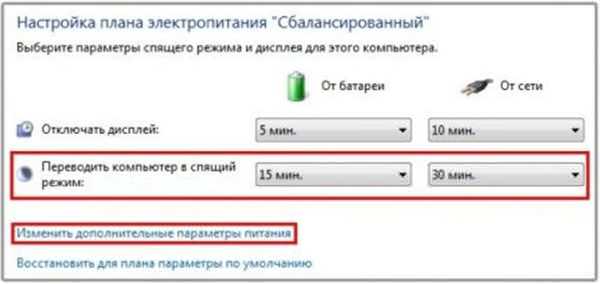
Що б налаштувати режим гібернації клацаємо по посиланню «Змінити додаткові настройки живлення»
Крок 5. Відкриється маленьке вікно додаткових установок і опцій. Тут можна детальніше налаштувати час і особливості активації різних режимів, серед яких і гібернація. Також є можливість встановити автоматичний переклад в абсолютно будь-режим залежно від часу простою системи.
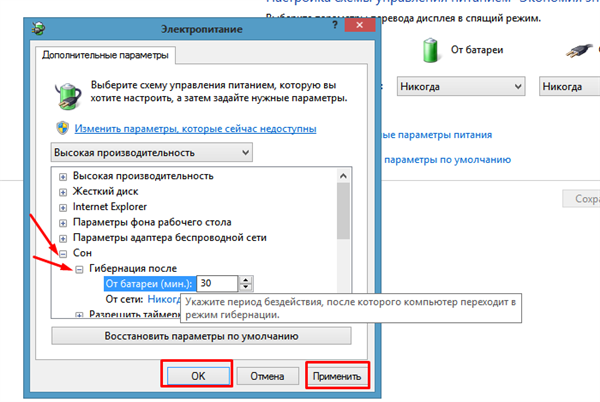
Клацнувши по значку плюс, розкриваємо пункт «Сон», потім підпункт «глибокого сну після», вказуємо значення, натискаємо «Застосувати», «ОК»
Крок 6. Також можна переналаштувати особливості включення режимів для кнопок включення і перезавантаження, складання ноутбука, і так далі. Словом, дане вікно дозволяє налаштувати фізичні та програмні особливості переходу пристрою в стан сну.
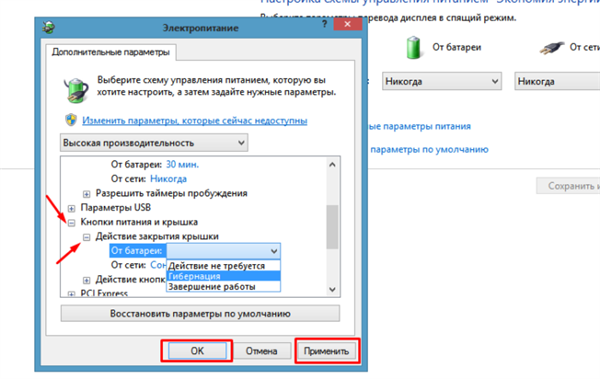
Клацнувши по значку плюс, розкриваємо пункт «Кнопки живлення і кришка», потім підпункт «Дію закриття кришки», вибираємо «глибокого сну», натискаємо «Застосувати», «ОК»
Гібернація або режим сну
Деякі з користувачів не до кінця розуміють відмінностей між режимом очікування (сну) і гибернацией, помилково вважаючи, що це одне назву одного й того ж режиму. Або думаючи, що гібернація рівносильна відключення комп’ютера. Чим же відрізняються ці два режиму?
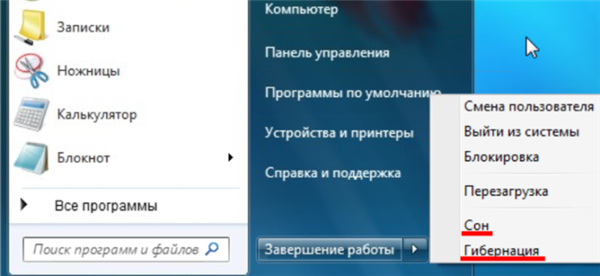
Чим відрізняються режими «Сон» і «глибокого сну», що знаходяться поруч у підменю
На замітку! Перш за все, способом збереження інформації про процесах і програмах, які не були завершені.
У режимі сну частина інформації про процеси зберігається, оперативна пам’ять та інші важливі припиняє свою роботу, але не вимикається повністю. Фактично, пристрій продовжує роботу, але з мінімальним використанням енергії, і відключенням всіх вторинних модулів (зразок куллера, монітори або клавіатури).
Гібернація ж передбачає повне виключення всіх систем комп’ютера крім BIOS. При цьому на жорсткий диск копіюється поточний стан оперативної пам’яті, тобто, інформація про всіх програмах і вікнах, які були відкриті у момент переходу в режим. З допомогою цієї інформації комп’ютер і відновлює все в тому вигляді, як його завершив користувач.
Кажучи простими словами, сон – це опція, призначена щоб відлучиться на короткий проміжок часу. Гібернація ж – короткочасне вимикання комп’ютера для більш довгих перерв.
Також важливо не плутати сон і гібернацію з особливим гібридним режимом.

На деяких пристроях є гібридний режим, який відрізняється від режиму сну та гібернації
Гібридний режим – особливий вид сну, який передбачає збереження копії даних з оперативної пам’яті комп’ютера на його HDD. Фактично, це той самий режим гібернації, адаптований до стаціонарним персональним комп’ютерам.
Дізнайтеся з нової статті — «Чому Windows не йде в сплячий режим».
Плюси і мінуси режиму сну
Серед базових переваг:
- швидкий запуск комп’ютера після завершення роботи з допомогою даного способу. Тому, більшість користувачів навіть звикли замінювати гибернацией звичайне вимикання;
- настроюваність, зручна автоматизація;
- можливість швидкого збереження великої кількості даних з різних програм з допомогою однієї дії. Гібернація створить резервну копію всіх редагованих файлів.

Розглянемо переваги і недоліки використання режиму гібернації
Недоліки режиму гібернації
Але даний режим має і суттєві недоліки:
- для резервної копії необхідно значну кількість пам’яті на жорсткому диску;
- якщо Windows встановлена на незвичайний вид носія або пристрій, процес переходу в гібернацію і збереження файлів може бути утруднений. Це відбувається із-за здатності загружающей збережену інформацію програми виявляти для збереження тільки розділ жорсткого диска, на якому інстальовано засіб;
- несумісність деяких програм з цим режимом. Не всі системні програми, драйвера, та засоби роботи підтримують сумісність з даними, які містяться з допомогою глибокого сну. Також є ймовірність часткового скидання налаштувань комп’ютерної периферії;
- можливі конфлікти програмних засобів, що використовуються для сну з іншими ОС, паралельно встановлених на пристрої, драйверами накопичувачів пам’яті або оболонкою BIOS;
- зберігається у внутрішній пам’яті копія стану ПК має проблеми шифрування. Внаслідок чого дані, збережені таким чином досить-таки слабо захищені. Цей факт представляє собою лазівку для несанкціонованого доступу до збереженої інформації, і «замороженим» процесів.

Часті переходи у режим сну призводить до порушення функціонування комп’ютера і роботи системи в цілому
Примітка! Важливо розуміти, що занадто часті переходи в режим гібернації, особливо на довгі проміжки часу, призводять до проблем з батареєю ноутбука, і порушення функціонування деяких програм, що вимагають перезавантаження комп’ютера. Якщо користувач буде систематично використовувати даний режим замість звичайного вимикання пристрою, шкода наноситься компонентів системи та апаратури ноутбука перевищить будь-яку економію часу.
Завжди пам’ятайте, що будь-які можливості припинення роботи слід використовувати з розумом і за потреби, не зловживаючи корисними функціями свого ПК.