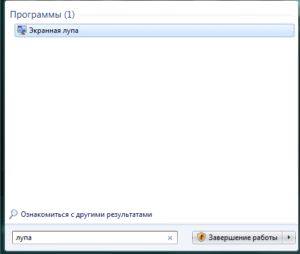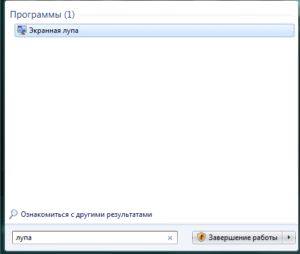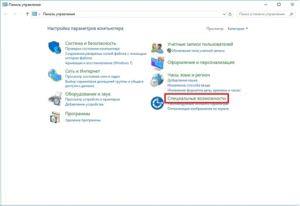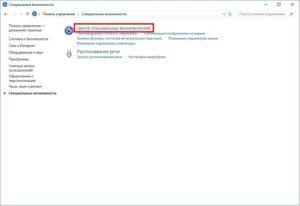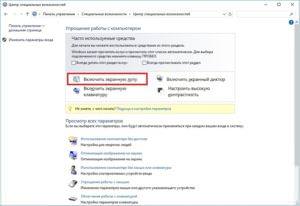Екранна лупа — вбудоване в операційну систему додаток, що дозволяє збільшити окрему частину зображення на моніторі. Це допомагає відмінно розгледіти фрагменти, нерозрізнені без використання даної програми.
Як відкрити лупу в Windows 7
У даної ОС є три способи активувати функціонал додатка: через меню «Пуск», панелі управління, а також активацією спеціальної комбінації клавіш.
Використовуємо меню Пуск
- Для цього достатньо відкрити «Пуск» і в його пошуковому рядку ввести назву утиліти, після чого відкрити знайдену програму.

Запуск через «Панель управління»
Даний спосіб включення утиліти може знадобитися в разі проблем з вбудованою пошуковою системою Windows або помилок в меню «Пуск».
Порядок дії:
- Відкрити «Панель управління» і перейдіть в пункт «Спеціальні можливості»;

- Зайти в «Центр спеціальних можливостей»;

- У меню «Спрощення роботи з комп’ютером» вибрати пункт «Включити екранну лупу».

Комбінація клавіш для включення утиліти
В операційних системах сімейства Windows є можливість запуску вбудованих додатків з допомогою сполучень кнопок. Для відкриття лупи достатньо скористатися комбінацією клавіш «Win» + «=».
Лупа в Windows 8 або 10
В сучасних операційних системах (Windows 8 і 10) способів скористатися екранною лупою дещо більше, ніж в попередніх версіях Windows. До звичної рядку пошуку, панелі управління і комбінації кнопок додалася можливість активації утиліти через параметри системи.
Запуск через панель управління
Точно також, як і на Windows 7, дане меню практично ніяких змін не зазнало (наявні зміни не зачіпають функціонал лупи). Тому у користувачів не повинно виникнути особливих проблем з включенням утиліти.
Испольузем пошукове меню системи
Тут є не надто значна, але при цьому помітна зміна, з-за чого у користувачів, які перейшли з старих операційних систем, можуть виникнути деякі проблеми.
Особистий кабінет Россельхозбанк
В «Пуск» не вийде знайти звичну рядок пошуку, вона переїхала на панель завдань поруч із «Пуск». Досить відкрити пошуковик звідти і ввести назву програми.

Як використовувати додаток
За замовчуванням програма запуститься в режимі збільшення виділеної частини екрану.
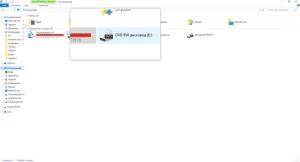
Піктограмами «+» і «-» можна змінювати масштаб наближення, пункт «Види» дозволяє змінювати режим роботи програми, яких в утиліті рівно 3: звичайний віконний режим, у повному екрані, а також закріплення у верхній або нижній частині екрана.
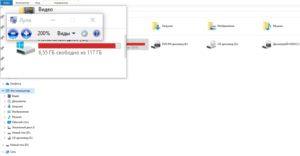
Параметри програми
Екранна лупа має досить непогані можливості кастомізації. Параметри зміни масштабу дозволять змінювати ступінь наближення, включення інверсії кольору дозволить змінити колірну гамму на повністю протилежну. Розмір самої лінзи дозволяє змінювати саме активне вікно програми. Точна настройка зовнішнього вигляду екранних шрифтів потрібна для зміни тексту при наближенні. Налаштування запуску програми при вході в систему дозволить редагувати автозапуск програми.
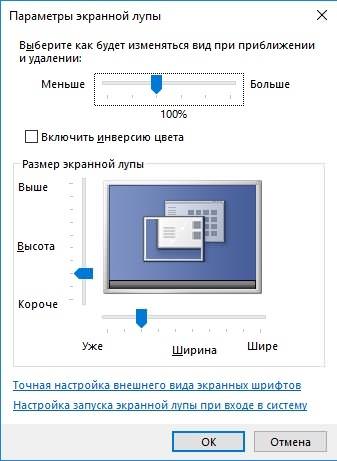
Гарячі клавіші
Набагато зручніше буде користуватися додатком за допомогою «хоткея». «Win» + «=» дозволяє наближати об’єкти, в той час як комбінація «Win» + «-» виробляє їх віддалення. «Ctrl» + «Alt» + «L» дозволяє включити віконний режим, поєднання «Ctrl» + «Alt» + «F» необхідне для запуску програми на весь екран, «Ctrl» + «Alt» + «D» дозволяє закріпити лупу у верхній або нижній частині екрана. Для швидкого виходу з утиліти достатньо натиснути «Alt» + «F4».