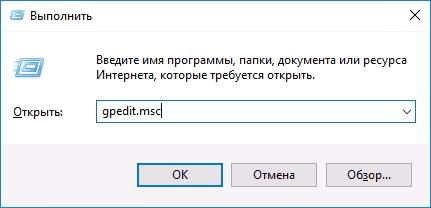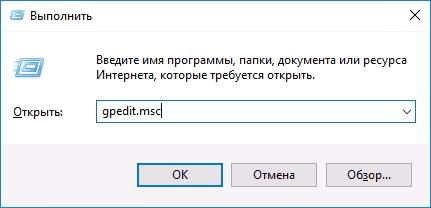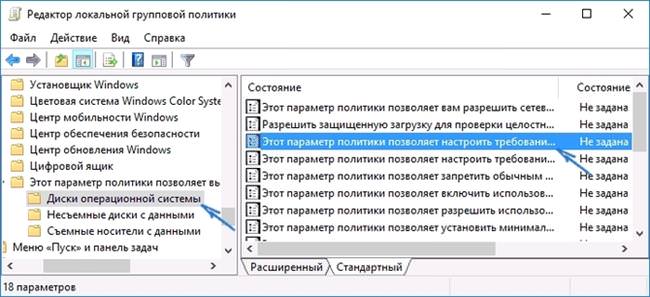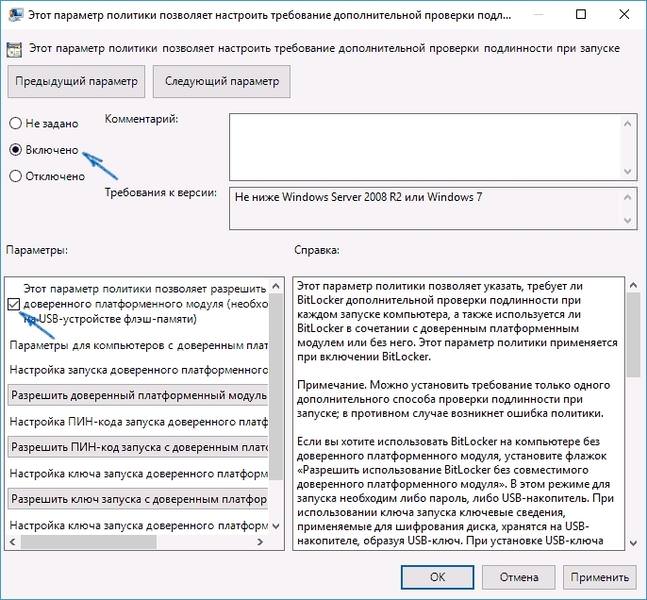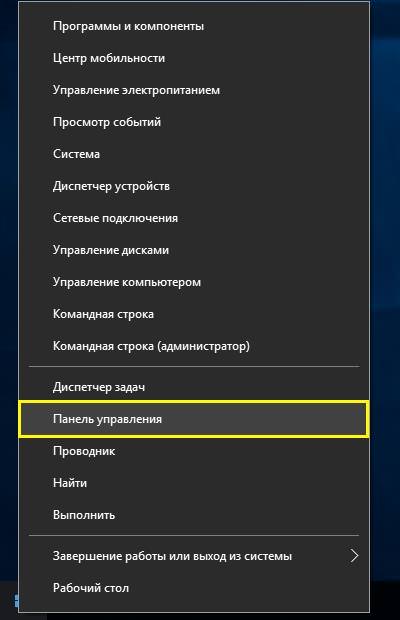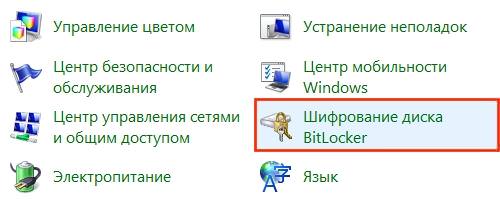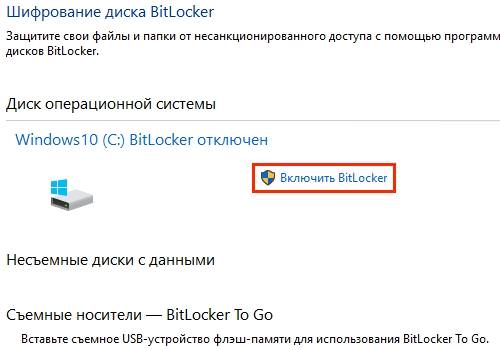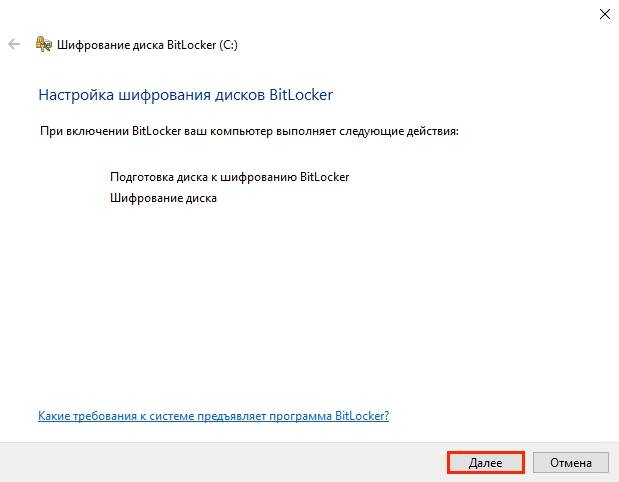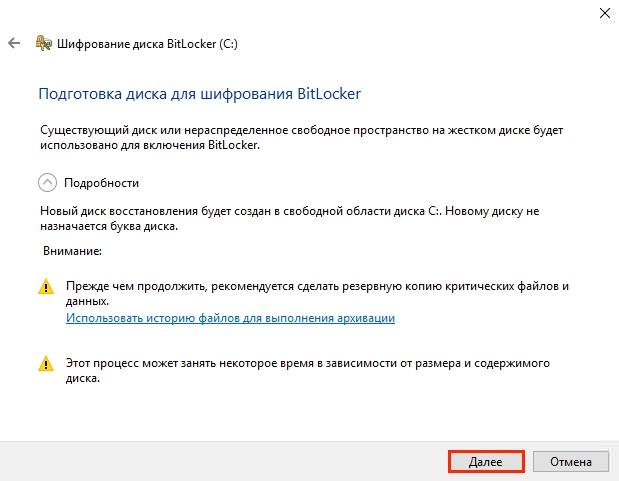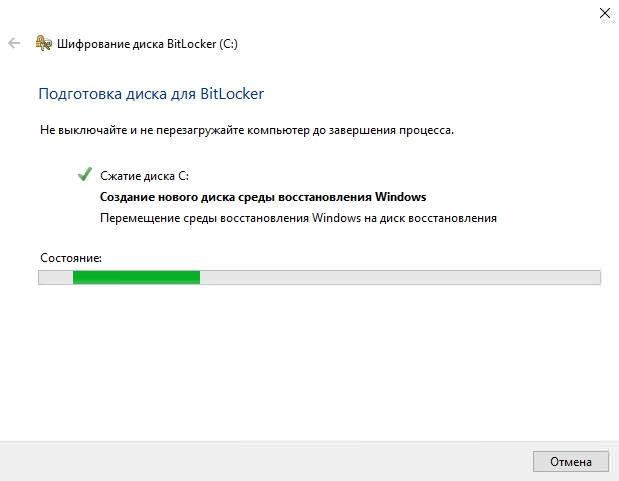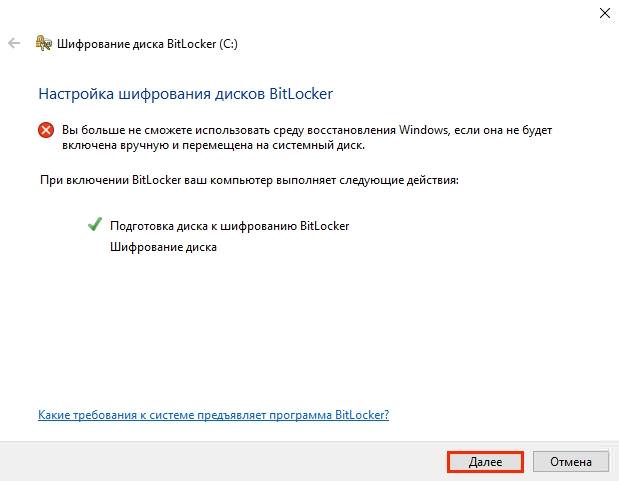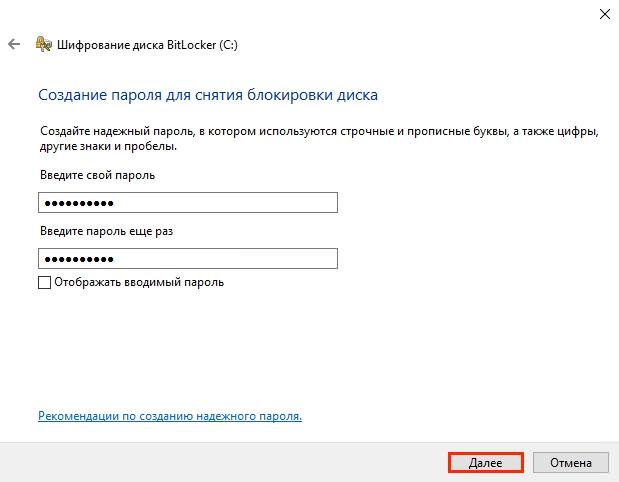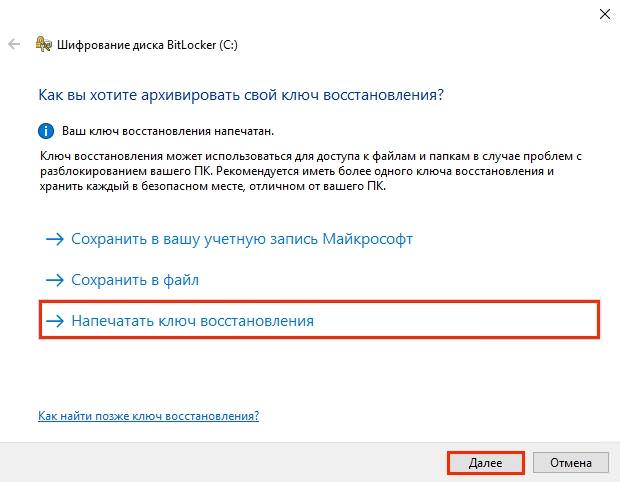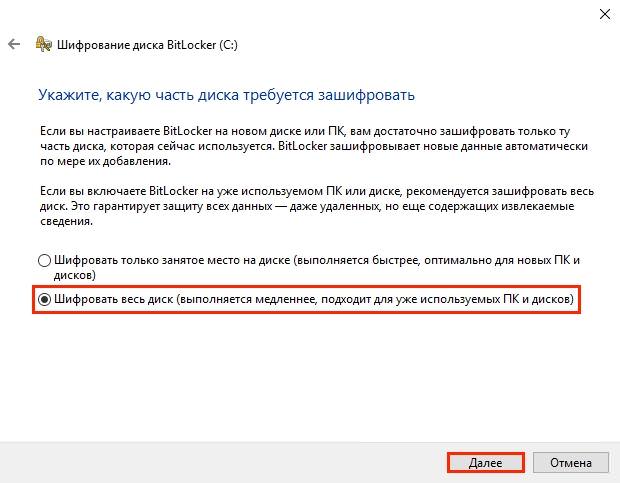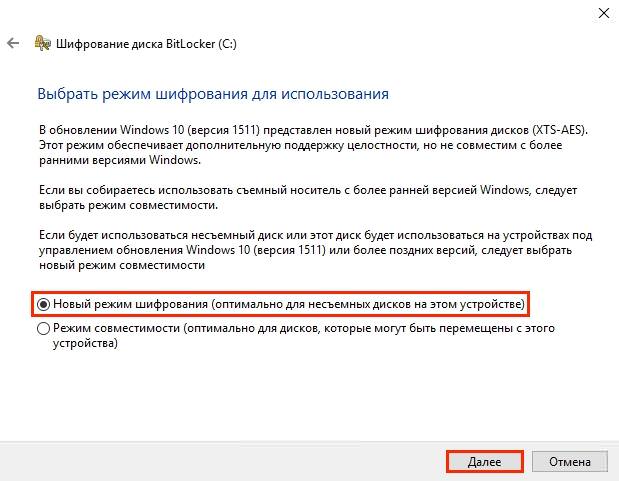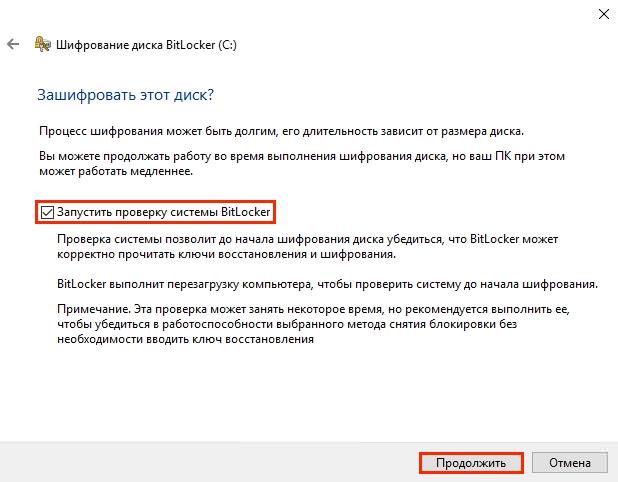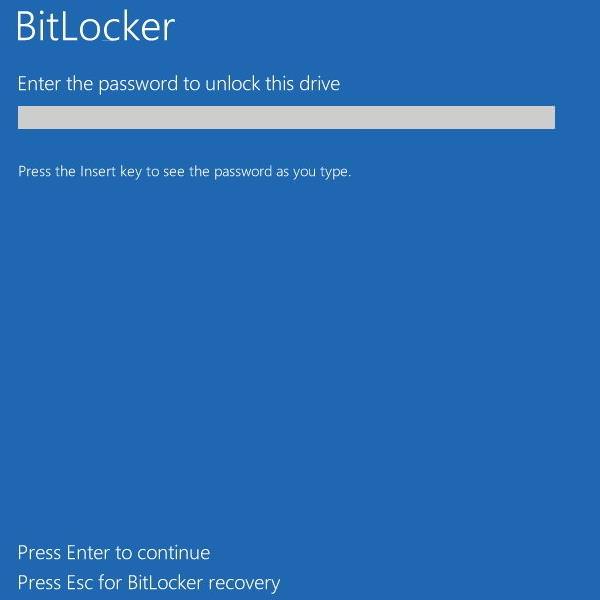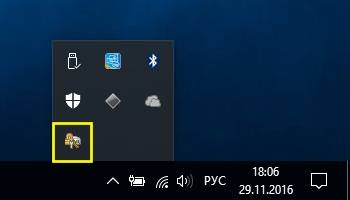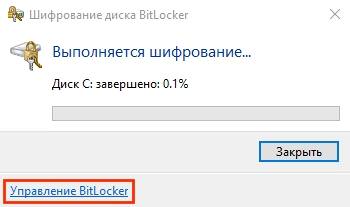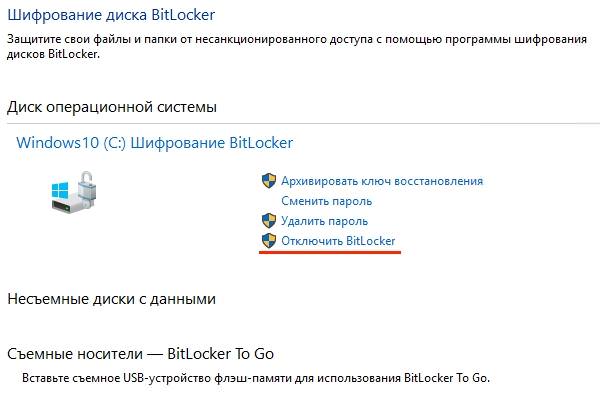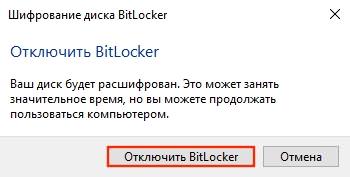«БитЛокер» являє собою проприетарную технологію, яка дає можливість забезпечувати захист інформації за допомогою комплексного шифрування розділів. Сам ключ може розміщуватися в «TRM» або на пристрої USB.
TPM (Trusted Platform Module) – це криптопроцессор, в якому розміщуються криптоключи для захисту даних. Використовується для того, щоб:
- виконувати аутентифікацію;
- захищати інформацію від крадіжки;
- керувати мережевим доступом;
- захищати програмне забезпечення від змін;
- захищати дані від копіювання.
Модуль Trusted Platform Module» в BIOS
Звичайно модуль запускається в рамках процесу модульної ініціалізації, його не потрібно вмикати/вимикати. Але якщо необхідно, здійснити активацію можливо за допомогою консолі управління модулем.
- Натисніть меню «Пуск» пункт «Виконати», напишіть tpm.msc.
- У розділі «Дії», виберіть «Включити TPM». Ознайомтеся з керівництвом.
- Перезавантажте ПК, дотримуйтесь рекомендацій «БІОС», що відображаються на моніторі.
Як включити «БитЛокер» без «Trusted Platform Module в ос Windows 7, 8, 10
При запуску шифрувального процесу «БитЛокер» для системного розділу на ПК багатьох юзерів з’являється повідомлення «Цей пристрій не може застосовувати tpm. Адміністратору потрібно активувати параметр. Дозволити застосування BitLocker без сумісного TPM». Щоб застосовувати шифрування, потрібно вимкнути відповідний модуль.
Відключення використання модуля TPM
Для того щоб можна було виконати шифрування системного розділу без «Trusted Platform Module», потрібно поміняти налаштування параметра в редакторі GPO (локальні групові політики) ОС.
- Одночасно затискаємо Win+R, після чого вбиваємо gpedit.msc, щоб запустити GPO.

- Натисніть на «Конфігурація комп’ютера», «Адміністративні шаблони», «Компоненти Windows «Цей параметр політики дозволяє вибрати шифрування диска BitLocker», «Диски операційної системи».

- Два рази натисніть на пункт «Цей параметр політики дозволяє налаштувати вимога додаткової перевірки автентичності при запуску».
- В меню оберіть «Включено», переконайтеся, що встановлена позначка «Дозволити BitLocker без сумісного tpm».

- Збережіть зроблені зміни.
Паролі: перший крок до безпеки
Як включити «БитЛокер»
Для того щоб виконати запуск «БитЛокер», необхідно дотримуватися такого алгоритму:
- Клацніть правою клавішею мишки по меню «Пуск», виберіть «Панель управління».

- Клікніть по «Шифрування диска».

- Натисніть на «Включити BitLocker».

- Зачекайте, поки закінчиться перевірка, клацніть «Далі».

- Прочитайте інструкції, клікніть по кнопці «Далі».

- Запуститься процес підготовки, при якому не варто вимикати ПК. В іншому випадку ви не зможете завантажити операційну систему.

- Клацніть по кнопці «Далі».

- Введіть пароль, який стане застосовуватися для розблокування диска при запуску ПК. Клікніть по кнопці «Далі».

- Виберіть метод збереження ключа відновлення. Даний ключ дозволить отримати доступ до диска при втраті пароля. Клацніть «Далі».

- Виберіть шифрування всього розділу. Натисніть «Далі».

- Натисніть на «Новий режим шифрування», клацніть «Далі».

- Відзначте пункт «Запустити перевірку системи BitLocker», натисніть кнопку «Продовжити».

- Виконайте перезавантаження ПК.
- При включенні ПК наберіть пароль, вказаний при шифруванні. Клацніть кнопку введення.

- Шифрування запускається відразу після завантаження ОС. Клікніть по значку «БитЛокер» в панелі сповіщень, щоб подивитися прогрес. Пам’ятайте, що шифрувальний процес може віднімати багато часу. Все залежить від того, якою пам’яттю має системний розділ. При виконанні процедури ПК буде працювати менш продуктивно, так як на процесор йде навантаження.

Як відключити BitLocker
- Клікніть по значку «БитЛокер» в панелі сповіщень.
- Натисніть на «Управління BitLocker».

- Клікніть по «Відключити BitLocker».

- Виберіть «Вимкнути BitLocker».

- Дешифрування теж займає певний час. Під час даної процедури можете використовувати ПК як зазвичай. Ніяких налаштувань виконувати не потрібно.