Пам’ятайте, що щоб уникнути поломок техніки перед підключенням HDMI потрібно вимкнути телевізор і комп’ютер від мережі. «Гаряче» підключення може зламати ваш комп’ютер, спалити процесор. Також переконайтеся, що HDMI вхід працює коректно, контакти входу і шнура не засмічені і не погнуті. Ще одна проблема – відсутність додаткового живлення до відеокарти. А адже робота через HDMI вимагає великих енергетичних витрат.

Насамперед потрібно перевірити, чи правильно налаштована на комп’ютері робота з зовнішнім монітором. Якщо, припустимо, у вас стаціонарний комп’ютер і телевізор – єдине підключений засіб виведення зображень, все вийде автоматично. Потрібно всього лише увіткнути шнур під вхід, і користуватися телевізором як звичайним комп’ютерним монітором. Якщо ні, потрібно здійснити ряд дій.
У ноутбуків є спеціальна комбінація гарячих клавіш. На моєму, наприклад, це F8. Там повинно бути намальовано два екрани. Досить натиснути на Fn і F8, і все почне працювати. В іншому випадку ми клікаємо по порожньому місцю на робочому столі правою кнопкою миші і вибираємо «Дозвіл екрану». Потім знаходимо пункт «Дублювання екрану». Можна тут зробити і розширений робочий стіл, завдяки чому можна, припустимо, на телевізорі включити фільм, перенісши програвач на другий робочий стіл, а на ноутбуці – сидіти в соціальних мережах.
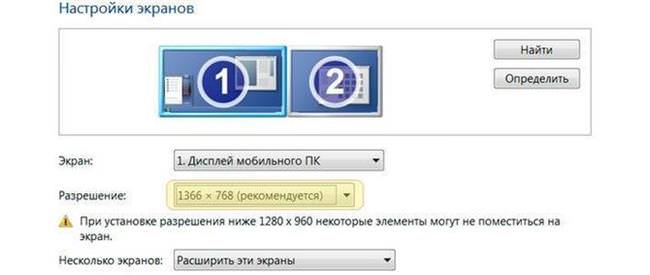
На що слід звернути увагу
Може бути неправильно вибраний джерело на телевізорі. В такому випадку нічого дивного немає. Щоб це виправити, ми беремо пульт дистанційного керування і шукаємо на ньому кнопку з назвою «Source», «Input» або «HDMI». В меню вибираємо HDMI. У назві може бути будь-яка цифра або щось на зразок цього. Наприклад, як на скріншоті: HDMI 1 HDMI 2. Може бути кілька варіантів HDMI. У цьому випадку спробуйте кожен до тих пір, поки не почне працювати.

Чому може не працювати мікрофон на комп’ютері або ноутбуці
Важливу роль відіграють драйвера відеокарти. Це програми-помічники в роботі пристроїв, їх потрібно вчасно оновлювати. Для того, щоб їх відновити, ви можете, наприклад, завантажити офіційну програму виробника і перевірити актуальність. Або завантажити програму, яка автоматично зможе оновити всі драйвери на вашому комп’ютері, наприклад: Driver booster або Driverpack solution. Є і третій спосіб. Клікаємо на «Мій комп’ютер», вибираємо «Диспетчер пристроїв», знайти там відеокарту, натиснути правою кнопкою миші і перейти на вкладку «Відомості».
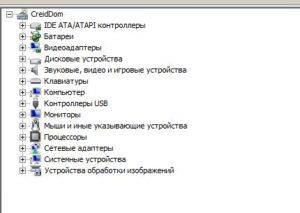
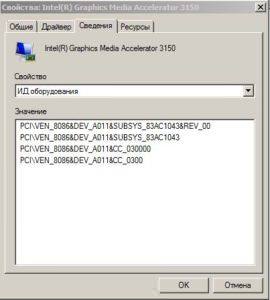
Тут випадає рядку ми вибираємо «ІД обладнання», копіюємо саму першу рядок і вставляємо в пошуковик. Потім шукаємо найбільш актуальні програми-помічники, які підходять вашої версії Windows, і встановлюємо. Чи можна вставляти цю комбінацію цифр і букв на спеціальному сайті-пошуковій системі драйверів. Наприклад, devid.info або сайт driverpack solution. Якщо в папці буде файл-інсталятор, все просто. Якщо ж ні, ми знову йдемо в властивості пристрою на вкладку «Драйвер» і натискаємо на «оновити». Тепер залишається вказати шлях до папки з нашими драйверами і дочекатися закінчення установки.
Не виключаємо ймовірність того, що комп’ютер заражений вірусами. Тому перевірте його антивірусом з актуальною вірусної базою.






