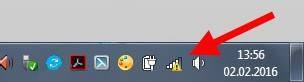В деяких випадках, на комп’ютерах і ноутбуках може відключатися бездротовий інтернет, при цьому, в діагностиці мереж буде написано про те, що шлюз, встановлений за замовчуванням недоступний в Windows 7, 8, 10. Комп’ютер виправляє цю помилку, але потім все відбувається знову. Якщо це інші пристрої продовжують працювати нормально в мережі, то є кілька способів виправити проблему. Такі збої можуть відбуватися і з проводовим підключенням, однак, найчастіше це пов’язана з обміном даними з вайфай.
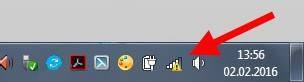
На шлюз відправляються всі дані перед тим, як вони надходять в інтернет. Саме тому помилка типово виникає в бездротових мережах. Спочатку всі дані надходять на роутер, а вже потім він відправляє їх в глобальну мережу, при отриманні даних з інтернету порядок зворотний, спочатку все надходить в основний шлюз (default gateway), а потім на пристрої в мережі. Рідко, коли користувачі використовую шлюз, не використовуючи при цьому бездротової мережі, хоча він може використовуватися як додатковий шар захисту для фільтрації даних.
Є кілька способів виправити цей збій.
Перевіряємо сторонні програми
Для початку варто перевірити, щоб причиною не були програми, використовувані користувачем або системою. В основному, це можуть бути різноманітні програми для завантаження або обміну даними через інтернет, начебто торентів і онлайн переглядачів відео. Також збої можуть викликати антивіруси і фаерволлы, так що якщо недавно встановлювали щось нове з цього списку або змінювали налаштування, то варто видалити програму, або повернути настройки назад. Також можна відключити всі сторонні утиліти, у тому числі ті, які працюють в тлі, якщо після цього все запрацює, то слід включати їх по одній, щоб виявити додаток, що викликає помилку, а тому видалити його.
Методи злому пароля або графічного планшета ключа
Установка шлюзу вручну
Установка адреси роутера параметри підключення може вирішити проблему. Для цього слід зайти в центр управління мережами і загальним доступом і перейти до змін параметрів адаптера. Далі слід вибрати бездротове підключення і клацнути по ньому ПКМ і вибрати властивості, після чого перейти до властивостях протоколу ipv4.
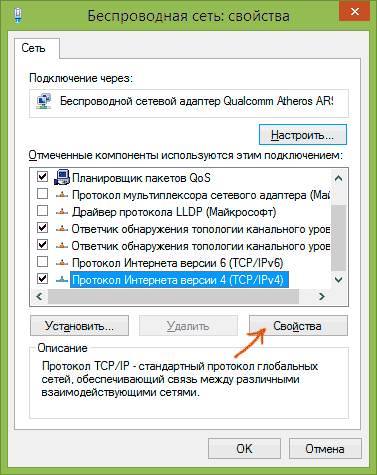
Далі потрібно виставити параметри. В якості шлюзу потрібно вказати той, за яким користувач заходить в налаштування роутера, як самого адреси будь-такий же, як шлюз, відрізняється лише останньою цифрою.
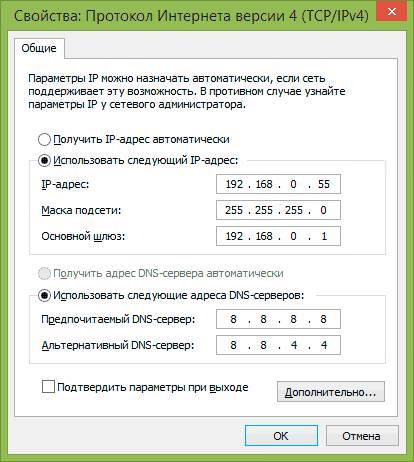
Маска заповниться сама.
Змінюємо параметри плану
Користувачеві потрібно зайти в диспетчер пристроїв, зробити це можна натиснувши Win+R і ввівши devmgmt.msc. Далі потрібно відкрити мережеві адаптери і знайти там бездротове підключення і перейти до його властивостей.
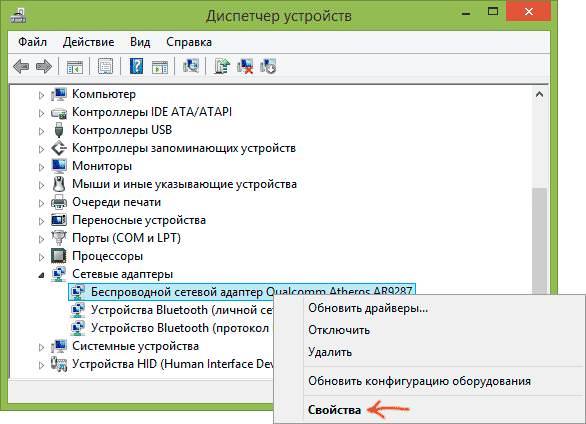
Далі доведеться перейти до управління електроживленням і зняти галочку з пункту, який дозволяє відключення пристрою.
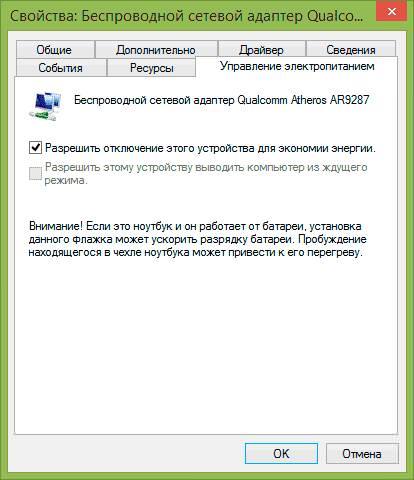
Далі варто зайти в панель керування, а потім в електроживлення — налаштування параметрів електроживлення, потім варто натиснути на змінити додаткові параметри електроживлення.
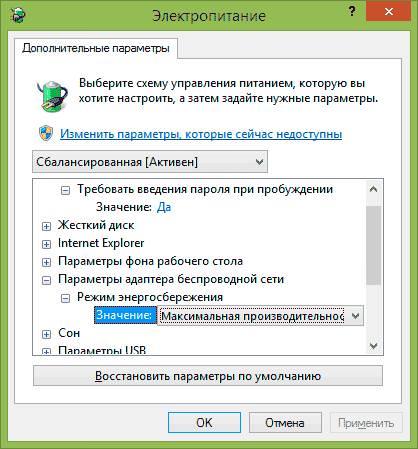
У використовуваній схемі режим енергозбереження варто виставити на максимальну продуктивність.
Оновлюємо драйвера Wi-Fi
Проблема може бути в старих або невідповідних драйверах. У цьому випадку варто зайти на сайт виробника ноутбука або пристрої для бездротового зв’язку, перейти там в розділ підтримки, ввести назву своєї моделі і завантажити драйвери, які підходять для встановленою ОС. Якщо таких немає, то слід завантажити для більш старої системи, але обов’язково дотримуючись розрядність. Далі їх треба встановити і перезавантажити комп’ютер.
Випробовуємо драйвер Wi-Fi
Проблема може бути і зворотною, після установки нових драйверів можуть початися проблеми зі шлюзом. В цьому випадку допоможе відкат драйверів. Для цього потрібно зайти в диспетчер пристроїв, зробити це можна натиснувши Win+R і ввівши devmgmt.msc. Далі потрібно вибрати бездротової адаптер і перейти до його властивостей.
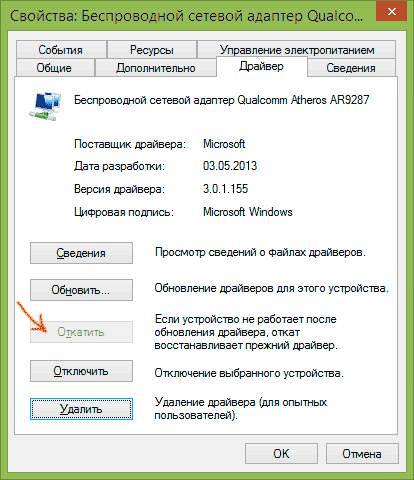
Слабкий або нестабільний сигнал Wi-Fi
Тут можна натиснути на відкотити, після чого буде повернута попередня версія.
Включення режиму FIPS
Тут також потрібно зайти до центру управління мережами і загальним доступом, після чого перейти до параметрів адаптера, а далі до властивостей бездротового підключення. Далі безпека — додаткові параметри. Тут залишиться поставити галочку.
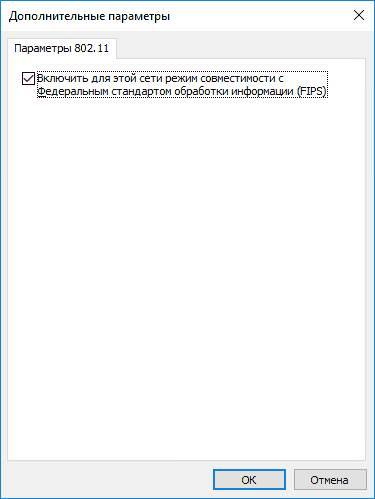
Видалення продуктів McAfee
Деякі продукти цієї фірми блокують обмін по мережі, до того ж люблять прописувати у підключенні свої DNS адреси, які блокують деякі сайти, які вважають неблагонадійними. Варто зайти в панель управління — установка і видалення програм, після чого стерти всі продукти від цього виробника і перезавантажити комп’ютер.
Відключаємо функцію автоматичного входу в систему
У вісімці та десятці проблема вирішується відключенням автоматичного входу в систему. Простіше всього це зробити, відключивши обліковий запис Microsoft і почавши використовувати локальний обліковий запис на комп’ютері.
Зміна каналу роутера
У разі, якщо навколо багато Wi-Fi мереж, їх канали можуть припинятися або ж вони взагалі можуть працювати на одному і тому ж. У цьому випадку може знадобитися просканувати бездротові мережі за допомогою спеціальних програм, визначити зайнятість каналів, після чого залишиться переключити роутер на вільний канал. При цьому, мережі перестануть заважати один одному, зв’язок перестане обриватися, і проблема може зникнути.
Змінюємо режим адаптера на 802.11 g
В цьому випадку потрібно перейти знову до параметрів адаптера і зайти у властивості бездротового адаптера. Далі треба натиснути на налаштувати, перейти до розширених налаштувань, вибрати там 802.11 g і зберегти зміни.
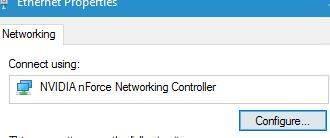
Скидання параметрів
Для початку потрібно запустити командний рядок від імені адміністратора, зробити це можна через пуск. Після цього в консолі слід ввести оператор netsh int ip reset і виконати його.

Також можна вказати після команди файл, в який будуть збережені логи.
Всі способи звернення в службу підтримки Яндекс