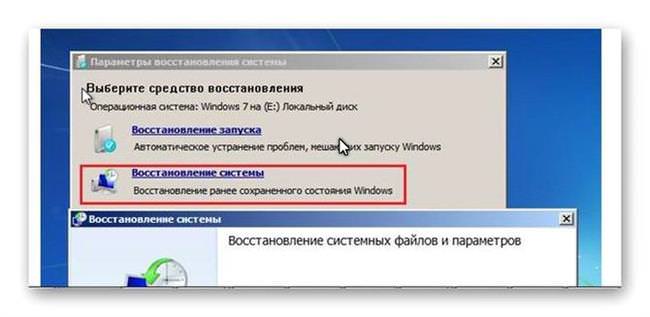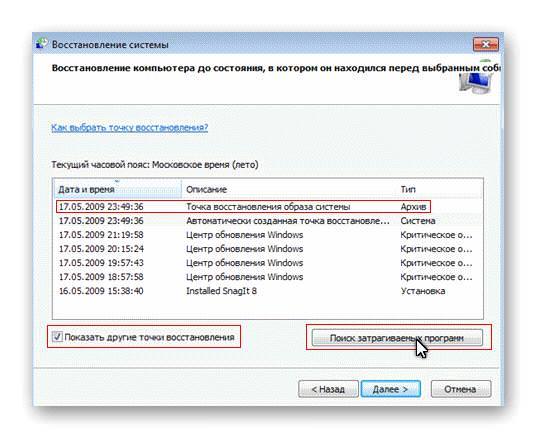Проблеми з запуском Віндовс 7
Причини та розв’язання проблеми неможливості запуску ОС визначаються за повідомленнями про помилки або їх відсутності. Нижче перераховані основні ситуації.
Помилка disc boot failure Insert system disc and press Enter
Це найменш критична помилка і вирішується вона простіше всього. Вона викликана тим, що система не визначає завантажувальний диск з-за налаштувань послідовності завантажувальних пристроїв в BIOS. Для початку достатньо вилучити компакт-диск з приводу і від’єднати такі пристрої як флешки, кардрідери, відключити зовнішні жорсткі диски, інші usb – накопичувачі. Перезавантажити комп’ютер. Якщо система не завантажиться або є бажання повністю усунути причини, то потрібно перезавантажити знову і увійти в BIOS.
Вам знадобиться виправити чергу завантаження. Для цього не потрібно знати комп’ютер або розкривати його корпус. Потрібно діяти за інструкціями виробника ПК або материнської плати. Зазвичай потрібно відразу натиснути клавішу Del як тільки вмикається комп’ютер. Відкриється меню, в якому необхідно виставити правильний порядок.
Якщо і після цього система не хоче запускатися, то потрібно скористатися інсталяційний диск Windows. Покладіть його в привід і перезавантажитеся. З’явиться вікно з вибором клавіатур і мови. Натисніть курсором на потрібному. Дійте так:
- Тисніть Далі;
- Вибираєте Відновлення системи;

- У списку систем відзначаєте Віндовс 7;
- Натискаєте Відновлення запуску;
- Якщо воно буде невдалим, а у Вас було включено відновлення системи, то перезавантажитеся аналогічно і натисніть Відновлення системи;

- Дотримуйтесь інструкцій;
- Стан системи буде відновлено на дату автоматичного створення останньої точки відновлення або іншої, яку Ви виберете. Файли користувача не постраждають;

- Якщо Ви зробили архів системи Windows або програм від інших розробників, то при невдачі попередніх спроб спробуйте відновити систему з архівної образу;
Що робити, якщо не показує відео на андройде
Якщо ОС взагалі не бачить вінчестер, то потрібно перевірити його з’єднання з материнською платою. Це доречно, якщо у Вас немає гарантії на комп’ютер. В іншому випадку перевірка робиться в майстерні.
Помилка Bootmgr is missing
Вона викликана неправильним зміною завантажувального запису жорсткого диска. Причин може бути багато. Її пошкоджують віруси або не продумані дії користувача, робота різних програм. Але, найнебезпечніша причина – це фізичне пошкодження носія, так як воно може призвести до втрати важливих даних.
У такому випадку потрібно перевірити диск спеціальною утилітою. Найзручніше скористатися засобами Victoria або MHDD. Діяти треба так:
- Завантажити образ завантажувального диска можна з офіційного сайту;
- Записати його на СD;
- Завантажитися з CD;
- Перевірити диск.
Якщо виявлені погані сектора, виділені червоним, то слід негайно скопіювати важливу інформацію на зовнішній носій. Далі вирішувати проблему з пристроєм.
Якщо виявлено відсутність пошкоджень, дійте, як описано в попередньому пункті. Також можна ввійти в режим командного рядка і виконати команди bootrec.exe /fixmbr і bootrec.exe /fixroot, завантажившись з інсталяційного диска.
Ntldr is missing
Повідомлення з’являється після некоректного вимкнення ПК, внаслідок дій вірусів або змін завантажувального сектора. У такому випадку необхідно знайти файли ntldr і файл ntdetect.com. Їх можна взяти з інших комп’ютерів в папці \i386 або з дисків Live cd.
Потім виконується така робота:
- Зазначені файли копіюються в корінь системного диска;
- Комп’ютер загрожється з інсталяційного диска;
- Коли з’являється пропозицію запустити консоль відновлення клавішу R, користувач тисне на неї;
- З допомогою команди cd c: робиться перехід на системний розділ вінчестера;
- Далі виконуються команди fixboot і fixmbr. Перша створить завантажувальний сектор, а друга скопіює згадані об’єкти.
- Якщо системний розділ неактивний, він активується з допомогою програм для роботи з розділами жорсткого диска, потім потрібно перевірити шляху до операційної системи, зазначені у файлі boot.ini.
Виправляємо помилку 0x80070422 на Windows 7, 10
Зависання завантаження при появі чорного екрану і покажчика миші
Зазвичай це виникає в результаті дії вірусу і його некоректного видалення. Наприклад, вірусу здирника.
Тоді давайте ПК такі команди:
- У момент зависання натисніть Win + R;
- Спливе вікно Виконати;
- Друкуйте regedit;
З’явиться редактор реєстру. Шукайте рядка HKEY_LOCAL_MACHINE/Software/Microsoft/Windows NT/Current Version/Winlogon/ і HKEY_CURRENT_USER/Software/Microsoft/Windows NT/Current Version/Winlogon/.
Знайшовши в них параметр shell, змініть його значення на explorer.exe.
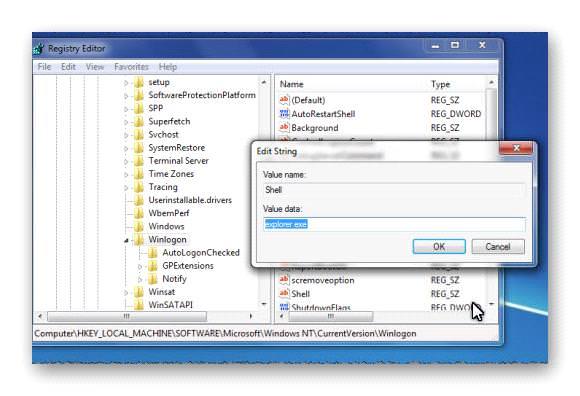
Буває, що проблеми із завантаженням з’являються при зміні конфігурації ПК. Тоді екран відновлення з’явиться сам чи потрібно натиснути F8 і вибрати пункт усунення неполадок.
Не запускається Windows 10
Нова ОС може відмовитися працювати з таких причин;
- Помилка при оновленні;
- Чорний екран при завантаженні;
- Неправильна робота пристроїв підключення до Інтернету;
- Збої при виході з режиму глибокого сну;
- Шкідливе ПЗ;
- Недолік вільного місця на диску;
- Помилки в роботі різних програм або драйверів.
Відкат оновлень
При помилці оновлення потрібно скористатися можливостями відновити попередній стан, передбаченими в даному продукті Microsoft. При запуску пристрою слід натиснути Ф8. Відкриється меню відновлення.

Потрібно клікнути на Діагностика, а потім Відновити. Все відновиться самостійно. При невдачі слід скористатися точкою відновлення, натиснувши на Додаткові параметри. Потім вибирається відповідна точка відновлення.
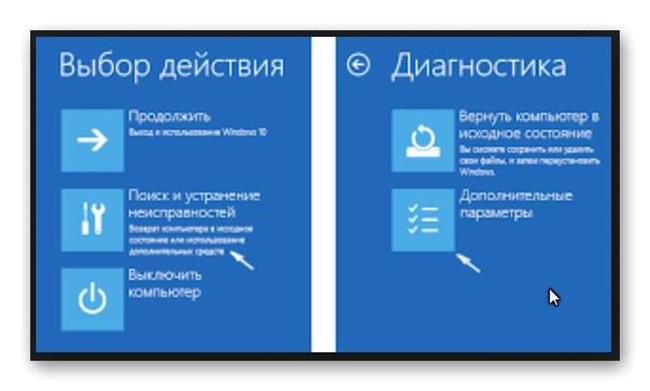
Чорний екран при завантаженні
Система повернеться до життя або після звичайної перезавантаження або після операцій, подібних описаним в попередньому абзаці. Причиною невдалої завантаження зазвичай служить шкідливе ПО. Самим ефективним способом позбавлення від нього служить форматування з повною перевстановлення системи. Всі важливі відомості слід скопіювати. Або перевірити, як описано нижче.
Неправильна робота пристроїв підключення до Інтернету і збої при виході з режиму сну
Користувачі операційної системи давно помітили, що при невдалому завантаженні варто спробувати відключитися від мережі і відключити живлення Wi-fi роутерів, мережевих карт, модемів або інших пристроїв. Як правило, це пов’язано зі збоями в роботі в роботі ОС. При неправильному виході з режиму сну потрібно просто натиснути кнопку живлення на корпусі і потримати 3-4 секунди, а потім знову включити ПК.
Відновлюємо роботу пуску в Windows 10
Перевірка комп’ютера на віруси
Щоб виключити зараження пристрою, як причину відмови у запуску потрібно провести антивірусну перевірку. Для цього скачайте Live cd з антивірусними програмами і перевірте комп’ютер. Краще, щоб він містив кілька антивірусів. Згідно тестів незалежних лабораторій краще всього користуватися Kaspersky Internet Security, продукцією компанії Bitdefender і просканувати кількома подібними програмами.
Недолік вільного місця на диску
Власники девайсів з встановленою Віндовс 10 часто або економлять, ставлячи малоємкий вінчестер, або заповнюють його скачанными фільмами, непотрібними іграми, великими файлами і не стежать за наявністю вільного місця. Тому ОС може не запускатися, так як їй просто не вистачає місця для роботи. Очистити його можна за допомогою софту, встановленого на завантажувальних дисках, а можна просто видалити непотрібне, переглядаючи вміст за допомогою файлового менеджера.
Помилки при роботі програм або драйверів
Щоб видалити проблемний драйвер потрібно увійти в систему в безпечному режимі. Якщо вийшло, значить, швидше за все, проблема в драйвері якогось комплектуючого устаткування або у функціонуванні будь-якої програми. Їх можна видалити або редагувати список автозавантаження.