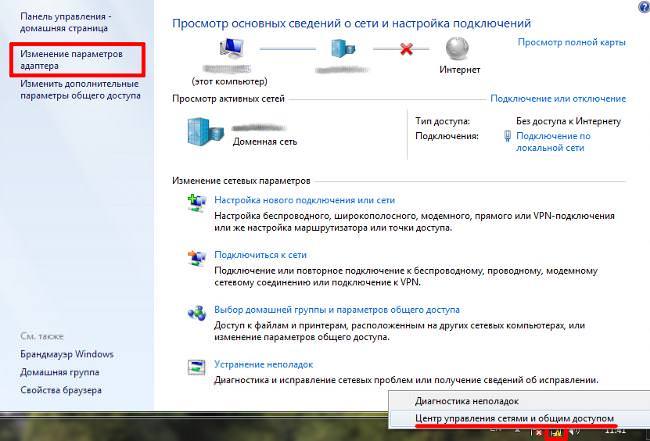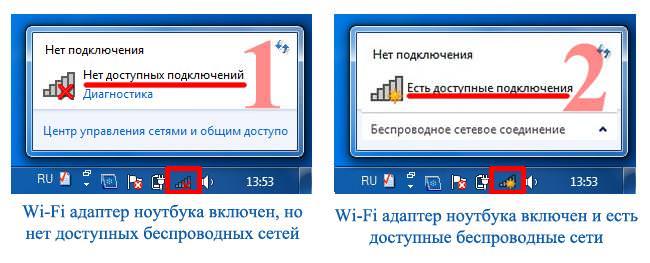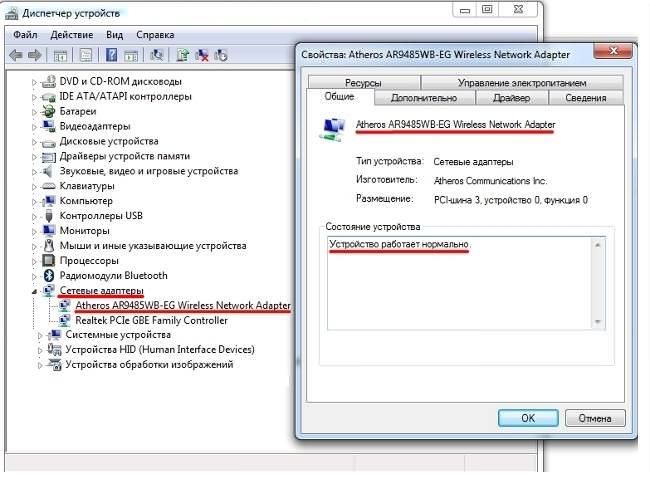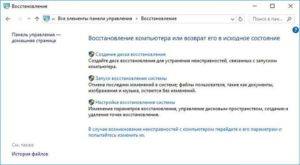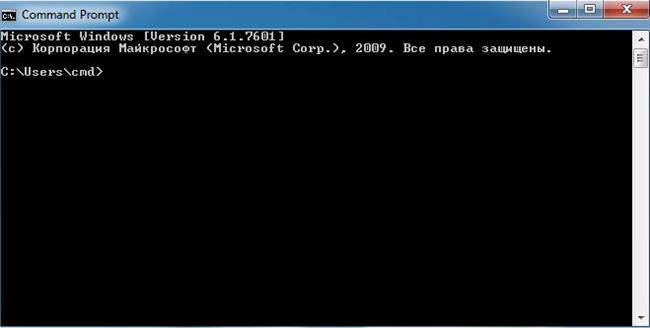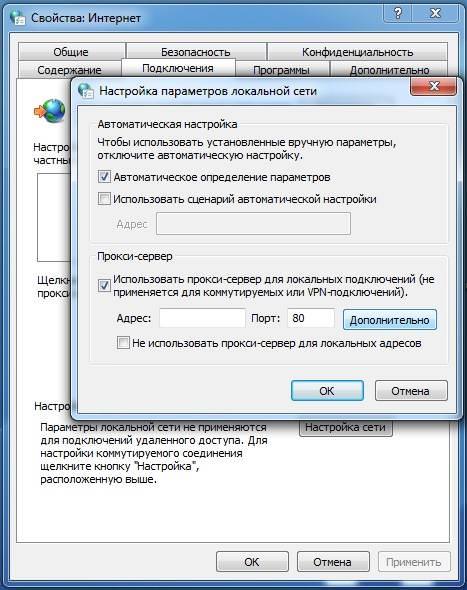Досить часто у користувачів виникає одна і та ж проблема – їх ноутбук не бажає підключатися до WI-FI або несподівано відключається від мережі. Що робити в такому випадку і як вирішити цю проблему раз і назавжди?
Первісна перевірка
Для початку потрібно провести невелику перевірку, яка дозволить визначити первісну причину проблеми. Якщо проблема виникла на клієнтському пристрої, слід спробувати два способи її вирішення.
Апаратна частина
Слід зрозуміти, чи працює бездротовий адаптер для ноутбука, який є на кожному сучасному екземплярі і зазвичай оснащений світловим індикатором.

Якщо індикатор горить, значить вай фай адаптер працює, і проблема не в ньому. Якщо ж світла немає, значить пристрій вимкнено. Слід включити його і перевірити, чи вирішено проблему.

Можна включити Wi-Fi модуль з допомогою поєднання кнопок, яке індивідуально для кожного ноутбука. Найчастіше це клавіша Fn і клавіша F1 – F12. Найпопулярніші комбінації:
Acer: F3 + Fn

Asus: F2 + Fn

Dell: Fn + F2
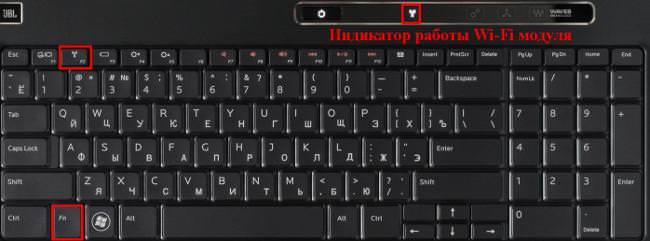
Fujitsu: Fn + F5

Gigabyte: Fn + F2

HP: Fn + F12

Після цього слід підключитися до мережі, у разі невдачі спробувати інший метод.
Програмна перевірка
Програмна перевірка здійснюється в операційній системі. Розглянемо приклад на найпопулярнішою Windows 7:
- Натиснути 2 рази на значку, що відображає підключення до Інтернету;
- У вікні «Центр мережних підключень» клікнути на «Зміна параметрів адаптера»;

- «Бездротове мережеве з’єднання» зазвичай горить зеленим кольором, що означає його нормальну роботу. Якщо такого не спостерігається, доведеться включати його вручну: на іконці викликати контекстне меню і кликнути «Включити», після чого її колір повинен змінитися;

- Перевірити значок підключення:
- адаптер працює, але не знаходить мережа — це проблеми з роутером;
- адаптер працює і вимагає ручного підключення – вибрати мережу і підключитися до неї.

Не відкриваються ярлики і програми
Якщо жоден із запропонованих варіантів не спрацював, слід перейти до наступного способу.
Перевірка драйверів
Ще однією проблемою може бути проблема з драйверами. Щоб перевірити, чи є на ноутбуці необхідний для підключення драйвер слід:
- Викликати контекстне меню на ярлику «Мій комп’ютер» (меню «Пуск» або Робочий стіл);
- Натиснути вкладку «Властивості» і там вибрати «Диспетчер пристроїв»;

- У меню «Мережеві адаптери» вибрати ім’я адаптера, який називається «… Wireless Network Adapter». Він може називатися по-іншому – «Бездротової мережевий адаптер …». Три крапки в обох іменах повинно замінювати ім’я конкретного мережевого адаптера даного пристрою. Найпоширеніші – це Atheros, Realtek або Qualcomm;
- Викликати на імені адаптера контекстне меню і відкрити «Властивості»;
- В даному вікні повинно бути написано «Пристрій працює правильно».
Після цього необхідно переконатися, що робота з Мережею відновлена.
Інші причини
Крім зазначених раннє можливих причин проблем з підключенням до інтернету через бездротову мережу, можуть бути й інші:
- Після оновлення операційної системи Windows 10:
- перезавантажити ноутбук і роутер wi-fi;
- з диска з програмним забезпеченням маршрутизатора або сайту-розробника встановити на ноутбук драйвера пристрою;
- відключити Брандмауер і перевірити підключення;
- створити точку відновлення системи: Панель управління — Параметри відновлення системи, Властивості системи — Створити Написати опис – Створити




- у командному рядку (поєднання WIN+R) прописати «cmd»;

- ввести код: «reg delete HKCR\CLSID\{988248f3-a1ad-49bf-9170-676cbbc36ba3} /va /f»
- Якщо ноутбук підключається до мережі, але інтернет все одно не працює необхідно:
- перевірити, оплачена послуга;
- перезавантажити пристрій і маршрутизатор;
- відключити проксі-сервер: «Панель управління» — «Властивості браузера» — «Властивості: Інтернет» та вкладку «Підключення».
- Клікнути «Налаштування мережі» — «Проксі-сервер».

- Поставити галочку в пункті «Використовувати проксі-сервер для локальних підключень» і клікнути «Додатково».
- У що з’явилася рядку прописати новий проксі сервер і виставити додаткові функції для HTTP, HTTPS чи FTP.
- Не працює роутер:
- на роутері повинен горіти індикатор роботи;
- модуль мережі включений в налаштуваннях;
- повинен бути активований режим SSID;
- МАС-адреса пристрою включений до списку дозволених адрес.
Способи зміни IP адреси
Системна перевірка та своєчасне рішення неполадок у пристрої допоможуть уникнути раптових відключень від Мережі і заощадять час користувача надалі.