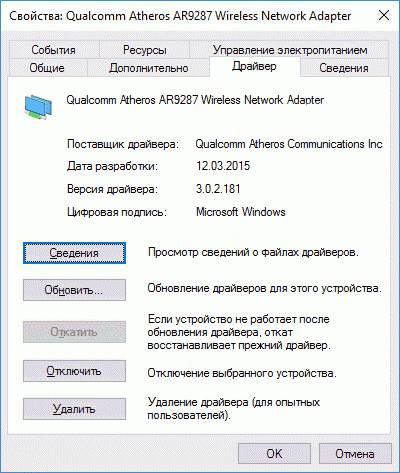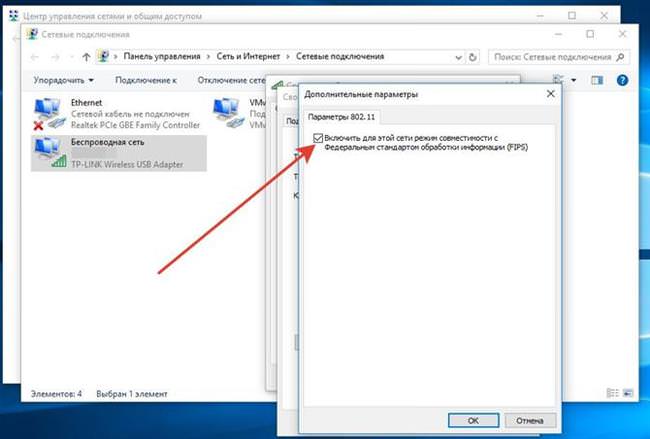Проблеми при підключенні до інтернету виникають часто, особливо, якщо у вас встановлена ОС Windows 10. Підключаючись до глобальної мережі висвічується З’єднання Wi-Fi обмежено або не працює. Як вирішити проблему?
Поспіх при роботі з бездротовим підключенням — недоречна. Для початку, скористайтеся перевіреними способами, постарайтеся налагодити роботу Wi-Fi:
- робимо перезавантаження пристрою, на яке встановлена ОС;
- при підключенні через кабель, перевіряємо його працездатність. Ваше завдання – перевірити підключення, якщо все підключено як годиться, постарайтеся замінити кабель.
- відключаємо антивірус;
- на балансі інтернету немає коштів, поповніть рахунок;
- при налаштування роутера і в ОС Windows 10 з’являється повідомлення «Обмежено», причина несправностей — некоректні налаштування роутера. Робимо їх перевірку, правильно задаємо необхідні параметри;
- визначаємо, в чому причина несправностей — можливо збій бездротового з’єднання викликаний неправильними налаштуваннями роутера, пристрої або провайдером.
Оновлення і переустановка драйверів
Якщо до цього підключення до мережі здійснювалося коректно, відновити працездатність з’єднання допоможе нижченаведений алгоритм.
З’ясовуємо причини несправності – напевно, Wi-Fi адаптер відсутній потрібний драйвер. ОС Windows 10 самостійно робить оновлення більшості драйверів. Встановлений драйвер не завжди працює коректно, хоча у властивостях Wi-Fi з’єднання з’являється повідомлення «Пристрій працює нормально», встановлені драйвера не потребують оновлення.
В першу чергу видаляємо наявні і встановлюємо офіційні драйвера. Офіційні драйвера є на ресурсі виробника пристрою – ноутбука, комп’ютера і т. д.
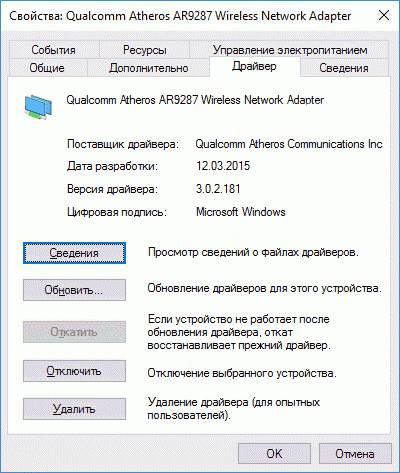
Драйвер знайдений, робимо наступне:
- Викачуємо драйвера з підтримкою поточного пристрою з офіційного ресурсу виробника. Такі драйвери не завжди є для ОС Windows 10, у цьому випадку завантажуємо софт для ОС Windows 7-8, запускаємо сумісність.
- Переходимо в «Диспетчер пристроїв», потім в «Мережеві адаптери» робимо клік по Wi-Fi і заходимо в «Властивості».
- У «Драйвер» видаляється софт, клікаючи по «Видалити».
- Встановлюємо завантажений офіційний драйвер. Після установки драйвера перевіряємо то завантажено – за датою випуску та версії. Якщо все зроблено правильно, робимо заборона на оновлення софта в налаштуваннях.
Усунення помилки 0xc0000005
Відключаємо економію енергії
Для оптимізації живлення пристрою, заходимо в «Пуск», вибираємо «Параметри» або використовуємо Win+I. У вкладці «Параметри» переходимо в пункт «Система». У лівій частині вікна знаходимо вкладку «Економія заряду». У правій — відкриваємо посилання «Використання батареї». Переходимо в «Налаштування економії заряду». У налаштуваннях вказуємо відсоток заряду, по досягненні зазначених параметрів включається режим економії енергії, додаємо в список виключень програмний софт, який працює у фоновому режимі.
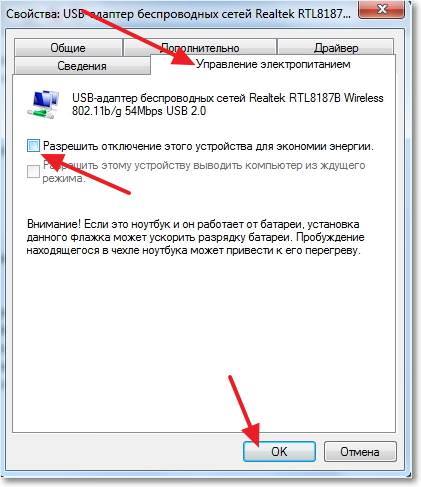
Скинути налаштування протоколу TCP/IP
Якщо не виходить здійснити підключення, скидаємо параметри протоколу TCP/IP.
- Скидання налаштувань робиться в автоматичному режимі, за допомогою переходу в розділ «Просте виправлення» в спеціалізованій утиліті; Необхідно завантажити потрібний файл, натисніть «Виконати».
- Скидання налаштувань вручну, робиться за допомогою переходу в розділ «Самостійне рішення проблеми».

Використання команди netsh
Microsoft Windows Netsh – вбудована утиліта командного рядка.
Використання утиліти:
Запускаємо командний рядок від імені адміністратора. Після, виконуємо наступні команди:
- netsh int tcp set heuristics disabled;
- netsh int tcp set global autotuninglevel=disabled;
- netsh int tcp set global rss=enabled.
Робимо перезавантаження пристрою.
Відключаємо сумісність з FIPS
Ще один спосіб – спроба відключення сумісності з федеральним стандартному обробки інформації (FIPS)
- Використовуємо Windows + R, вписуємо cpl і натискаємо Enter;
- Клікаємо по бездротовому з’єднанню, вибираємо «Стан», у відчиненому вікні натискаємо «Властивості бездротової мережі»;
- У розділі «Безпека», вибираємо «Додаткові параметри»;
- Відключаємо суміщення з FIPS прибираючи значок в розділі додаткові параметри.