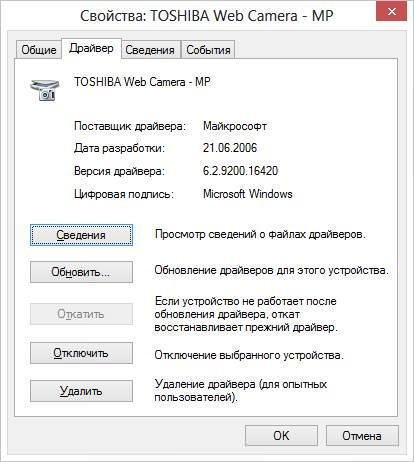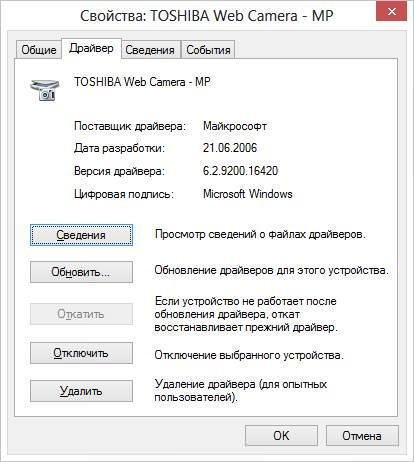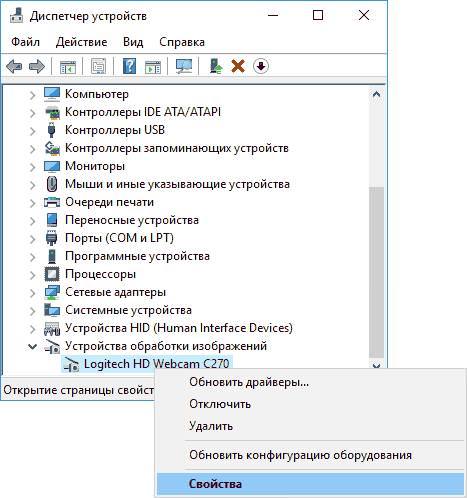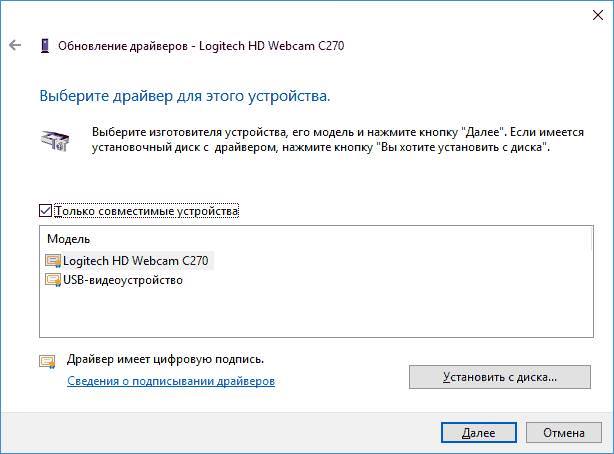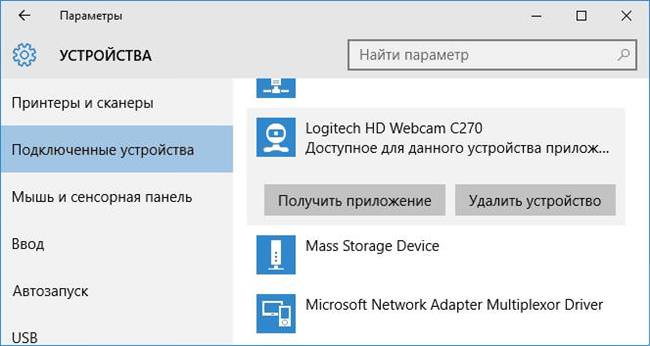Часто, після завершення установки нової операційної системи, є висока ймовірність що веб-камера на ноутбуці або знімна на комп’ютері, не буде працювати.
Саме при оновленні або установці Windows 10 може виникати дана проблема. У цьому випадку, користувачі починають шукати способи встановлення нових драйверів. Але це не допоможе, так як причина поломки інша. Ця стаття підкаже, як вчинити в цій ситуації, які способи відновлення функціональності камери слід застосувати.
Примітка: Якщо ваша камера вийшла з ладу, при цьому ніяких оновлень і установок не відбувалося. Рекомендується:
- клацнути правою кнопкою миші по іконці «Пуск» (таким чином в меню викликати диспетчер пристроїв);
- відкрити вкладку «Пристрої обробки зображень», у списку знайти веб-камеру і клацнути по ній правою кнопкою миші;
- перед вами будуть «Властивості» веб-камери, потрібно відкрити розділ «Драйвер», в якій опція «Відкотити» повинна бути в активному стані.

Видалення веб камери з диспетчера пристроїв
Досить часто, для відновлення функціональності вашої веб-камери досить здійснити наступні дії:
- Для початку запускаємо диспетчер пристроїв.
- Знаходимо опцію «Пристрої обробки зображень» і клікаємо мишкою, у спливаючому меню вибираємо «Видалити». Якщо програма автоматично запропонує видалити драйвера, потрібно підтвердити дію.

- Після того як ваша веб-камера буде видалена, знадобиться відкрити «Дія» (у списку «Диспетчер пристроїв») і вибираємо «Оновити конфігурацію устаткування». Після цього, камера встановлюється автоматично.
На завершення, перезапустіть ноутбук або ПК.
Переустановка драйверів
Наступний нескладний спосіб вирішити проблему – перевстановити драйвера вашої веб-камери.
Якщо в списку «Диспетчер пристроїв» у вас відображається ваша камера, потрібно здійснити наступні дії:
- Клікаємо по іконці «Веб-камера» і вибираємо «оновити драйвери».
- Далі обов’язково вибираємо опцію «Виконати пошук драйверів на ПК».
- З’явиться нове вікно, в якому потрібно вибратиДрайвер зі списку встановлених драйверів».
- Далі уважно перегляньте, який із зазначених драйверів вам може підійти і в результаті встановити його замість того, який використовує ваш пристрій.

Процес «бездіяльність системи» – що це таке і чому вантажить систему
Якщо ваш комп’ютер не показує в опції «Диспетчер пристроїв» веб-камеру та її драйвери, вам знадобиться відкрити розділ «Вид» і активувати властивість «Показувати приховані пристрої», можливо тепер з’явиться іконка «веб-камера». Якщо так і є, клікаєм по ній і в меню вибираємо «Задіяти», таким чином, ви увімкніть її.
Якщо ж після цих дій веб-камеру як і раніше не видно, вам знадобиться:
- переглянути список диспетчера. Можливо камера вказана як «Невідомі пристрої». Якщо є, знадобиться завантажити драйвери для такого виду пристроїв.
- якщо у вас ноутбук, знадобиться відвідати офіційний сайт виробника та переглянути є у вашої моделі драйвера для камери. Якщо є, потрібно перевірити «старі» на сумісність і скористатися ними.
ВАЖЛИВО! Для деяких моделей ноутбуків, користувачеві доведеться завантажити з офіційного сайту цілий пакет різних драйверів.
Використовуємо параметри для установки пристрою
Нерідко, для того щоб веб-камера працювала в Windows 10, користувачу потрібно встановити спец. програмне забезпечення. При цьому, воно вже може бути на пристрої, просто не сумісний із новою операційною системою.
Вам знадобиться:
- Зайти в «Пуск» і виберіть «Панель управління».
- Зупиняємо свій вибір на «Програми та компоненти», якщо ви побачили підозрілу програму за назвою має відношення до вашої камері, видаліть її.

Після того як ви видалили програму, вам потрібно в іконці «Пуск» вибрати «Параметры», потім клікнути «Пристрої», потім вибираємо опцію «Підключені пристрої» тут шукаємо в списку вашу камеру.
Якщо вона відображається клікаєм по ній. Далі з’явиться меню, в якому потрібно клікнути «Отримати додаток». Потрібно почекати, коли завершиться завантаження.
Інші можливі способи виправлення неполадки
Якщо всі вище перераховані способи не допомогли усунути поломку веб-камери на Windows 10, рекомендується застосувати ще кілька методів:
- Якщо у вас вбудована камера, при цьому ви ніколи їй її не використовували і в меню «диспетчер пристроїв» вона не відображається. Знадобиться активувати БІОС і в опціях Integrated Peripherals, іноді Advanced, буде відображатися активне чи ні стан вашої веб-камери.
- Якщо ви користувач ноутбука Lenovo. Все просто, потрібно завантажити з Інтернету програму Lenovo Settings (висока ймовірність, що у вас вона є). На робочій панелі програми потрібно вибрати опцію Privacy Mode і активувати її.
Файл OpenAL32 dll і його некоректна робота
Після цього рекомендується перезавантажити ваш пристрій.